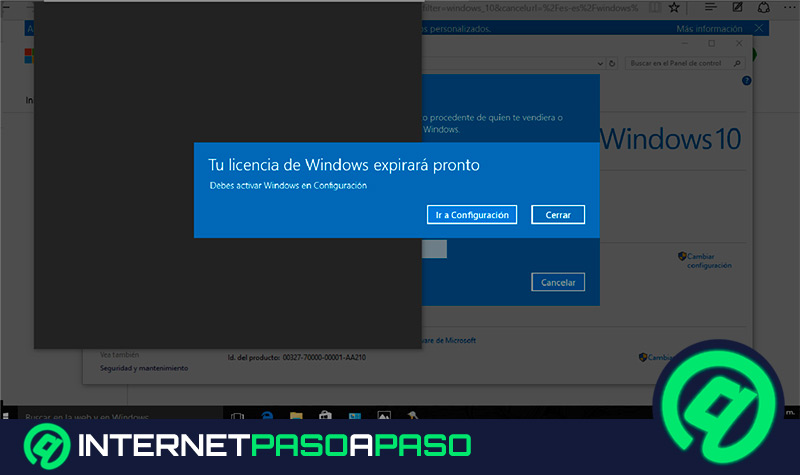Lo Último en IP@P
- Stellar Data Recovery revoluciona la recuperación de archivos perdidos en discos duros externos
- Goblin Mine: La Estrategia Económica Detrás del Juego de Minería que está Fascinando a Todos
- Estos son los nuevos Cargadores UGREEN: potencia y portabilidad en dos versiones que no te puedes perder
- UGREEN Nexode Pro: El Cargador Ultradelgado que revoluciona la carga de dispositivos móviles
- La computación en la nube está transformando los juegos Online y estas son sus grandes ventajas
Cuidar la vida útil de la batería de tu ordenador es un aspecto sumamente importante, debido a que esto ayuda a que tenga el mayor rendimiento posible con el pasar de los años. Por ello, hay diferentes configuraciones que puedes tomar en consideración para proteger la batería de tu PC.
Tal es el caso del famoso “modo ahorro de energía”. Gracias a este, puedes potenciar tanto la duración de la batería, como el desempeño energético de la misma a corto y largo plazo. Sin embargo, puede que en algún momento necesites desactivar esta funcionalidad pero no sepas cómo hacerlo.
En consecuencia, te explicamos en esta guía paso a paso ¿Cómo desactivar el modo de ahorro de energía de Windows 8 fácil y rápido?. Sumado a eso, conocerás cómo influye el modo ahorro de energía en el rendimiento de tu PC.
¿Cómo influye el modo ahorro de energía en el rendimiento del PC?
Windows 8 tiene incorporado diferentes planes de energía para ordenadores portátiles con el cual se determina cuánta batería está utilizando tu equipo en comparación con la cantidad de rendimiento que le brinda. Es muy útil para diferentes aspectos, como por ejemplo para definir qué sucederá con tu portátil al estar enchufado o encendido. Además, puedes establecer las acciones que se van a desarrollar cada vez que se active dicho modo. Los planes que incluye son: plan Economizador, Equilibrado y de Alto Rendimiento.
Más en Sistemas operativos
- ¿Cómo instalar Linux en un disco duro externo de forma correcta fácil y rápido? Guía paso a paso
- Linux Fedora ¿Qué es, para qué sirve y cuáles son los principales usos de esta distro?
- ¿Cómo eliminar la publicidad y los anuncios invasivos de tu móvil Android para siempre? Guía paso a paso
- ¿Cómo iniciar sesión de forma automática en Windows 10? Guía paso a paso
- ¿Cómo organizar las ventanas de los programas que estás utilizando en Windows 8? Guía paso a paso
SÍGUENOS EN 👉 YOUTUBE TV
Sumado a eso, es posible personalizarlos según tus requisitos. El uso del “modo ahorro de energía” tiene sus pros y sus contras, debido a que todo depende de las necesidades que tengas como usuario. Para aclarar mucho mejor el tema, primero hay que saber que con esta configuración se busca alargar la batería del equipo durante su uso. Sin embargo, como consecuencia de esto, puede que las capacidades del mismo se vean limitadas. Esto quiere decir, que la decisión de activar o desactivar dicha funcionalidad dependerá de cada caso.
Aprende paso a paso cómo desactivar el modo ahorro de energía desde cero
El modo de ahorro de energía se activa automáticamente cada vez que el equipo tenga un nivel de batería por debajo de 30 o 20%. En caso de que no quieras que esta función se active, tienes que realizar una serie de configuraciones.
Los pasos para hacerlo son:
- Haz clic izquierdo en el botón de carga.
- Ve a Configuración de batería.
- Cuando se muestre la pantalla de opciones, desactiva la alternativa que dice “Activar automáticamente el ahorro de batería si el nivel de la batería es inferior al”.
Por último, también es posible cambiar las opciones de ahorro de energía de la siguiente manera:
- Usa la combinación de teclas Windows + Q.
- Escribe Panel de control y selecciona esa opción.
- Una vez allí, sigue la ruta Hardware y sonido.
- Después ingresa en Opciones de energía.
- Ubícate en el plan que tengas seleccionado y toca en la opción Cambiar la configuración del plan.
- Allí dentro, ve a la opción Cambiar la configuración avanzada de energía.
- En la ventana emergente, podrás realizar configuraciones mucho más específicas como por ejemplo con respecto a las opciones de uso de energía del disco duro, pantalla, etc.