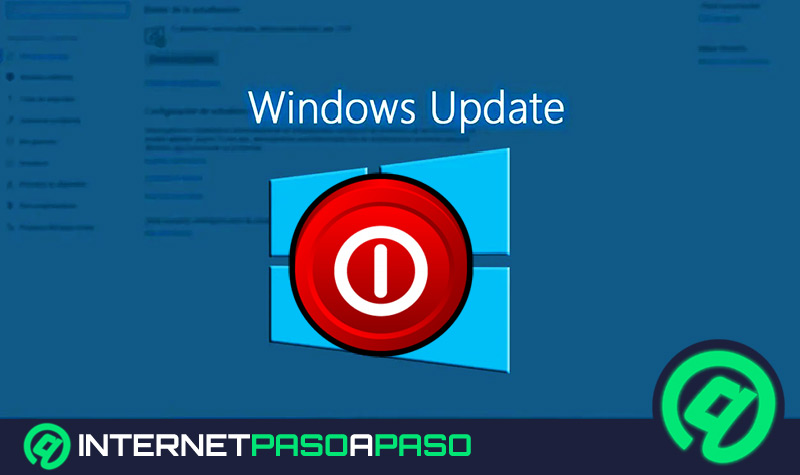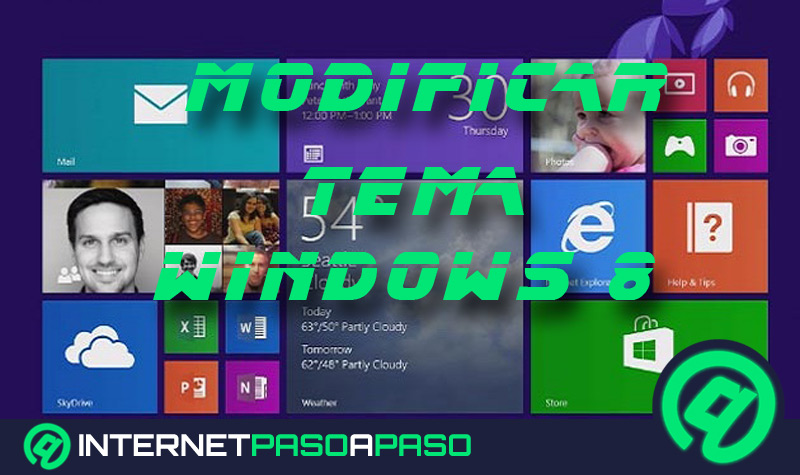Lo Último en IP@P
- Stellar Data Recovery revoluciona la recuperación de archivos perdidos en discos duros externos
- Goblin Mine: La Estrategia Económica Detrás del Juego de Minería que está Fascinando a Todos
- Estos son los nuevos Cargadores UGREEN: potencia y portabilidad en dos versiones que no te puedes perder
- UGREEN Nexode Pro: El Cargador Ultradelgado que revoluciona la carga de dispositivos móviles
- La computación en la nube está transformando los juegos Online y estas son sus grandes ventajas
En el pasado, los trabajadores del área de soporte técnico requerían de múltiples CDs y DVDs para instalar sistemas operativos. En la actualidad, disponen de las unidades multiboot. Un recurso bastante práctico que puedes generar en tu propio ordenador. Si quieres saber cómo crear un USB multiarranque con Windows 8, sigue leyendo esta guía paso a paso.
Un pendrive multiarranque tiene muchos beneficios, pues desde cualquier ordenador podrás ejecutar otros sistemas como Windows, distribuciones de Linux, entre otros.
Si tu CD de instalación se encuentra dañado o corrupto, un USB multiboot es tu mejor opción para arrancar tus sistemas preferidos. ¡Descubre qué es, para qué sirve, los requisitos para su instalación y mucho más!.
¿Qué es un USB multiarranque y para qué sirve esta herramienta?
El término anglosajón “boot”, en informática, se traduce como “arranque”. No obstante, ¿Qué es un USB multiarranque y para qué sirve exactamente tal herramienta? Pues, se refiere a unidades extraíbles que te permiten usar un sistema operativo en cualquier ordenador sin necesidad de estar instalado previamente.
Tal dispositivo funciona para todo tipo de sistema operativo. Esto incluye, por supuesto, todas las versiones de Windows, Linux y Mac. De hecho, puedes combinar varios sistemas. Por ejemplo, en un mismo ordenador podrías correr Windows 8 y Ubuntu.
La herramienta USB multiboot ofrece numerosos beneficios para el usuario, entre los cuales se pueden destacar:
- Disponibilidad: Un pendrive multiarranque puede ser transportado a todas partes, pues no ocupa mucho espacio, es liviano, y su movilización es sencilla.
- Son multisistema: Como se ha mencionado con anterioridad, un USB multiboot puede contar con numerosos sistemas operativos, sin importar la versión. Estos pueden ser ejecutados en cualquier navegador.
- Fácil de crear y emplear: Son herramientas sumamente prácticas y eficientes, que no requieren de amplios conocimientos en informática para conseguir resultados óptimos.
- Funciona como un respaldo: Ante cualquier fallo que pueda presentar el sistema operativo de tu ordenador, contar con una unidad USB multiarranque te permitirá tener siempre a tu lado un instalador.
¿Cuáles son los requisitos para crear un dispositivo multiboot?
Con base en lo anterior, queda claro la utilidad que tiene el USB multiarranque, tanto en el entorno laboral como personal. Sin embargo, ¿Cuáles son los requisitos para crear un dispositivo multiboot?. El proceso de creación de dicha herramienta se resume en tres cosas: La imagen ISO del sistema operativo, un USB ejecutable, y un programa especializado en crear unidades booteables.
Veamos los diferentes tipos:
- Imagen ISO: Es un tipo de archivo que se utiliza para almacenar copias exactas de un sistema de ficheros, pertenecientes a una unidad óptica. Dicho archivo sustituye el contenido de los CDs y DVDs de instalación de programas y sistemas operativos.
- USB: La imagen ISO debe ser instalada en un dispositivo USB. Asegúrate que el pendrive tenga suficiente capacidad. Como mínimo, puedes conseguir un USB de 8 GB. También, debes tener consideración que la unidad sea 3.0, para mayor velocidad de ejecución.
- Aplicación especializada: Es necesario instalar en el ordenador un programa que te permita crear USB multi arranque. Así, puedes anexar la imagen ISO en el USB ejecutable y después correrlo en tu PC.
Aprende paso a paso cómo crear un USB Multiboot con Windows 8
El proceso de creación de una unidad multiarranque puede parecer algo complejo. No obstante, si sigues el paso a paso de cómo crear un USB multiboot con Windows 8, alcanzarás tu objetivo sin mayor dificultad. De hecho, crear un pendrive multiboot no es tan complicado como se piensa. Los programas especializados son bastante intuitivos al respecto. Además, en líneas generales todos cumplen con los mismos pasos a seguir. Por lo que sólo debes escoger el software de tu preferencia en Internet.
Más en Sistemas operativos
- ¿Cómo personalizar al máximo tu ordenador con Windows 7? Guía paso a paso
- Windows 7 no se apaga ¿Cuáles son las principales causas y soluciones para este error?
- ¿Cómo desactivar y configurar el sensor de proximidad en teléfonos Android? Guía paso a paso
- ¿Cómo abrir los puertos del Firewall de Windows 7 para usar un Escritorio Remoto? Guía paso a paso
- ¿Cuáles son los mejores fondos de pantalla para MacOS que puedes usar para personalizar tu ordenador? Lista 2024
SÍGUENOS EN 👉 YOUTUBE TV
El paso fundamental es conseguir la imagen ISO. Si deseas un USB con Windows 8, puedes adquirir el archivo desde el portal oficial de Microsoft (www.support.microsoft.com/es-es/).
Para ello, necesitas descargar un programa llamado Creación de medios:
- Creación de medios es un programa para instalar nuevas copias de Windows, ya sea en un dispositivo USB o en DVD. Actualmente el software contempla las versiones de Windows 7, 8.1 y 10.
- Debes iniciar el programa y hacer clic en “Crear medio de instalación para otra computadora”. Después debes pulsar “Siguiente” y escoger el sistema operativo de tu preferencia.
- Selecciona el archivo ISO del sistema y realiza la descarga del mismo. De forma predeterminada, la imagen será almacenada en la carpeta de “Descargas”.
A continuación, deberás descargar un programa especializado en la creación de USB multiarranque. En Internet hay una amplia variedad de opciones. MultibootUSB, Rufus, Yumi, Etcher, o WinSetupFromUSB son tan sólo algunas sugerencias. En esta ocasión, trabajaremos con el último mencionado.
Crear un USB multiboot con WinSetupFromUSB
- Descarga el programa WinSetupFromUSB desde este post.
- Obtendrás un archivo comprimido. Descomprime el archivo. Verás dos archivos ejecutables. Uno de 32 bits y otro de 64 bits. Ejecuta el que corresponda a tu PC.
- Se abrirá una ventana con numerosas opciones para cargar la ISO. En este momento, conecta el USB al ordenador. En la ventana, haz clic en “Refresh” o “Actualizar” para que reconozca el dispositivo.
- A continuación, debes marcar la casilla de “Opciones avanzadas” para desplegar las diferentes opciones de configuración de la imagen ISO. Selecciona la casilla de “Custom menú names for Vista/7/8/Server Source”.
- Después, debes hacer clic sobre la opción “Auto format it with FBinst”. De esta manera, la herramienta va a proceder a formatear la memoria de la unidad USB. Seguidamente, en la ventana se despliegan las opciones de formateo para el dispositivo.
- Si el ordenador tiene habilitada la opción de UEFI, debes marcar la casilla de “FAT32”. En caso contrario, escoge “NTFS”.
- Cuando los parámetros estén configurados, debes anexar las imágenes ISO de los sistemas operativos. En este caso, de Windows 8.
- Marca la casilla de “Windows Vista/7/8/10/Server 200/2012 based ISO”.
- Si el archivo es muy grande, la herramienta se encarga de dividir la imagen. Cuando esté todo configurado, procede a pulsar “GO” para iniciar el montaje de la imagen ISO.
- La herramienta nos indica que deberá formatear la memoria de la unidad USB. Haz clic en “Sí” para dar inicio.
- Debes aceptar nuevamente la ejecución del formato exe. Después, podrás ver un recuadro en el cual debes asignar el nombre que prefieras al contenido. Seguidamente, pulsa “Ok”. Finalizado el proceso, la imagen ISO estará dentro de la memoria USB.
- Ahora debes apagar el equipo e iniciarlo con la memoria USB. Ingresa al “Setup” (se hace con una tecla predeterminada. Debes averiguar cuál es la establecida en tu ordenador).
- Introduce la memoria USB, ingresa al “Setup” y seguidamente pulsa sobre “Boot”. Después selecciona “Removable Devices”.
- Guarda los cambios realizados al pulsar F10. Ahora, reinicia el sistema. Aparecerá una pantalla para establecer los opciones de ejecución del arranque, en el cual puedes seleccionar el sistema operativo de la imagen ISO.
Descargar WinSetupFromUSB Windows
Lista de las mejores herramientas para crear dispositivos de arranque booteables con Windows 8
Aunque los programas son parecidos, cada uno cuenta con características diferentes. Por tal motivo, es probable que prefieras optar por otra aplicación diferente a WinSetupFromUSB.
A continuación te presentamos una lista de las mejores herramientas para crear dispositivos de arranque booteables con Windows 8:
Yumi
Es una aplicación especializada en la creación de dispositivos multiarranque. Te ofrece la posibilidad de almacenar numerosos sistemas operativos en la misma unidad de almacenamiento (Pendrive). Brindándole la capacidad al usuario de poder escoger cuál sistema desea arrancar. Permite trabajar con diversas distribuciones de Linux, tanto como con distintas versiones de Windows.
Descargar Yumi Windows
Rufus
Es considerado como una de las herramientas más completas disponibles en Internet. Se utiliza para la creación de unidades USB multiarranque. Su interfaz se asemeja a WinSetupFromUSB. Es una aplicación conveniente y eficaz, por lo que puedes crear un USB multiboot de, prácticamente, cualquier sistema operativo existente en la actualidad.
Descargar Rufus Windows
MultibootUSB
Es un software de código abierto que te permite crear unidades USB multiboot que te permite instalar, en su mayoría, distribuciones de Linux. Sin embargo, también está disponible para Windows. Es un programa ligero, bastante parecido al resto. Sólo está disponible en Inglés.