Lo Último en IP@P
- Actualizaciones del Programa de Afiliados de TEMU: ¡Hasta MX$500,000 al mes!
- ¿Aún es rentable invertir en oro en comparación con la inversión en criptomonedas?
- ¡Netflix sigue siendo el rey! Estas son las plataformas de streaming con más usuarios en el mundo
- De la palanca a la pantalla: la evolución de las máquinas tragamonedas y el auge de los juegos online
- Estos son los mejores beneficios de la IA en el diseño de Logos: Innovación y Eficiencia
Si lo que buscas es aprender el paso a paso para reparar los principales errores del puerto USB en un ordenador Windows 8, te invitamos a que continúes leyendo este post que preparamos para ti.
En los párrafos que siguen podrás encontrar cómo solucionar un fallo de driver, un inconveniente por malware, un error de hardware y otro de actualización de Windows.
Por tal motivo, es conveniente que leas con detenimiento cada sección de este artículo. Esto evitará que cometas errores y que sepas cuál es el origen del fallo. Presta atención a los detalles y conviértete en un verdadero experto.
Aprende paso a paso cuáles son los principales errores del puerto USB en Windows 8 y cómo repararlos
Para reparar los principales errores de un puerto USB tendrás que hacer este paso a paso:
Malware o virus
Lo primero que tendrás que hacer es descargar un antivirus de confianza e instalarlo en tu ordenador.
Por ejemplo, podrás elegir AVG AntiVirus y luego deberás seguir estos pasos:
- Conecta la memoria USB al ordenador.
- Abre el antivirus AVG.
- Dirígete a Opciones.
- Luego haz clic en Configuración avanzada.
- Selecciona el menú Análisis y expandelo.
- Pulsa en Análisis del dispositivo extraíble.
- Habilita la casilla Activar Análisis del dispositivo extraíble.
- Configura si quieres un análisis rápido o exhaustivo, luego pulsa en Aceptar.
Descargar AVG Windows
Fallo de driver
Si por algún motivo lees el mensaje “No se reconoce el dispositivo USB: Uno de los dispositivos conectados a este equipo tiene problemas de funcionamiento y Windows no lo reconoce.” tendrás que reparar el fallo de la memoria USB.
Esto lo podrás hacer de la siguiente manera:
- Una vez que hayas conectado tu USB tendrás que dirigirte al botón de inicio de Windows y escribir Administrador de dispositivos. Esto hará que te aparezca la aplicación que lleva el mismo nombre, por lo que deberás hacer clic en la misma.
- Verás un listado con todas las unidades de discos que tienes en tu ordenador. Selecciona el puerto USB que quieres reparar y haz clic derecho.
- Selecciona Desinstalar.
- Desconecta el USB.
- Espero unos minutos y vuelve a conectar la memoria externa.
- Abre el Explorador de archivos y busca el puerto USB. De esta manera tendrías que haber solucionado el problema.
Más en Sistemas operativos
- ¿Cómo configurar una red de Ethernet en Windows 7 para tener un Internet más veloz? Guía paso a paso
- ¿Cómo resetear un iPhone, iPad o iPod a los valores de fábrica? Guía paso a paso
- ¿Cómo visualizar ficheros en tu ordenador con Linux fácil y rápido? Guía paso a paso
- Handoff ¿Qué es, para qué sirve y cómo funciona la herramienta de Mac para retomar tareas pendientes?
- ¿Cómo actualizar los drivers de dispositivos para que todos los hardware funcionen bien en Windows 8? Guía paso a paso
SÍGUENOS EN 👉 YOUTUBE TV
En caso de continuar con el fallo tendrás que descargar la actualización KB976972 de la web de soporte de Microsoft. Esto lo podrás hacer ingresando en el navegador el enlace “https://support.microsoft.com/es-do/help/976972/you-encounter-problems-when-you-move-data-over-usb-from-a-windows-7-or” .
Una vez que hayas encontrado la actualización mencionada deberás hacer esta guía:
- Dirígete a Equipo, selecciona Propiedades y elige la versión del sistema operativo que tengas.
- Haz clic en Continuar.
- Pulsa en Descargar y luego en Abrir.
- Selecciona Iniciar descarga y después Abrir.
- Sigue las instrucciones del asistente de instalación y luego acepta los términos de licencia y de uso.
- Para finalizar reinicia el equipo y conecta de nuevo el USB.
Error de hardware
Para comprobar si tienes un error en el hardware tendrás que conectarlo en otro puerto USB para saber si tu ordenador reconoce el dispositivo. En caso de ser correcto, es probable que ese puerto no reciba el nivel de electricidad adecuado para que trabaje.
También puede pasar que se haya desconectado o desoldado algún componente que impida el funcionamiento correcto del puerto de salida. Si el fallo continúa, luego de haber cambiado el puerto USB y has controlado que no sea un problema de software, deberás pensar en reemplazar el cable USB o la memoria flash para solucionar el inconveniente.
Actualización de Windows
Una de las causas más comunes que puedes encontrar cuando hay un fallo en un puerto USB es la actualización de Windows 8. Es decir, el puerto USB comienza a funcionar mal después de que has instalado un parche de seguridad del sistema operativo.
Este problema lo podrás resolver mediante estos pasos:
- Dirígete al botón de inicio y pulsa en el Panel de control.
- Busca la herramienta Sistema y seguridad y elige Windows Update.
- A continuación, tendrás que ingresar en Ver historial de actualizaciones.
- Encontrarás una lista con todas las actualizaciones que has bajado, por lo que tendrás que leer en la columna Estado si hay algún elemento que tiene la leyenda Error.
- En ese caso tendrás que copiar el nombre de la actualización para descargarla desde la tienda de Microsoft. Si no lo quieres hacer, para evitar este inconveniente y esperar a una nueva versión del parche de seguridad, tendrás que hacer clic derecho en la misma.
- Luego deberás pulsar en la opción Desinstalar.
- Desenchufa y vuelve a conectar el USB para comprobar si es este el error.


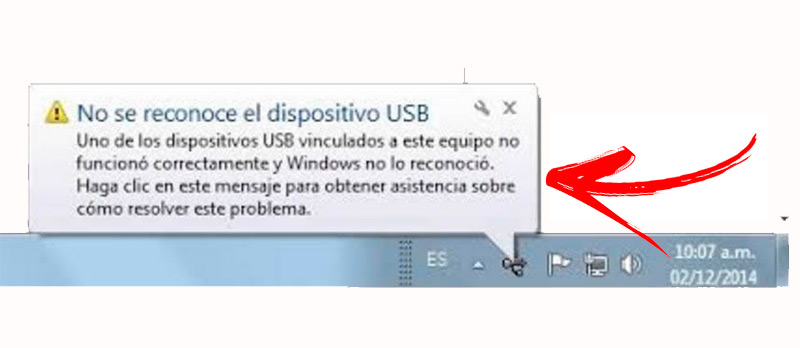
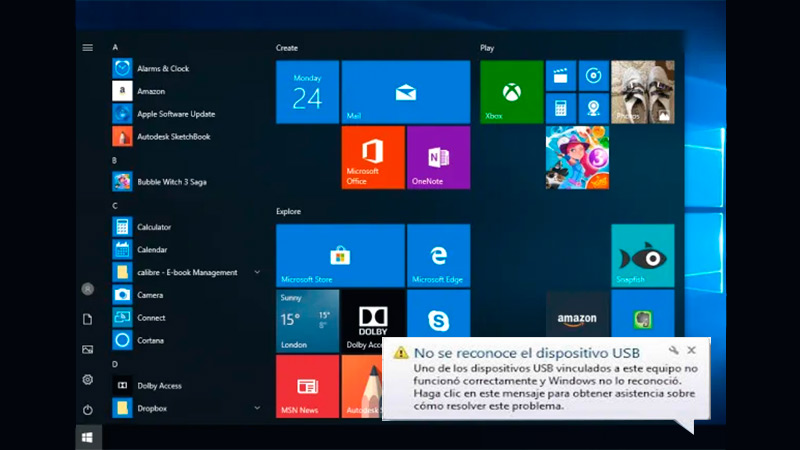




















Yo opino que este sitio, este blog es muy util, nos enseña muchas cosas sin tener que batallar mucho como en otras paginas