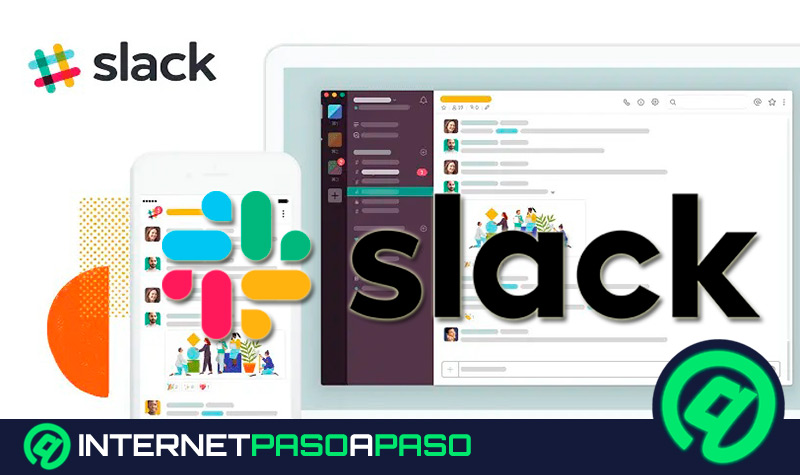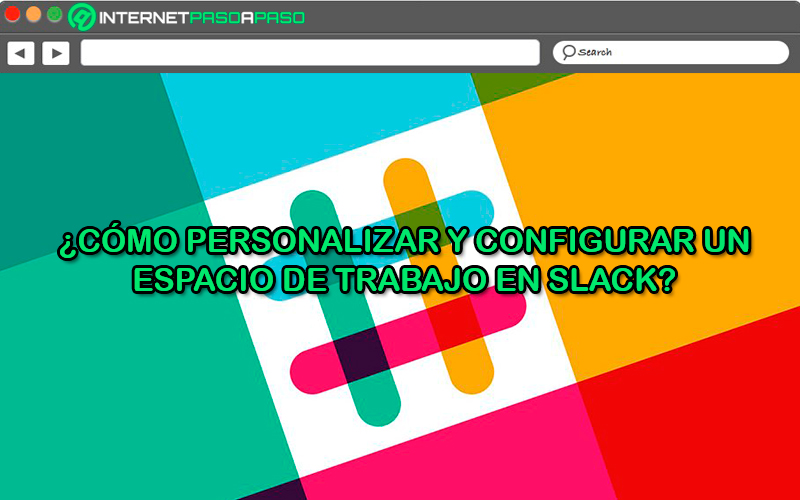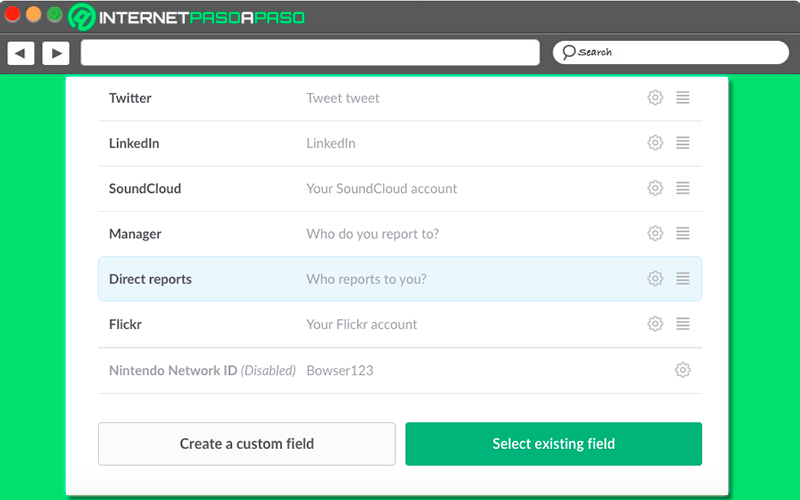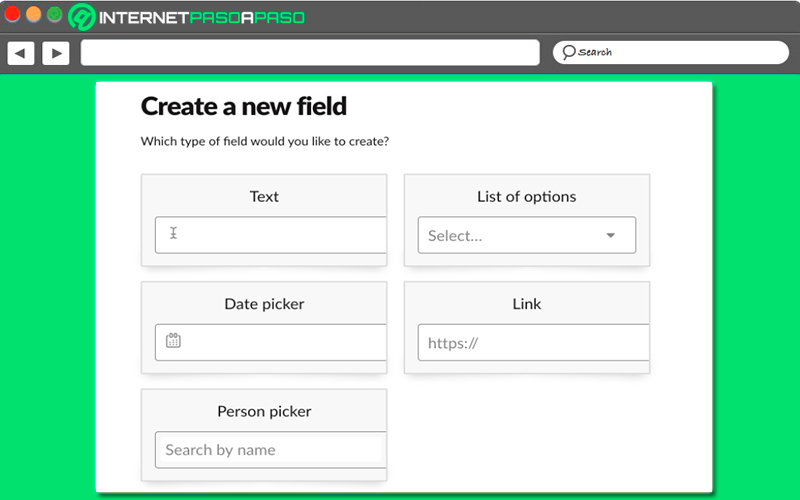Lo Último en IP@P
- Stellar Data Recovery revoluciona la recuperación de archivos perdidos en discos duros externos
- Goblin Mine: La Estrategia Económica Detrás del Juego de Minería que está Fascinando a Todos
- Estos son los nuevos Cargadores UGREEN: potencia y portabilidad en dos versiones que no te puedes perder
- UGREEN Nexode Pro: El Cargador Ultradelgado que revoluciona la carga de dispositivos móviles
- La computación en la nube está transformando los juegos Online y estas son sus grandes ventajas
Sin duda alguna esta plataforma de mensajería se ha convertido en una de las mejores alternativas para crear un espacio de trabajo para una empresa u organización.
Entre sus principales ventajas es importante destacar que se trata de una aplicación bastante personalizable, por lo que cada uno de los usuarios va a tener la oportunidad de mejorar tanto la accesibilidad y la productividad en ella.
Teniendo en cuenta que se trata de una app bastante importante hoy en día, aquí te vamos a enseñar a como configurar y personalizar como todo un profesional tu espacio de trabajo en Slack.
Aprende paso a paso cómo personalizar y configurar un espacio de trabajo en Slack para sentirte como en casa
Es importante que conozcas que actualmente puedes personalizar y configurar diferentes tipos de aspectos en Slack, lo que sin duda alguna te ayudará a crear un espacio de trabajo mucho más cómodo y agradable para todo. Es así como aquí te vamos a enseñar cada uno de los factores que puedes empezar a editar como todo un profesional.
Para ello sigue detalladamente todo lo que te vamos a enseñar a continuación:
Cambiar URL del espacio
Existen dos factores muy importantes que se pueden modificar en cualquier momento, como lo puede ser el nombre del espacio y la url de espacio, en este caso el nombre del espacio de trabajo es aquel que se muestra en los menús y en los títulos de Slack, por lo general suele ser el nombre de tu empresa. Mientras que en el caso de la URL del espacio de trabajo hace referencia a la dirección web que los miembros utilizan para poder acceder a la plataforma.
Por lo tanto, vas a tener la oportunidad de modificar cualquiera de estos dos aspectos de una manera muy sencilla, ya sea solo cambiando el nombre, la dirección url o ambas. Esto lo puedes hacer tanto para tu espacio de trabajo u organización en Enterprise Grid.
Modifica el nombre o la url en el espacio de trabajo
Si eres propietario entonces puedes empezar a cambiar el nombre del espacio de trabajo y la url de la siguiente manera:
- Accede a la aplicación desde tu ordenador y allí haz clic en el nombre de tu espacio de trabajo ubicada en la parte superior izquierda de tu pantalla.
- En el menú que te aparece allí debes seleccionar el ítem de “Administración” y seguidamente haz clic en los “Ajustes del espacio de trabajo”.
- Ahora debes hacer clic en “Cambiar nombre y URL del espacio de trabajo”.
- En la ventana que te aparece a continuación debes especificar el nuevo nombre o url del espacio de trabajo, puedes cambiar solo uno de ellos o ambos.
- Una vez hayas realizado el cambio correctamente, debes hacer clic en “Guardar cambios” para finalizar dicho proceso.
Modifica el nombre o la URL de una organización
En el caso de las organizaciones de Enterprise Grid donde se pueden conectar distintos espacios de trabajo para tu empresa, los propietarios de estas organizaciones van a poder establecer un nombre de la organización y una url generales. De esta forma es como los propietarios de estas organizaciones pueden realizar estos cambios de nombres o de url para sus organizaciones.
Para ello solo deben seguir cada uno de estos pasos:
- Ingresa a la aplicación de Slack desde tu ordenador y nuevamente haz clic en el nombre de tu espacio de trabajo ubicado en la parte superior izquierda de tu pantalla.
- En el menú que te aparece allí debes seleccionar la opción de “Administración” y después haz clic en el ítem de “Ajustes de la organización”.
- Ahora debes seleccionar la opción de “Ajustes” ubicada en la columna izquierda de la interfaz.
- Lo siguiente será hacer clic en “Información de la organización”.
- Cuando hayas ingresado a esta sección debes escribir un nombre y un dominio de la organización en los campos correspondientes.
- Una vez agregado estos datos correctamente, lo siguiente que debes hacer es seleccionar el botón de “Guardar cambios” de esta manera estarás culminando dicho procedimiento.
Añadir un emoji al espacio de trabajo
Otro de los factores que puedes personalizar en esta plataforma de mensajería son los iconos en los espacios de trabajo. En este caso los emojis de Slack tienen una finalidad práctica y divertida, por lo que puedes agregar tus propios emojis personalizados o bien sea agregar un conjunto de emojis desde un paquete.
Sin embargo, antes de comenzar a agregar estos iconos a tus espacios de trabajo es importante que tengas presente estos puntos:
- Solo se pueden agregar emojis personalizados desde la app de escritorio, por lo que obligatoriamente debes usar Slack desde tu ordenador.
- Si quieres empezar a acceder a los emojis personalizados, entonces debes hacer clic en el icono de Slack ubicado en la parte superior del menú de emojis en tu ordenador, ahora si haces uso de la app móvil, entonces es necesario que escribas el código de emoji.
- Si perteneces a una organización de Enterprise Grid, todos los emojis personalizados que agreguen a un espacio de trabajo van a estar disponible en todos los espacios de trabajo de la organización.
- Cada uno de los paquetes de emojis aparecen en su propia sección del menú de emojis personalizados.
Una vez se tengan todos estos puntos completamente claros, entonces lo siguiente es comenzar a agregar estos iconos a tu espacio de trabajo, para ello solo debes seguir cada uno de los pasos que te vamos a ir indicando a continuación:
Agregar emojis personalizados
Puedes empezar a agregar emojis personalizados desde tu ordenador a partir de imágenes con formato PNG, GIF o JPG, en este caso el sistema de la app se encargará de ajustar el tamaño de la imagen y así puedas obtener los mejores resultados.
Sin embargo, se recomienda utilizar imágenes cuadradas. De esta forma tanto los propietarios, miembros y administraron pueden crear estos iconos de la siguiente manera:
- Una vez estés dentro de la app de Slack en tu ordenador, lo siguiente será hacer click sobre el icono con la cara sonriente ubicado en el campo de mensajes, esto te permitirá abrir el menú de emojis.
- Lo siguiente será hacer clic en la opción de “Agregar emoji”.
- Seguidamente debes hacer clic en “Subir imagen” y posteriormente seleccionar el archivo.
- Ahora debes escoger el nombre que le quieres dar al icono y después haz clic en “Guardar”.
Agregar un paquete de emojis
Es importante recordar que los paquetes de emojis no son más que un conjunto de emojis personalizados que son creados de acuerdo a un tema en específico. Por lo tanto, cada uno de estos paquetes ofrece opciones personalizadas que permiten mejorar la manera en la que se comunica tu equipo.
De esta forma, si quieres agregar un paquete de emojis a tu espacio de trabajo será necesario que sigas cada uno de estos pasos:
- Nuevamente desde la aplicación de tu ordenador deberás hacer clic en el icono de cara sonriente, el cual está situado en el campo de mensaje para abrir el menú de emojis.
- Seguidamente debes hacer clic en “Agregar emoji”.
- Ahora debes seleccionar la pestaña de “Paquetes de emojis” ubicado en la parte superior de tu pantalla.
- Allí debes seleccionar uno de los paquetes disponibles.
- Cuando ya tengas definido el paquete que quieres usar, entonces lo siguiente será “Agregar paquete”.
Personalizar perfiles de miembros
Los perfiles han sido diseñados principalmente para poder facilitar lo que es el trabajo en equipo, en este caso los miembros pueden compartir información muy útil en ellos, como lo puede ser el puesto que ocupan, la zona horaria desde donde trabajan y muchos otros detalles que otros miembros pueden conocer al momento de acceder al perfil.
De esta manera cuando se trata de un perfil personalizado se pueden agregar nuevos campos en él, los mismos pueden tener cualquier finalidad, ya sea para compartir otros tipos de información como lo son los perfiles sociales, las fecha de inicio, la edad, la ubicación, entre otras.
Teniendo todo esto en cuenta, aquí te vamos a enseñar a como agregar nuevos campos de perfil personalizado, para ello sigue cada uno de estos pasos:
- Lo primero que debes hacer es acceder a la versión de escritorio y desde allí selecciona el nombre de tu espacio de trabajo para que puedas acceder a dicho menú.
- Cuando estés allí debes seleccionar “Administración” y seguidamente haz clic en “Personalizar [nombre del espacio de trabajo]”.
- Ahora en la sección de “Personalizar tu espacio de trabajo” debes seleccionar la pestaña de “Perfil”.
- Cuando te encuentres dentro del “Perfil” debes hacer clic en “Editar los campos de perfil de tu espacio de trabajo” y seguidamente se te abrirá la página de “Personalizar perfil”.
- Para poder agregar un nuevo campo al perfil, entonces será necesario que hagas clic en “Crear un campo personalizado”.
- Seguidamente debes seleccionar que tipo de campo quieres crear.
- Después de esto deberás personalizar el campo que seleccionaste para que incluyas la etiqueta y la sugerencia o cualquier otra opción que quieras agregarle al campo.
- Cuando ya hayas finalizado por completo solo deberás hacer clic en “Crear” para que puedas terminar este procedimiento correctamente.
Personalizar las sugerencias de estado para tu espacio de trabajo
Otra de las ventajas que ofrece esta app es que le permite a sus usuarios poder personalizar las sugerencias de estado para su espacio de trabajo, es así como pueden ser utilizadas durante el descanso, una reunión o cualquier otro tipo de actividad. En este caso los miembros pueden ingresar un propio estado en Slack o escoger algunas de las opciones sugeridas allí.
Para ello los propietarios y los administradores del espacio de trabajo tienen la oportunidad de personalizar las diferentes opciones sugeridas entre las cuales pueden escoger los miembros.
Sin embargo, antes de explicarte el procedimiento para personalizar esta sugerencia, es importante ofrecerte algunos consejos que debes tener en cuenta:
- Es fundamental que evite utilizar siglas, términos y expresiones que no todo el mundo conozca.
- También puedes seleccionar un emoji que ilustre cada estado con claridad.
- Debes escribir estados que sean cortos para que los miembros puedan agregarlo en caso que los necesiten.
- Selecciona periodos razonables para que dichos estados no se borren demasiado rápido ni tampoco tarden una eternidad en eliminarse.
Más en Aplicaciones
- ¿Cuáles son las mejores aplicaciones para ver la televisión en Android gratis 100% legal? Lista 2024
- ¿Cómo hacer llamadas nacionales e internacionales gratis desde tu smartphone iPhone? Guía paso a paso
- ¿Cómo activar todos los emojis ocultos de Skype desde cualquier dispositivo? Guía paso a paso
- ¿Cuáles son los mejores programas y servicios de almacenamiento de la nube para respaldar información? Lista 2024
- Whatsapp Web ¿Qué es, para qué sirve y cómo utilizar esta app web?
SÍGUENOS EN 👉 YOUTUBE TV
De acuerdo con todo esto y teniendo muy claro cada uno de estos mensajes, aquí te vamos a enseñar a cómo realizar este procedimiento de una forma muy sencilla.
Para ello sigue cada uno de estos pasos:
- Lo primero será ingresar a Slack desde tu ordenador y allí deberás hacer clic en el nombre de tu espacio de trabajo.
- En el menú que te aparece allí debes seleccionar “Administración” y seguidamente haz clic en “Personalizar [nombre del espacio de trabajo]”.
- Una vez estés allí debes escoger la opción de “Estado”.
- Ahora debes de seleccionar la sugerencia de estados predeterminados.
- Finalmente haz clic en “Guardar” para que puedas finalizar este procedimiento.
Cambiar permisos para emojis personalizados
Los miembros de Slack también van a tener la oportunidad de cambiar los permisos para los emojis personalizados, esto lo puede hacer cualquier miembro menos los invitados. Pero en caso que así lo deseen tanto los administradores como los propietarios pueden limitar este permiso para que solo sean usados por ellos.
Cambiar permiso desde el plan Enterprise Grid
Si cuentas con el plan de Enterprise Grid en cuenta de Slack, entonces será necesario que sigas cada uno de estos pasos para que puedas cambiar los permisos de los emojis personalizados, ya sea desde el ámbito de la organización o del espacio de trabajo.
Desde el ámbito de la organización
En este caso tanto los dueños y los administradores de la organización pueden llegar a establecer una política para determinar ciertos permisos de emoji para todos los espacios de trabajo dentro de su organización.
Para ello solo deberán seguir cada uno de estos pasos:
- Una vez hayas ingresado a Slack desde tu PC lo siguiente será hacer clic en el nombre de tu espacio de trabajo.
- En el menú desplegable que te aparece allí debes seleccionar “Ajustes y administración” y seguidamente haz clic sobre la opción de “Ajustes de la organización”.
- Ahora debes seleccionar el ítem de “Ajustes” ubicado en la barra lateral izquierda de tu pantalla.
- Cuando te encuentres en la sección de “Ajustes” deberás seleccionar “Políticas de la organización”.
- Lo siguiente será hacer clic en la pestaña de “Permisos”.
- Una vez allí y al lado de “Emoji personalizado” tendrás que hacer clic en “Agregar política”.
- Aquí tendrás que marcar la casilla que está al lado de “Solo los propietarios y administradores de espacio de trabajo pueden agregar emojis personalizados”.
- Por último, haz clic en “Guardar política” y posteriormente en “Crear política” para confirmar todo el procedimiento.
Desde el ámbito del espacio de trabajo
Si por alguna razón aún no se ha creado una política de la organización, tanto los propietarios como los administradores del espacio de trabajo pueden administrar los permisos relacionados con los emojis personalizados.
Para ello solo deben seguir cada uno de estos pasos:
- Nuevamente desde la versión de escritorio accede al nombre de tu espacio de trabajo.
- Allí debes seleccionar la opción de “Ajustes y administración” y seguidamente haz clic en el ítem de “Ajustes del espacio de trabajo”.
- En la siguiente ventana selecciona la pestaña de “Permiso”.
- Ahora al lado de la opción de “Emoji personalizado” haz clic en “Expandir”.
- Lo siguiente será elegir la opción de “Personas que puedan administrar emojis personalizado”.
- Una vez hayas configurado todo esto solo debes hacer clic en “Guardar”.
Cambiar permisos desde el plan gratuito, Estándar y Plus
Si eres de las personas que tienen algunos de estos planes en Slack y quieres comenzar a cambiar los permisos, entonces será necesario que sigas cada uno de estos pasos:
- Lo primero que debes hacer es acceder al nombre de tu espacio de trabajo, para ello haz clic sobre él.
- Ahora tendrás que seleccionar la opción de “Ajustes y administración” en el menú y cuando estés allí selecciona el ítem de “Ajustes del espacio de trabajo”.
- Seguidamente debes seleccionar la pestaña de “Permisos”.
- Ahora junto a la opción de “Emoji personalizado” haz clic en “Expandir”.
- Justo debajo de “Personas que puedan administrar emojis personalizados” selecciona una opción del menú desplegable según tu conveniencia.
- Para finalizar solo debes hacer clic en la opción de “Guardar”.
Subir un ícono de Slack
Los iconos de Slack son utilizados tanto para las aplicaciones de escritorio y dispositivos móviles y los cuales te van a ayudar a identificar tu espacio de trabajo u organización de Enterprise Grid.
Subir icono en tu espacio de trabajo desde el plan gratuito, Estándar y Plus
Si estás haciendo uso de algunos de estos planes, entonces será necesario que sigas detalladamente cada uno de los pasos que te vamos a indicar a continuación para que puedas subir un icono:
- Desde la aplicación de escritorio de Slack debes hacer clic en el nombre de tu espacio de trabajo ubicado en la parte superior izquierda de tu pantalla.
- En el menú que te aparece allí debes seleccionar la opción de “Administración” y seguidamente escoge la opción de “Personalizar [Nombre del espacio de trabajo]” ubicada en el menú.
- Posteriormente deberás hacer clic en la pestaña del espacio de trabajo.
- Una vez te encuentres allí debes seleccionar un archivo y seguidamente haz clic en “Subir icono”.
- Lo siguiente que debes hacer es recortar tu icono en caso que sea necesario.
- Cuando termines deberás hacer clic en el icono de “Recortar” para que se guarden tus cambios, de esta manera puedes empezar a subir tus propios iconos a Slack.
Subir un icono desde el plan Enterprise Grid
En el caso de los propietarios de la organización pueden subir un icono a la misma de una forma muy sencilla, para ello solo deben seguir cada uno de estos pasos:
- Desde la aplicación de tu ordenador debes iniciar sesión en tu organización de Enterprise Grid. Cuando hayas ingresado allí solo debes hacer clic en el nombre de tu espacio de trabajo.
- En el menú desplegable que te aparece allí debes seleccionar la opción de “Administración” y seguidamente escoge el ítem de “Organización [nombre de la organización]” en el menú.
- Ahora en la barra lateral izquierda debes seleccionar la opción de “Ajustes” y seguidamente escoge “Información de la organización”.
- Justo debajo del icono de la organización debes seleccionar el ítem de “Elegir archivo” y después selecciona el archivo que quieres subir.
- Cuando hayas terminado de subirlo y recortarlo solo debes hacer clic en “Guardar cambios”.
Crear un enlace al perfil de un miembro
Esta es otra de las muy buenas opciones que te permite personalizar esta aplicación, en esta oportunidad vas a tener la oportunidad de crear un enlace personalizado que se pueda compartir tanto en la intranet de la empresa o en el directorio para así llevar a las personas directamente al perfil de algunos de los integrantes del equipo de trabajo.
Estos tipos de enlaces también son conocidos como enlace profundos el cual solo abrirá hacia Slack a los miembros con acceso a tu equipo de trabajo. Los enlaces hacia un perfil permiten facilitar en gran medida el proceso de encontrar a las personas correctas. Es por ello que resulta una muy buena opción poder compartir enlaces en lugares en lo que resulte bastante útil como lo puede ser en las firmas de correo, en las actualizaciones del boletín o en el directorio interno de empleados.
Por lo tanto, si quieres comenzar a crear un enlace a un perfil o mensaje directo de un miembro de tu equipo solo tendrás que seguir cada uno de los pasos que te enseñaremos a continuación:
Crear enlace desde el plan gratuito, Estándar o Plus
Para todos los miembros de Slack que hacen uso de algunos de estos planes van a tener la oportunidad de crear enlaces donde puedes combinar la url de tu espacio de trabajo con los ID de usuarios de los miembros del equipo.
Para que puedas lograr esto solo deberás seguir cada una de estas instrucciones:
- Para comenzar con este procedimiento debes utilizar la primera parte del enlace, en este caso se va a tratar de la url del espacio de trabajo.
- Lo segundo será utilizar la otra parte del enlace, en este caso se trata del ID del usuario, para ello puedes buscar los ID de usuario de varios de los miembros de tu equipo a través del método de API User List, o bien sea encontrando el ID de usuario de la persona si haces click en el botón “Más” en el perfil del miembro y posteriormente seleccionando la opción de “Copiar ID de miembro”.
- Ahora deberás copiar dicho ID de usuario al final de la url del espacio de trabajo, esto te quedará de la siguiente manera:
https://pruebadeslack.slack.com/team/U2H56D7DC - De esta manera tan sencilla puedes comenzar a crear estos enlaces los cuales puedes agregar este enlace en aquellas partes que creas adecuadas.
Crear enlace desde el Plan Enterprise Grid
Finalmente para crear el enlace será necesario que combines lo que es la url de tu organización con los ID de usuario de tus miembros a nivel de organización.
Para que puedas llevar esto a cabo solo sigue cada uno de estos pasos:
- Al igual que en el caso anterior la primera parte del enlace se va a tratar de la url de la organización.
- La segunda parte de este enlace será el ID de usuario del miembro a nivel de la organización. En este caso vas a tener la oportunidad de buscar los ID de usuarios de varios de ellos usando el método de SCIM GET /USers API, o en tal caso los puedes encontrar si haces click en el botón Más del perfil de uno de los miembros y desde allí copiamos el ID de usuario.
- Lo siguiente será agregar el ID de usuario al final de la url de la organización, esto te terminará quedando de la siguiente manera:
https://pruebadelsitio.enterprise.slack.com/user/@D2H57D9CF - Después de esto habrás finalizado dicho proceso, lo único que debes hacer es comenzar a agregar este enlace en los lugares que creas correcto para que todos aquellos que accedan allí sean dirigidos al perfil del miembro que has seleccionado.