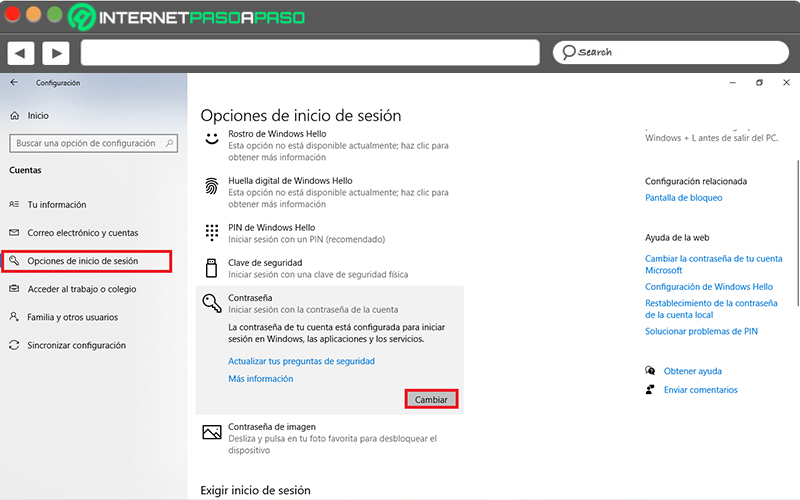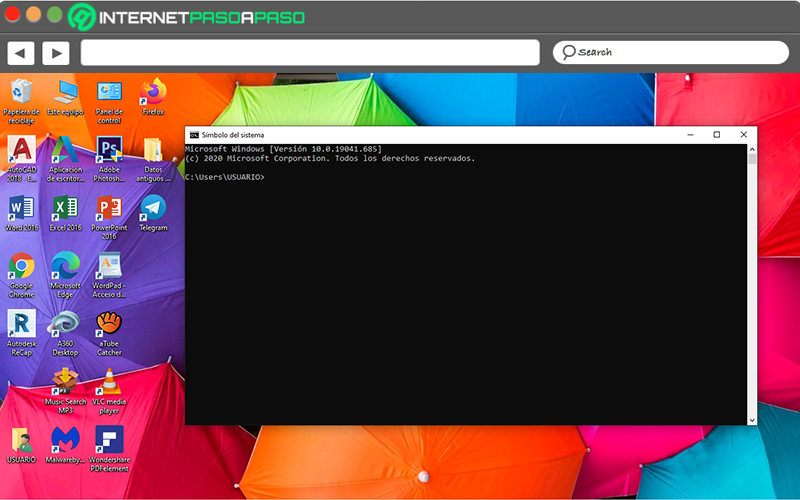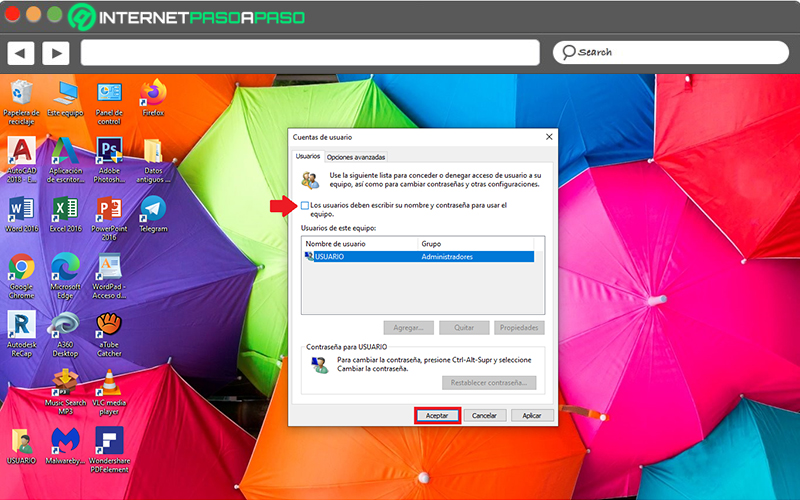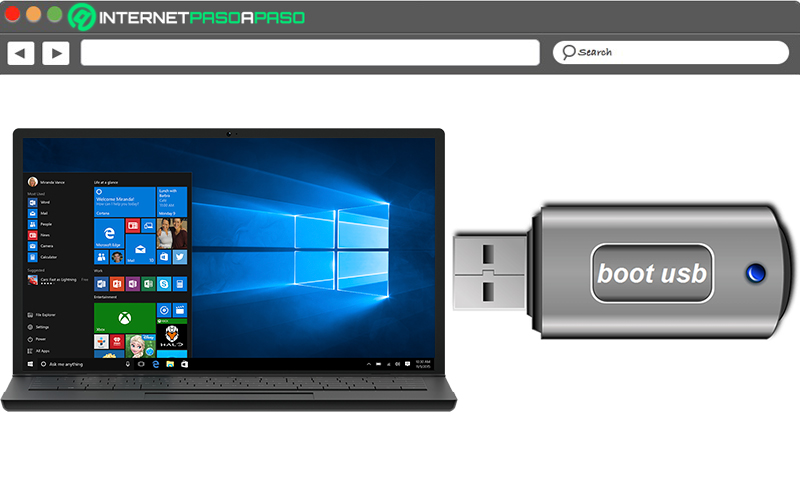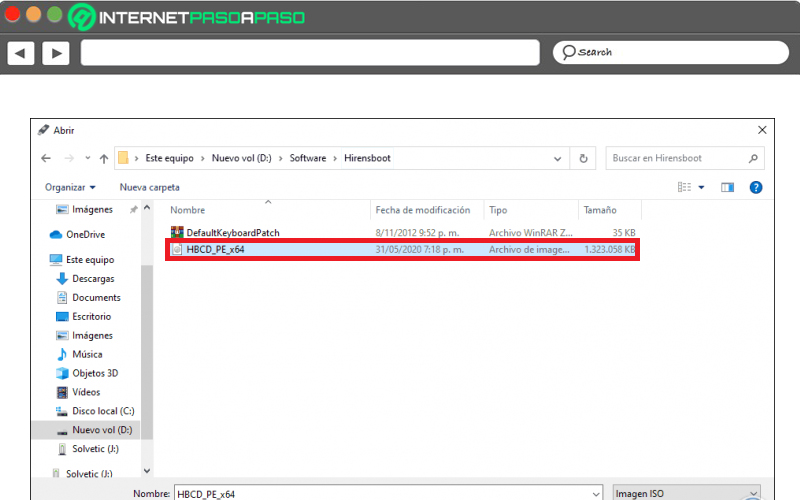Lo Último en IP@P
- Stellar Data Recovery revoluciona la recuperación de archivos perdidos en discos duros externos
- Goblin Mine: La Estrategia Económica Detrás del Juego de Minería que está Fascinando a Todos
- Estos son los nuevos Cargadores UGREEN: potencia y portabilidad en dos versiones que no te puedes perder
- UGREEN Nexode Pro: El Cargador Ultradelgado que revoluciona la carga de dispositivos móviles
- La computación en la nube está transformando los juegos Online y estas son sus grandes ventajas
Sin lugar a duda, Windows 10 es uno de los sistemas operativos más utilizados a nivel mundial. Ya que, se destaca por su alto nivel de personalización, máxima fluidez, gran aprovechamiento de la tecnología de nube virtual y por sus aplicaciones universales completamente modernas.
Aparte de ello, este reconocido sistema operativo también se destaca por la seguridad y fiabilidad que brinda a los usuarios. Gracias a que, logra minimizar las diferentes vulnerabilidades que tienden a producir estragos en un equipo informático, proporcionando una experiencia con total privacidad.
No obstante, aunque garantiza mucha seguridad, lo cierto es que también es relevante que los usuarios de W10 tomen ciertas medidas para mejorar este aspecto. Razón por la que, es esencial saber cuáles son los diferentes métodos para quitar la contraseña del SO.
¿Es conveniente eliminar la contraseña de acceso a mi sistema operativo?
Para nadie es un secreto que, hoy en día, mantener protegido cualquier ordenador es una necesidad de todos los usuarios en el entorno digital. Pues, a pesar de que los sistemas operativos implementan diferentes soluciones para reducir las vulnerabilidades, lo cierto es que las personas nunca se encuentran lo suficientemente protegidas en términos informáticos.
Como consecuencia, es recomendable hacer uso de una contraseña de acceso al sistema operativo, para así disminuir las probabilidades de que cualquier tercero malintencionado pueda ingresar a él y ejecutar acciones no fidedignas. Las cuales, así como afectan el funcionamiento del ordenador, también influyen negativamente en cuanto a la integridad de los usuarios.
Sin embargo, por motivos de comodidad y facilidad, muchas personas optan por suprimir la contraseña de acceso en su PC con el objetivo de ahorrar algunos sencillos pasos a la hora de entrar en el sistema operativo e iniciar la experiencia. Dado que, este procedimiento consume cierto tiempo que, para diversos usuarios, resulta molesto e innecesario.
Ahora bien, en vista de ello, son numerosas las personas que se preguntan si en realidad es oportuno quitar dicha contraseña de su sistema operativo o no. Por lo cual, resaltamos que, no es conveniente en términos de seguridad y privacidad, debido a que este hecho reduce la seguridad de tus datos y aumenta las vulnerabilidades existentes en el entorno. Pero, por otras razones, puede resultar útil para optimizar la experiencia de cada usuario, según sus necesidades.
Te enseñamos paso a paso todos los métodos para eliminar la contraseña de usuario de Windows 10 fácil y rápido
Tal y como te indicamos al inicio del post, existen varios métodos o técnicas que los usuarios de Windows 10 pueden implementar, libremente, si desean eliminar la contraseña de usuario en su PC.
Por lo tanto, si eres uno de ello, presta atención a los siguientes pasos con los cuales es verdaderamente sencillo quitar dicha contraseña en W10, de una manera efectiva:
Sin programas
Debido a su simplicidad, el método más empleado para suprimir la contraseña en el PC cuando estás trabajando con Windows 10, se basa en recurrir al menú de configuración de Windows para así poder llevarlo a cabo sin tener que usar softwares adicionales.
En este caso, el procedimiento a ejecutar es el siguiente:
- Primero que todo, desde el escritorio del SO, dirígete hacia la esquina inferior izquierda y haz clic en el botón de Inicio.
- A continuación, entre las opciones que se ubican en la barra lateral izquierda, busca el icono de engranaje y selecciónalo para poder abrir la ventana de Configuración de Windows 10.
- Seguidamente, tienes que hacer clic en “Cuentas”, dentro del menú de Configuración.
- Desde la ventana Cuentas, selecciona “Opciones de inicio de sesión” en la parte lateral izquierda.
- Después, es momento de pulsar sobre “Contraseña” a través de la sección de Administrar cómo inicias sesión en el dispositivo.
- Hecho lo anterior, debes oprimir el botón “Cambiar” para introducir la clave actual en donde corresponda, sin escribir una nueva clave y así, hacer clic en “Finalizar”.
Una vez completes este procedimiento, automáticamente, se eliminará la contraseña de tu Windows 10. Lo cual, podrás verificarlo en el mismo apartado de Contraseña, en donde ahora indicarán el siguiente mensaje: “Tu cuenta no tiene una contraseña. Debes agregar una contraseña para poder usar las demás opciones de inicio de sesión.”.
Con CMD
Si quieres seguir este método, debes tomar en cuenta que, es necesario tener a la mano el software de instalación de Windows 10.
Más en Sistemas operativos
- ¿Cómo cambiar y configurar las DNS en Windows 10? Guía paso a paso
- ¿Cómo instalar MacOS en Windows 10 desde cero? Guía paso a paso
- Trucos de Linux: Conviértete en un experto con estos tips y consejos secretos - Lista 2024
- Comandos para la gestión de usuarios de Linux ¿Qué son, cuál es su utilidad y cuáles son los mejores que existen?
- ¿Cómo instalar las versiones beta del sistema operativo MacOS para disponer de la última actualización disponible? Guía paso a paso
SÍGUENOS EN 👉 YOUTUBE TV
Dado que, el paso a paso requerido para quitar la contraseña del SO, consiste en:
- Para empezar, antes de proceder a reiniciar el ordenador, tienes que introducir el programa original de Windows 10 en el equipo para que el sistema lea el CD o DVD en cuestión y así, pueda continuar.
- Una vez introduzcas el dispositivo, se ejecutará el software y en pantalla, podrás visualizar la ventana correspondiente al Programa de instalación de Windows. Allí, únicamente debes elegir el idioma y oprimir sobre “Siguiente”.
- A continuación, en Soluciones de programa, tienes que acceder a Opciones avanzadas para poder elegir “Símbolos del sistema”. Para así, sustituir el teclado virtual por la consola de comandos.
- Cuando ingreses, es momento de agregarle “c:” al sistema operativo “x:\Sources>” para acceder al disco duro. Si Windows no se encuentra en este, tienes que probar con otra ruta diferente.
- Posteriormente, al aparecer “D:\>d:” tienes que insertarle “dir” al final y gracias a ello, después visualizarás la carpeta de Windows.
- En este punto, continúas con
D:\>cd Windows/system32y tienes que pulsar la tecla Enter (para ver D:\Windows/system32>). - Después de eso, cambia el teclado en pantalla por la consola de comandos, con la ayuda de la siguiente ruta:
D:\Windows/system32>rename osk.exe.old. - Ahora, al entrar en la consola, tienes que añadir “
D:\Windows/system32>rename cmd.exe osk.exe”. - Finalmente, cierra el sistema operativo y apaga el PC. Con ello, se suprimirá la contraseña y habrás agregado la consola de comandos en la función “Teclado en pantalla”.
Con el Comando netplwiz
En vista de que es el programa original que ofrece Microsoft para quitar la contraseña en Windows 10, el comando Netplwiz se estima como la mejor técnica para realizar este procedimiento, gracias a la seguridad y fiabilidad que garantiza al ser de la propia empresa. Sumado a ello, también es recomendable porque genera una notable rapidez para esto.
Sin más preámbulos, te enseñamos qué hacer para borrar la contraseña de W10 con netplwiz:
- Enciende tu ordenador e inicia sesión en Windows 10 introduciendo la contraseña, es decir, como lo haces normalmente.
- Después, por medio de Cortada, tienes que buscar el comando “netplwiz” (sin utilizar las comillas).
- Cuando obtengas los resultados, debes seleccionar la primera opción de la lista (o bien, la mejor coincidencia). Esta, dice lo siguiente: “netplwiz – Ejecutar comando”.
- A continuación, en el recuadro de Cuentas de usuario, es momento de desmarcar la opción que indica “Los usuarios deben escribir su nombre y contraseña para usar el equipo”.
- Una vez efectúes lo anterior, para poder aplicar este cambio, introduce la contraseña que has utilizado para abrir el sistema operativo, tanto en los campos Contraseña y Confirmar, para hacer clic en Aceptar nuevamente.
- Por último, tienes que reiniciar Windows 10 para guardar los cambios realizados.
De este modo, cuando vuelvas a entrar en el sistema operativo, podrás ver que has quitado la contraseña de acceso y ya no es necesario escribirla como antes.
Desde USB
Por lo general, este método es utilizado cuando el usuario ha olvidado la clave de acceso de Windows 10. El cual, básicamente, requiere un medio de arranque de W10 o bien, un USB desde el cual sea posible instalar este sistema operativo.
Gracias a ello, no tienes que emplear un programa de terceros y aquí, te explicamos cómo:
- Empieza por crear un USB de arranque o instalación con la ISO oficial de Windows 10 que, también es conocido como USB bootable. Esto, con tan solo descargar la imagen ISO del SO en el sitio web oficial del mismo y con la ayuda de un programa para elaborar un pendrive de arranque.
- Después de obtener el USB de arranque, procede a conectarlo en la PC a la que deseas ingresar sin introducir la contraseña requerida.
- A continuación, cambia las opciones de arranque, a fin de que el ordenador pueda hacerlo desde la memoria USB conectada, en lugar del disco duro del equipo. Para ello, reinicia el mismo.
- Seguidamente, durante el inicio, cuando puedas visualizar el logo del fabricante de la máquina, pulsa la tecla F2, F8 o F12 para acceder a la BIOS.
- Posterior a ello, con las flechas del teclado, desplázate por las opciones y entre ellas, sitúate en la que dice “Boot”. Pues, es la correspondiente al arranque de tu equipo.
- Ahora, tienes que presionar la tecla Enter y así, entrarás en la Configuración. En ella, debes buscar la opción “Hard Drives Devices”.
- En la lista que está ordenada según la prioridad de arranque, podrás encontrar la memoria USB que está conectada en tu PC y, con las flechas, tienes que elegirla para oprimir Enter. De esa forma, modificarás el orden de preferencias.
- Una vez observes que la opción de la memoria USB se localiza en el primer puesto, es momento de guardar los cambios y salir de la BIOS. Así, cuando se reinicie el ordenador, el arranque será realizado desde la memoria USB.
De este modo, cada vez que tu ordenador se inicie, lo hará desde el dispositivo USB de arranque conectado automáticamente. Lo cual, mostrará una ventana en la pantalla de color azul que es similar a la de instalación de W10.
Con hirens boot
Básicamente, Hiren’s BootCD hace referencia a una imagen ISO de un conjunto de utilidades dedicadas a Windows 10 PE x64 que es compatible con los sistemas UEFI y solo requiere 2 GB de memoria RAM para ejecutarse. Siendo esta, una alternativa rápida e ideal para poder iniciar sesión en W10 cuanto tienes problemas para ello porque has olvidado la contraseña. Ahora bien, para implementar esta solución, es necesario hacer uso de un programa extra conocido como “Rufus” que facilita la creación de un USB de arranque.
A continuación, te explicamos todo lo que debes efectuar:
- Descarga e instala Rufus para ejecutarlo. Seguidamente, conecta un dispositivo USB en tu equipo y entra en él.
- A continuación, dirígete a la ruta en donde has descargado la imagen ISO de Hirens Boot PE.
- Posteriormente, elige el botón “Abrir” y define los siguientes parámetros: En “Esquema de partición” coloca “MBR” y en “Sistema o destino” tienes que escoger “BIOS o (UEFI-CSM)”.
- Después, si deseas, escribe un nombre de etiqueta (opcionalmente). Para así, hacer clic sobre “Empezar” y en “Aceptar”.
- Una vez inicie el proceso de creación del medio USB de arranque con Hirens Boot PE, solo basta esperar que finalice.
- Seguido de ello, accede a la BIOS del equipo donde quieres iniciar sesión y desde la pestaña Boot, procede a pulsar en “Removable-Devices”.
- Hecho lo anterior, reinicia el PC y cuando enciendas el mismo, el sistema se iniciará con el entorno de Hirens Boot PE que es parecido al de Windows.
- Desde el escritorio, haz clic en la carpeta “Utilities” y dentro de ella, busca y selecciona la opción “Security”.
- Ahora, abre la capeta “Passwords” y allí, ejecuta la utilidad “NT Password Edit”. Dentro de ella, pulsa el botón “Open”.
- Ahora, elige tu usuario de Windows y en él, oprime sobre “Unlock”. Para, después, volver a hacer clic sobre dicho usuario, seleccionar la opción “Change Password” y dejar en blanco las casillas que soliciten la nueva contraseña.
- Después, pulsa en “Ok” y haz clic en “Save changes”. Para reiniciar el equipo y poder entrar en el Windows 10 original sin contraseña de acceso.