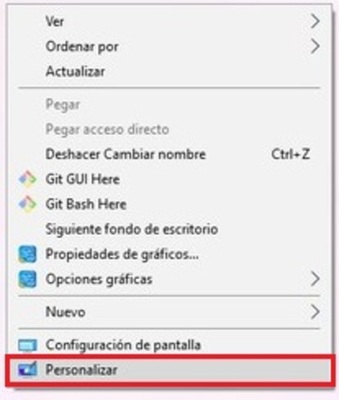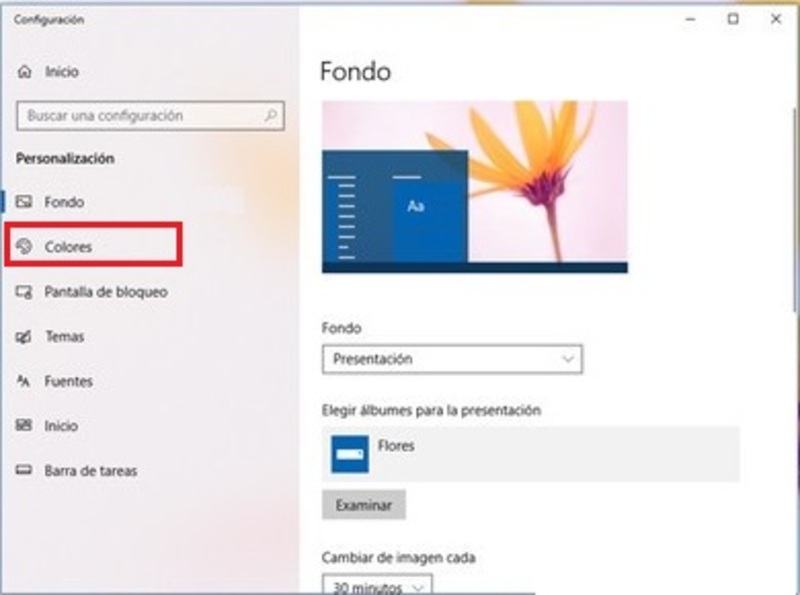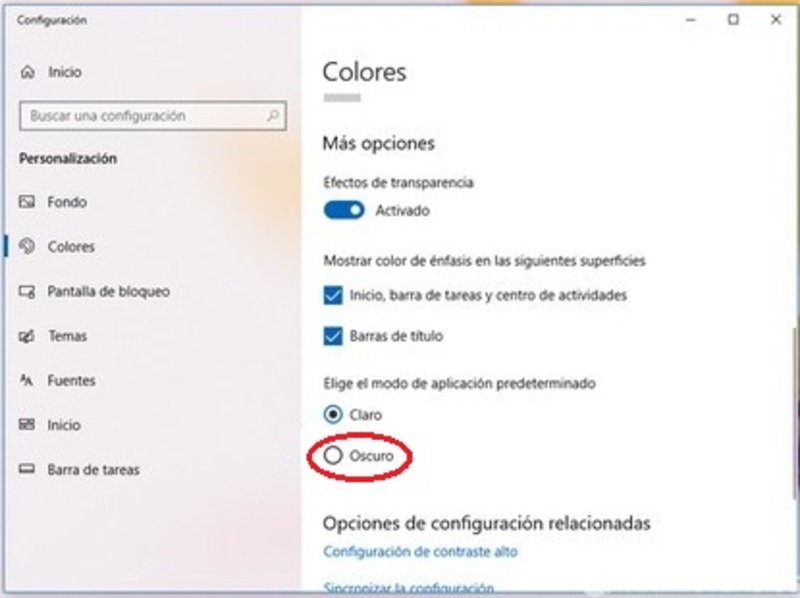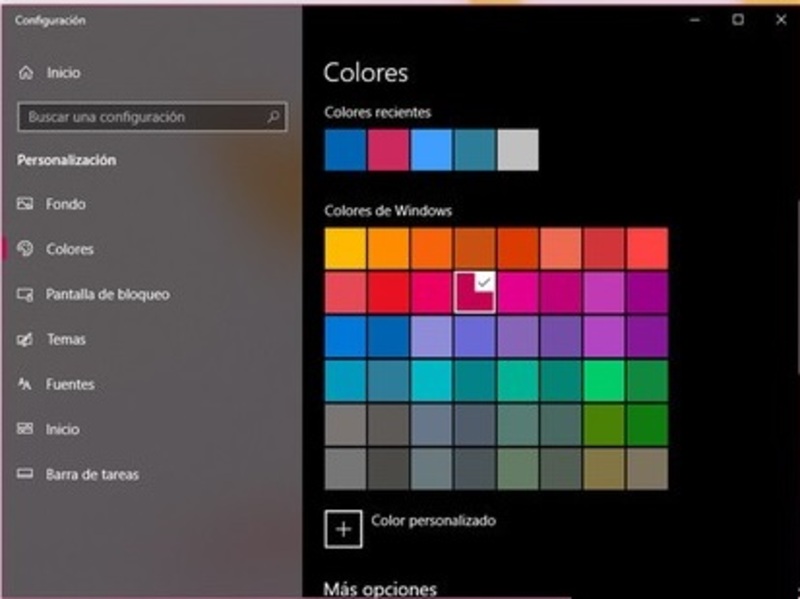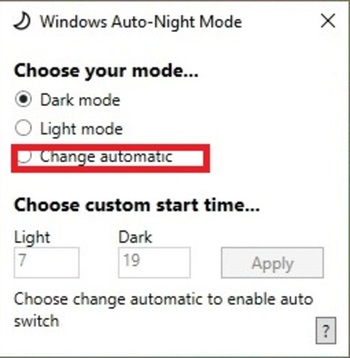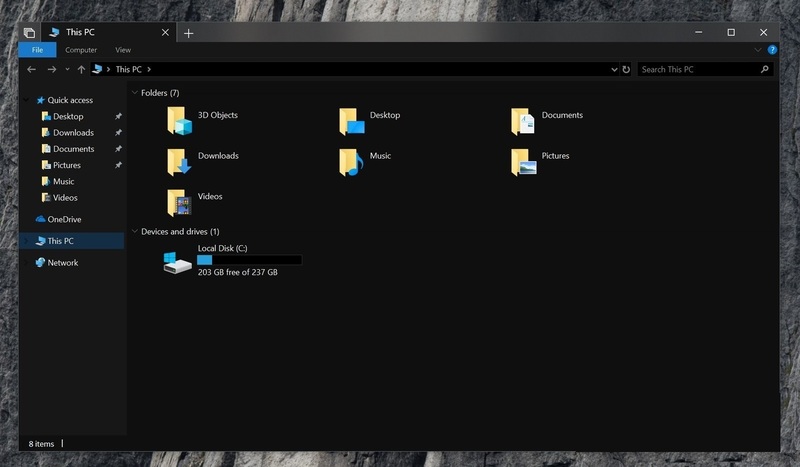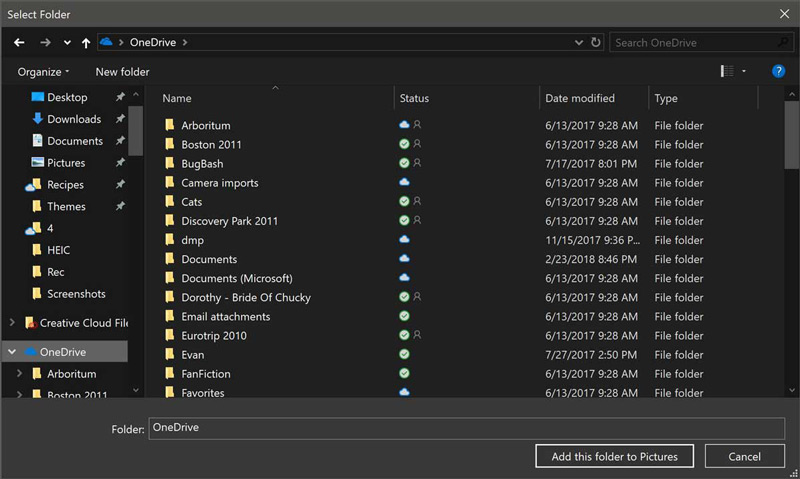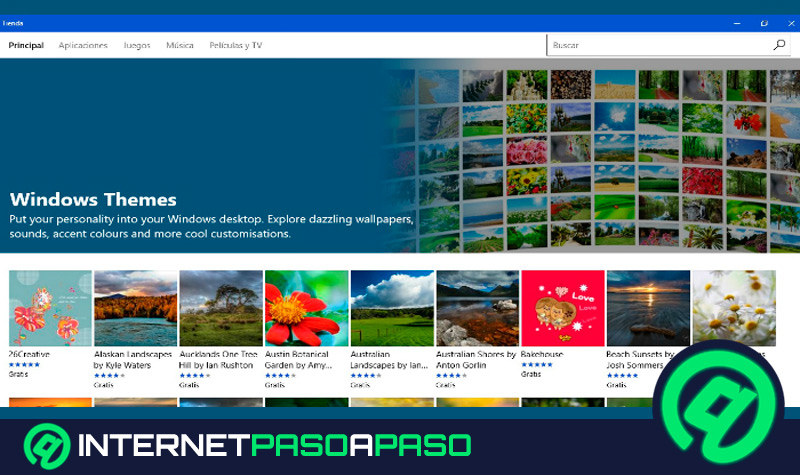Lo Último en IP@P
- Stellar Data Recovery revoluciona la recuperación de archivos perdidos en discos duros externos
- Goblin Mine: La Estrategia Económica Detrás del Juego de Minería que está Fascinando a Todos
- Estos son los nuevos Cargadores UGREEN: potencia y portabilidad en dos versiones que no te puedes perder
- UGREEN Nexode Pro: El Cargador Ultradelgado que revoluciona la carga de dispositivos móviles
- La computación en la nube está transformando los juegos Online y estas son sus grandes ventajas
Al igual que MacOS Mojave en su nueva versión, Windows ha incorporado la opción de activar o desactivar el modo oscuro del sistema operativo de Windows 10, sin ningún tipo de complicación. Aunque cabe destacar que esta función no es nueva ya que desde el principio Windows ha incorporado esta función, aunque para lograrlo se hacían procedimientos bastante largos.
Con Windows 10 activar esta modalidad es cuestión de solo segundos, ya que la compañía de Microsoft se percató de tal necesidad y del poco uso de esta herramienta debido a su leve grado de dificultad en sus versiones anteriores, y decidió innovar en Windows 10 una manera que facilite el acceso a ella, logrando que cualquier persona con o sin conocimientos informáticos pueda configurarlo.
Este diseño es muy aclamado por varios sectores sociales o personas el cual lo usan como un modo para reducir el cansancio visual causado por el brillo del ordenador y en algunos caso que usan dispositivos con corriente continua, para evitar el alto consumo de energía. Sin importar la finalidad con que quieras cambiar a modo oscuro tu PC, te enseñaremos paso a paso como hacerlo, sigue leyendo que esta información te interesa.
Pasos para habilitar y poner el modo oscuro en tu Windows 10
Windows 10 al igual que muchas aplicaciones y programas incluyen una modalidad que cambia todo el interfaz a oscuro o noche. Esta función no tiene nada de innovadora ya que Windows la ha implementado en sus sistemas hace mucho tiempo, pero anteriormente era necesario recurrir al editor de registro de Windows para habilitarlo.
Con la nueva actualización de W10 ya no es necesario tanto procedimiento porque este facilita tu vida, sigue los pasos y veras que activar esta función es cosa de niños.
- Todas las configuraciones y cambios se hacen desde la configuración del sistema. Para entrar a ella, desde el escritorio das clic en el botón derecho del mouse (ratón), y en el menú desplegable que aparece eliges la opción "Personalizar".
- Ya electa la opción abrirá la ventana que permite personalizar los ajustes de Windows. De forma predeterminada se ve la primera pestaña de configuración del fondo de Windows, ubicarás y seleccionarás debajo de ella la pestaña "Colores".
- Con el ratón o con ayuda de las flechas del teclado, desliza la ventana hasta llegar a la configuración, luego eliges El modo de aplicación predeterminado, el cual podrás elegir entre el tema Claro o el Oscuro. Al hacer clic en el tema Oscuro de manera inmediata cambia el color de fondo de la ventana que estas actualmente y de otras ventanas de aplicaciones de Windows 10.
- Con estos simples pasos podrás cambiar el interfaz del sistema a Oscuro. Si quieres agregar un poco de estilo ya que los colores usados en un fondo blanco no se ven muy bien en uno oscuro, tendrás que decorarlo con el color que quieras. Esta opción la encuentras en la misma sección de colores del menú de configuración.
¿Cómo cambiar de forma automática el modo oscuro en W10?
No hay mucho de qué hablar ni muchos pasos que seguir con el interfaz de Auto-Night Mode y a decir verdad, no es necesario. Pero debes saber que antes de comenzar debes tener instalado este programa en tu ordenador.
Descargar Auto Night Mode para Windows
- Al abrirlo, este muestra tres opciones que cambia el modo, seleccionas la que dice opción automática.
Más en Sistemas operativos
- ¿Cómo habilitar Telnet en Windows 8 para manejar nuestra máquina de forma remota? Guía paso a paso
- Cron en Linux ¿Qué es, para qué sirve y cómo sacarle el máximo provecho a esta herramienta?
- ¿Cómo cambiar el puerto por defecto en el Firewall de Windows 7 para el Escritorio Remoto? Guía paso a paso
- ¿Cómo acelerar Windows 8 al máximo y mejorar el rendimiento de tu ordenador? Guía paso a paso
- ¿Cómo configurar las opciones de energía de Windows 10 desde cero para sacarle mejor provecho a tu PC? Guía paso a paso
SÍGUENOS EN 👉 YOUTUBE TV
- Allí elegirás la opción para el modo claro y el horario para que se active el modo oscuro. Ya listo, con estos dos pasos podrás activar el modo oscuro de manera automática.
¿Cómo y donde se ve el modo oscuro en tu ordenador con Windows 10?
El modo oscuro, no solo da un aspecto diferente a tu sistema, también ayuda a disminuir la fatiga visual causada por el brillo del ordenador y reduce el consumo de energía de este. Por tal razón cuando activas el modo "noche" o dark en tu W10 este trata de cubrir aquellas áreas más importantes el cual según los estudios cumplirían con el objetivo.
Por ejemplo, cuando seleccionas esta modalidad una de las cosas el cual puedes notar que cambia su tono y color son las ventanas de Windows. Todas las ventanas y aplicaciones que este posea cambian inmediatamente a modo oscuro así como lo puedes ver en la siguiente imagen
Al igual que el fondo de las listas, opciones y el panel de control. En la mayoría de los caso cambia también el color de las barras de menú. Como lo puedes notar esta modalidad de cierta forma invierte los colores ya que las letras pasan a color blanco de forma que puedan ser percibidas por el usuario.
Aunque por ahora, solo se activa el tema oscuro en aplicaciones que lo soportan, que son aquellas que están pre-instaladas en el sistema, como lo es el calendario, la calculara, el reloj o la propia configuración del sistema.
La compañía Microsoft esta estudiando las formas de ampliar el efecto del tema oscuro, para que también abarque al explorador de archivos de Windows, pero por los momentos no se tiene una confirmación o alguna novedad con respecto a este tema, pero podemos decir que este estará disponible para la nueva versión de Windows.
Por lo tanto, con este truco que te enseñamos podrás cambiar rápidamente a modo oscuro tu ordenador sin ninguna complicación. Te sugerimos que compartas esta información con tus amigos para que ellos también puedan disfrutar de esta modalidad.