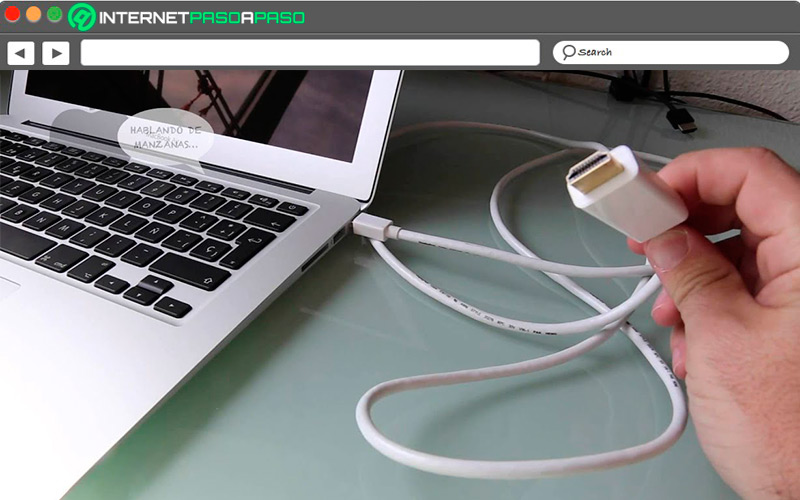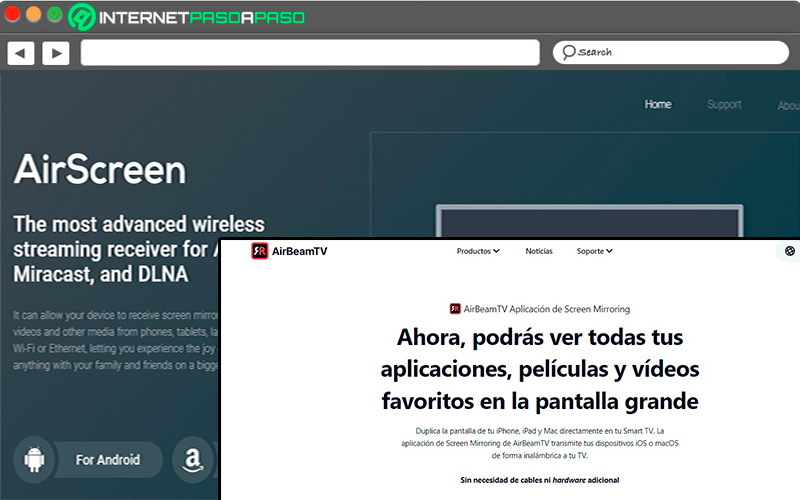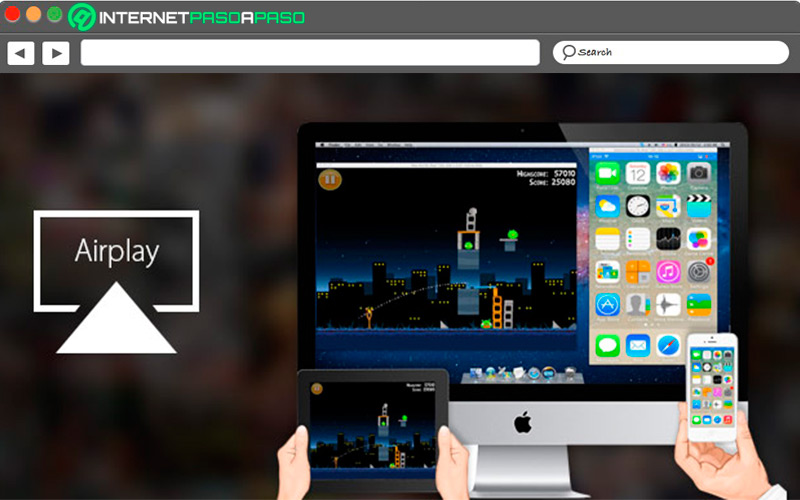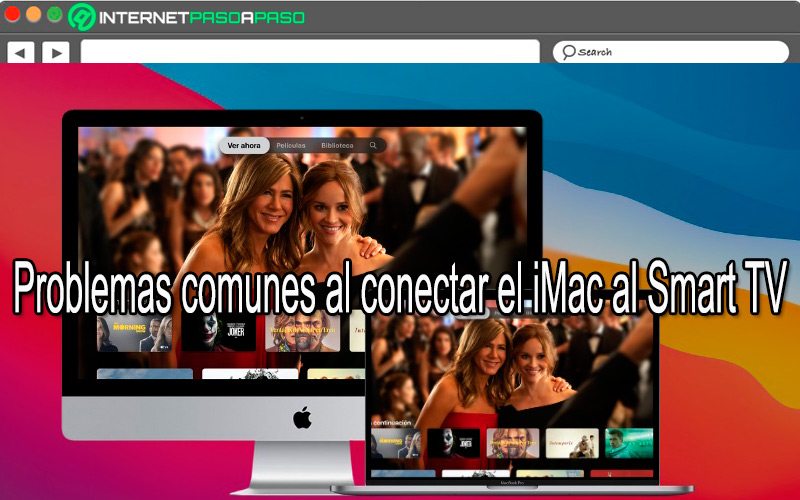Lo Último en IP@P
- Stellar Data Recovery revoluciona la recuperación de archivos perdidos en discos duros externos
- Goblin Mine: La Estrategia Económica Detrás del Juego de Minería que está Fascinando a Todos
- Estos son los nuevos Cargadores UGREEN: potencia y portabilidad en dos versiones que no te puedes perder
- UGREEN Nexode Pro: El Cargador Ultradelgado que revoluciona la carga de dispositivos móviles
- La computación en la nube está transformando los juegos Online y estas son sus grandes ventajas
Hoy en día es muy común encontrar un Smart TV en la mayoría de las casas por lo que estos aparatos también pueden empezar a utilizarse como la pantalla de tu ordenador Mac y así poder tener una mejor experiencia en cuanto a su uso.
Lo mejor de todo es que los equipos Mac te ofrecen una fácil conectividad con los televisores inteligentes por lo que puedes llevar esto a cabo de forma fácil y rápida y sin ningún tipo de experiencia.
Es por ello que a continuación te vamos a enseñar cómo puedes empezar a conectar tu ordenador Mac a un Smart Tv y usar la televisión como la pantalla de tu equipo. Para ello sigue detalladamente todo lo que te enseñaremos a lo largo del post.
Aprende cómo conectar tu iMac a una Smart TV
Actualmente existen varias formas de poder conectar tu iMac a un Smart TV, lo cierto es que todas ellas son igual de fáciles de lograr por lo que simplemente debes escoger el método que se te haga más sencillo.
Para ello sigue cada uno de los pasos que te vamos a ir indicando a continuación:
Con cable HDMI
La forma más común de poder conectar estos dos aparatos es mediante un cable HDMI, el cual va a ir conectado al puerto de la pantalla de tu ordenador y al puerto de entrada de vídeo del Smart TV. Asimismo, si tu Mac cuenta con un puerto Mini DisplayPort, HDMI o Thunderbolt, entonces también vas a poder reproducir el audio de tu ordenador en el televisor inteligente.
Por lo tanto, para llevar esto a cabo tendrás que seguir cada uno de estos pasos:
- Lo primero que debes hacer es conectar un lado del cable del vídeo al HDMI del ordenador y si es necesario debes usar un adaptador para ello. El otro lado del cable debe ir conectado al puerto de entrada de vídeo del Smart TV.
- Si por alguna razón vas a necesitar configurar la resolución de tu TV, entonces vas a tener que seleccionar el menú de “Apple” y posteriormente selecciona la opción de “Preferencias del sistema”. Lo siguiente será hacer clic en el botón de “Pantalla” y desde allí selecciona “Predeterminada para la pantalla” para que puedas usar la mejor resolución o si la quieres configurar tú mismo, entonces haz clic en “Ajustada”.
- Si deseas que tu cable HDMI sea capaz de reproducir tanto el vídeo como el audio del Mac, entonces vas a tener que seleccionar el menú de “Apple” y posteriormente selecciona “Preferencias del Sistema”. Por último, haz clic en “Sonido” y seguidamente selecciona “Salida” allí deberás seleccionar tu Smart TV.
Una vez realizado todo este proceso, lo siguiente será comprobar si puedes reproducir el audio del Mac en el Smart TV, para ello realiza cada uno de estos pasos:
- Lo primero será seleccionar el menú de “Apple” y posteriormente “Acerca de este Mac”.
- Ahora vas a tener que seleccionar la opción de “Resumen” y desde allí el ítem de “Reporte del sistema”.
- Desde la barra lateral que aparece en pantalla selecciona la sección de “Hardware” y selecciona “Audio”.
Aquí se te abrirá un listado con los dispositivos de audio de la computadora, si en el aparece Salida HDMI/DisplayPort o Salida HDMI, entonces significa que el puerto Mini DisplayPort del Mac es capaz de enviar el audio.
Con un programa
Otra forma de poder transmitir lo que ves en tu ordenador Mac en la pantalla de tu televisor es mediante un programa sin tener que recurrir al uso de cable que, en muchas ocasiones puede resultar muy tedioso. Sin embargo, cuando se usa un software externo para esto, en muchas ocasiones no suele funcionar debido a que se genera un error.
Es decir que, si quieres ver contenido en streaming desde el Mac al TV, entonces con estos programas no podrás hacerlo. Esto se debe a que las plataformas como Amazon Prime, Netflix o HBO suelen tener un sistema de protección de contenido con la que se evita este tipo de acciones. Pero si lo que quieres es transmitir imágenes, vídeos o duplicar la pantalla para ejecutar juegos en una pantalla más grande, entonces estos programas serán ideales para ello.
Algunos de los programas más recomendados para esto son AirBream.TV y AirScreen. Se tratan de dos aplicaciones muy conocidas para los usuarios de Apple con los que podrán compartir la pantalla desde sus iPhone, iPad o Mac a su Smart TV de forma inalámbrica. Para ello es necesario que ambos dispositivos estén conectados a una misma red WiFi o Ethernet.
Por WiFi
Más en Sistemas operativos
- ¿Cómo grabar la pantalla de mi ordenador con Windows 7? Guía paso a paso
- Android Easter Egg ¿Cuáles son todos los "Huevos de Pascua" escondidos en el Sistema Operativo móvil de Google? Lista 2024
- ¿Cómo quitar la contraseña de Windows 7 si la olvidé o para mejorar la seguridad de mi Sistema Operativo? Guía paso a paso
- Bibliotecas de archivos de Windows 10, 7 y 8 ¿Qué es, cómo utilizarla y para qué sirve?
- ¿Cómo evitar el consumo excesivo de RAM y CPU en Windows 7 con WSAPPX? Guía paso a paso
SÍGUENOS EN 👉 YOUTUBE TV
También existe una manera de conectar tu Mac con la pantalla de tu televisor de forma inalámbrica y sin la necesidad de recurrir a un programa de terceros. En este caso se trata de usar AirPlay para poder transmitir lo que ves en tu Mac a una HDTV mediante Apple TV.
Para ello será necesario realizar cada uno de estos pasos:
- Lo primero que debes hacer es verificar que tanto el Mac como el Apple TV se encuentren conectados a una misma Red WiFi.
- Ahora vas a tener que seleccionar la opción de “Duplicar pantalla” y posteriormente desde el “Centro de control” selecciona tu “Apple TV”.
- Lo siguiente será configurar la pantalla del Mac para que esta se ajuste a la pantalla del televisor. Para ello haz clic en el icono de estado de “AirPlay” y desde allí selecciona “Esta Mac” o tu Apple TV. Cuando se está usando “AirPlay” ten en cuenta que el icono del “Estado de AirPlay” aparecerá en la barra de menú y será de color azul.
Problemas comunes al conectar el iMac al Smart TV
Cuando se lleva a cabo este tipo de proceso es muy común que surjan algunos errores durante el mismo. Es por ello que a continuación te vamos a enseñar cuales son los problemas más frecuentes al momento de conectar tu Mac al Smart TV.
Para ello sigue detalladamente todo lo que te explicaremos a continuación:
No se ve la imagen
Si por alguna razón se escucha el audio, pero no se ve la imagen, entonces será necesario que verifiques la configuración de la conexión ya que, puede deberse a un error en ella. También debes tener en cuenta que, si estas usando un programa para transmitir del Mac al HDTV, entonces existen algunas plataformas como las de streaming o algunas páginas web que ocasionaran estos problemas.
Por lo general, en estos casos cuando se quiere ver por ejemplo Netflix, puede aparecer toda la imagen en negro y solo escucharse el audio, esto se debe a que cuenta con una protección de contenido así como muchas otras páginas web. Si la conexión es mediante un cable HDMI, este tipo de error no suele ocurrir.
La imagen se ve estirada
En muchas ocasiones cuando se ve la imagen del Mac en la pantalla del TV esta suele verse estirada o distorsionada. Cuando ocurre este error de debe a un problema en la resolución de la imagen. Por lo general, cuando se realiza esta configuración el usuario puede aplicar la resolución recomendada o ajustarla a tu gusto, si has escogido la segunda, entonces es muy probable que haya quedado mal y por ello se vea la imagen distorsionada.
La TV parpadea
Ahora si el problema que presentas es que la imagen este parpadeando, entonces puede ser que el cable HDMI que estas utilizando este malo, por lo general, esto sucede cuando se lleva a cabo este tipo de conexiones y el cable esta partido en algún lugar. Si la conexión la haz hecho mediante Wifi o un programa, entonces este tipo de problemas no tendrá por qué afectarte. En tal caso podrías presentar problemas por mala conexión a Internet y que la imagen se te quede pegada.
Si ves la imagen, pero no se escucha el audio
También es posible que te aparezca la imagen en la pantalla del TV, pero por alguna razón no se escucha el audio. En estos casos es necesario que te asegures que tanto el Mac como Apple TV tengan todo el volumen o este alto y de igual manera que ninguno de los dos dispositivos se encuentren silenciados.