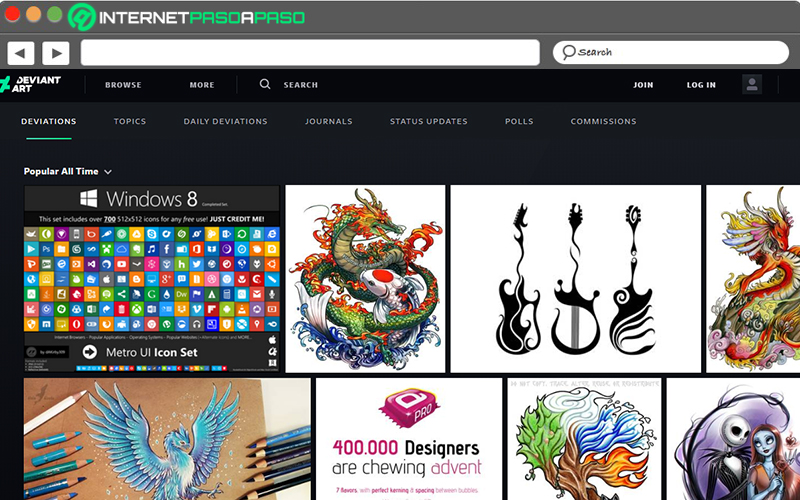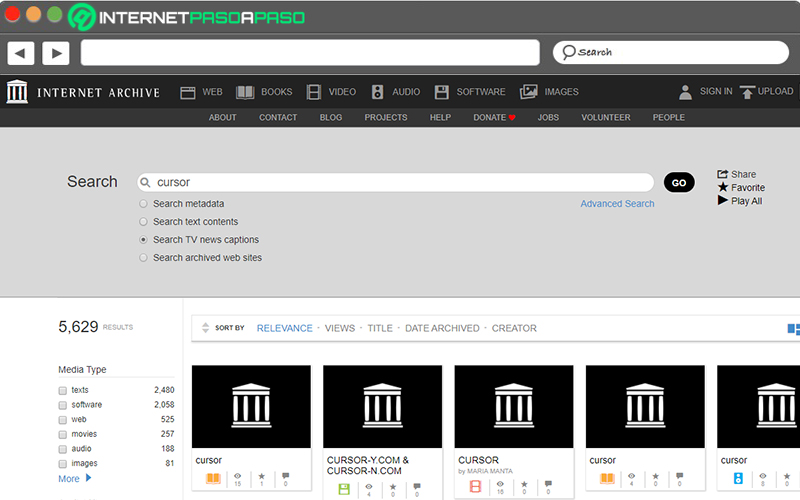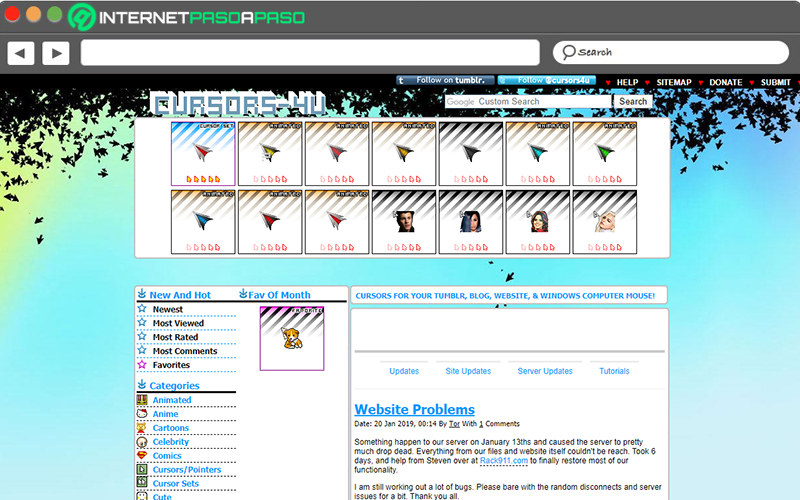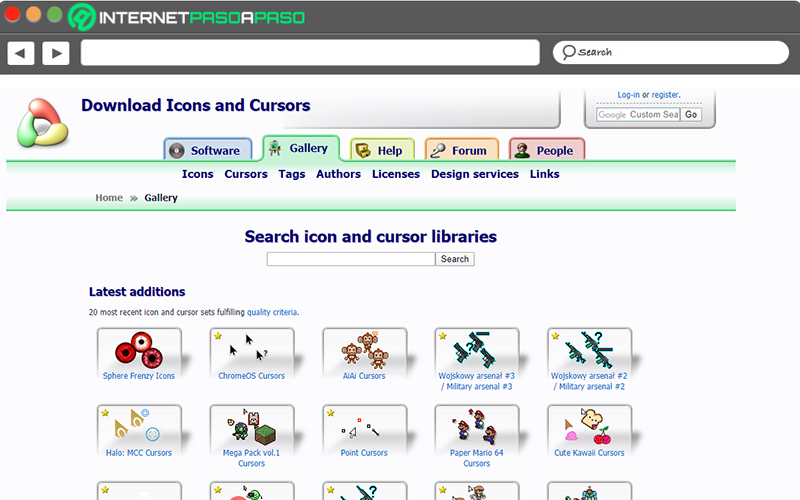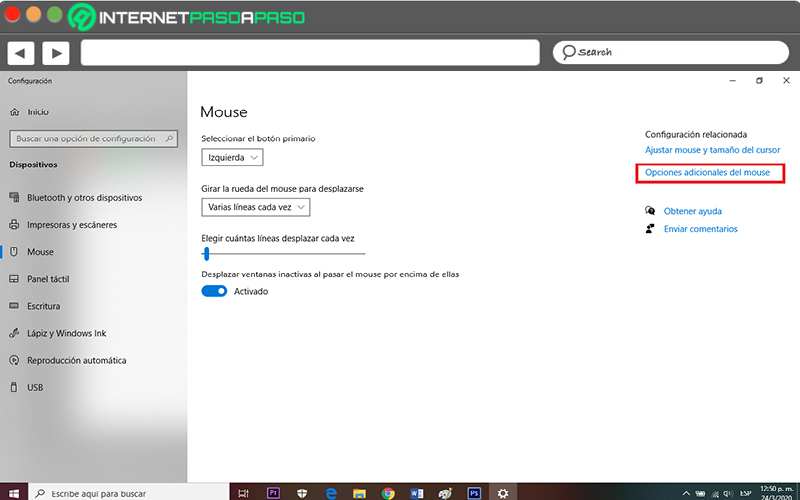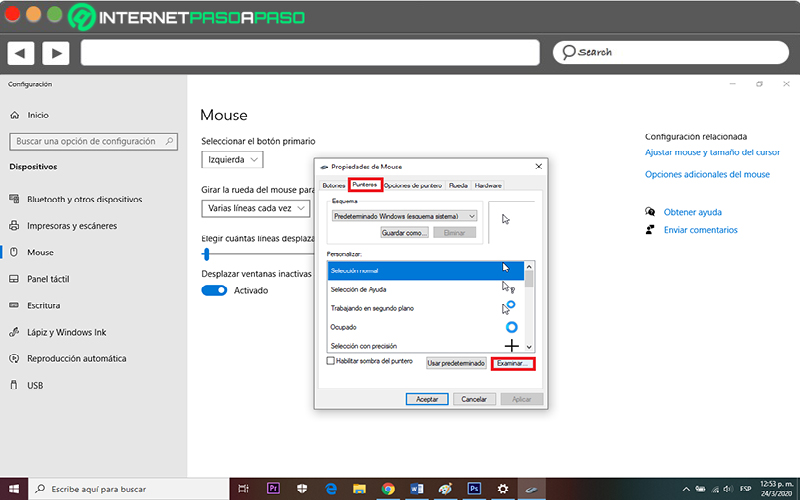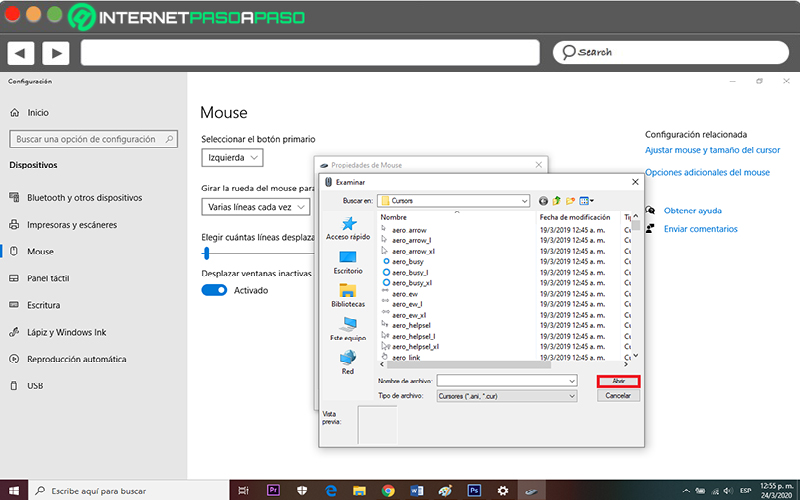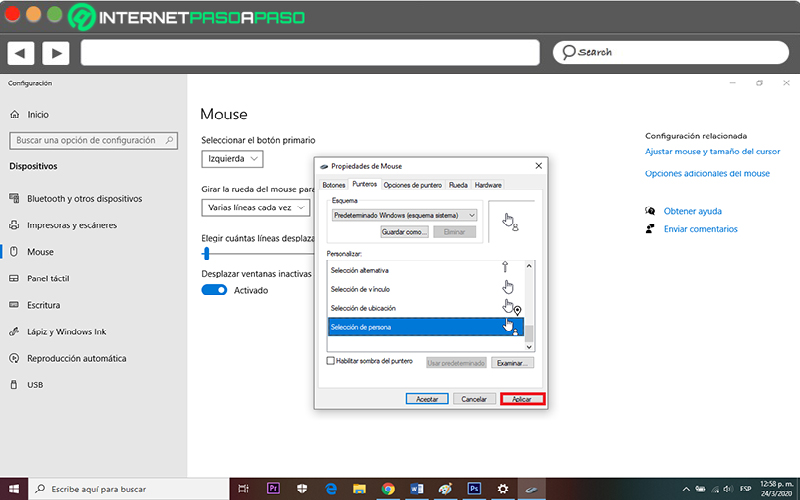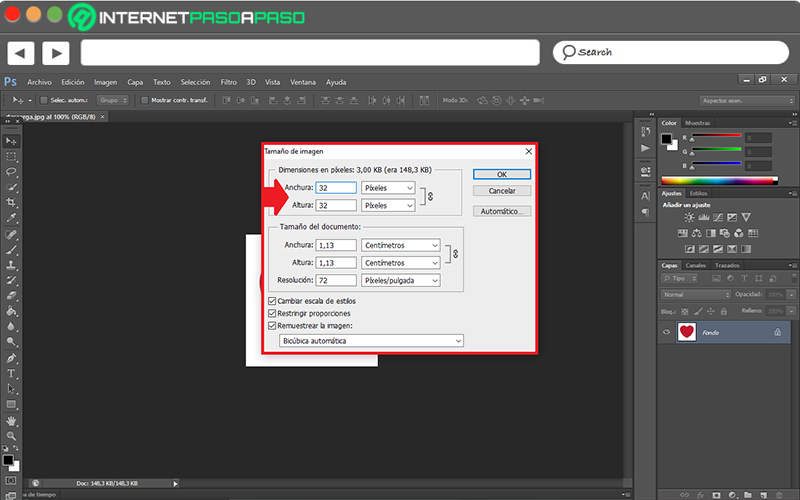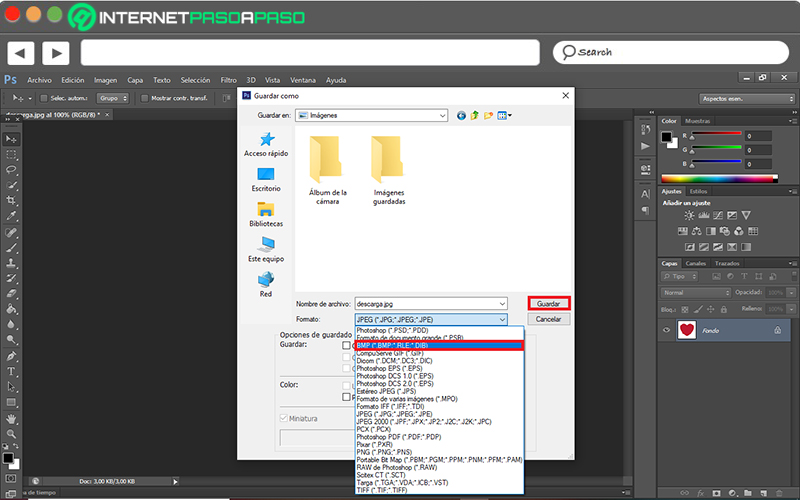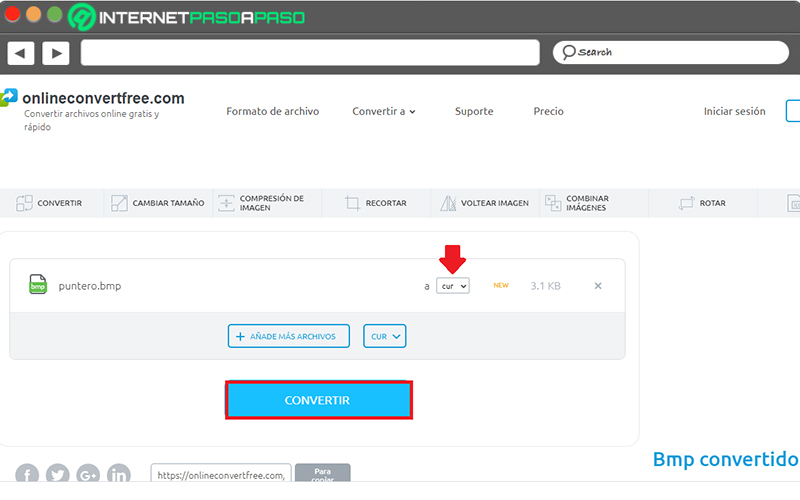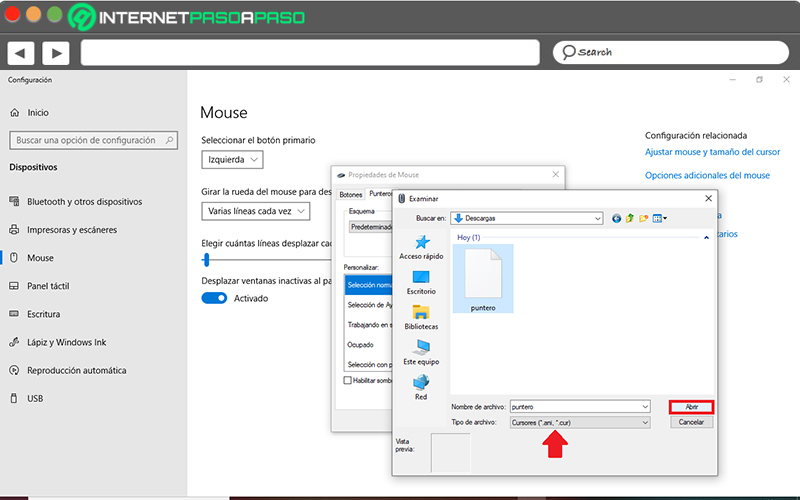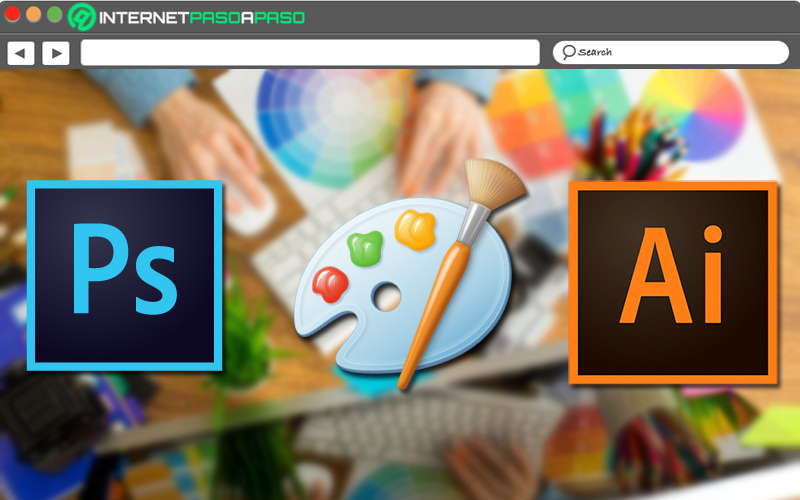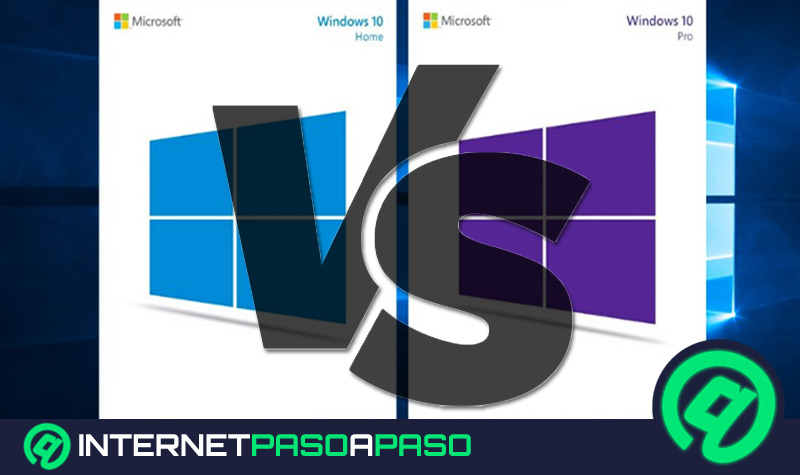Lo Último en IP@P
- Stellar Data Recovery revoluciona la recuperación de archivos perdidos en discos duros externos
- Goblin Mine: La Estrategia Económica Detrás del Juego de Minería que está Fascinando a Todos
- Estos son los nuevos Cargadores UGREEN: potencia y portabilidad en dos versiones que no te puedes perder
- UGREEN Nexode Pro: El Cargador Ultradelgado que revoluciona la carga de dispositivos móviles
- La computación en la nube está transformando los juegos Online y estas son sus grandes ventajas
Si bien es cierto, Windows 10 es uno de los sistemas operativos más famosos en el mundo. Ya que, desde su lanzamiento en julio del 2015 y gracias a las excelentes innovaciones que añadió al SO de Microsoft, se convirtió en una herramienta esencial.
Esto, sobretodo, por su gran capacidad de personalización que les permite a los usuarios adaptar su experiencia según sus gustos. Entre lo cual, se encuentra la posibilidad de instalar cursores personalizados; siendo este, un elemento imprescindible que siempre está presente en tu entorno gráfico y representa la posición del mouse.
Es por ello que, si quieres visualizar un cursor mucho más llamativo y dejar a un lado su característico diseño tan aburrido, te recomendamos instalar alguno personalizado en tu PC, para así mejorar el aspecto de tu W10. A continuación, todo lo que debes realizar en estos casos.
Lista de los mejores portales para descargar cursores personalizados en Windows 10
Para comenzar, es importante aclarar que, así como se puede modificar el cursor original de tu Windows haciendo uso de las opciones que ofrece el mismo sistema, esto también se puede llevar a cabo bajando uno directamente desde Internet. Por supuesto, tomando las medidas pertinentes para ingresar a sitios web confiables y así, evitar contraer virus o malware.
En tal sentido, existen plataformas online que facilitan la descarga de cursores personalizados para W10 y aquí, mencionamos 4 de esas webs de interés:
DeviantArt.com
Una de las alternativas con mayor reconocimiento para obtener cursores personalizados y utilizarlos en Windows 10, es esta página web que se destaca por simplificar los procesos de descarga de cualquier cursor que desees y también por los óptimos niveles de seguridad que proporciona a sus usuarios. Siendo así, una plataforma completamente gratis.
Ahora bien, para encontrar las opciones disponibles en torno a los cursores, lo que tienes que hacer es teclear “cursores para Windows 10” en la barra de búsqueda ubicada en la página principal y proceder a buscarlos. Cuando encuentres el que quieres, haz clic sobre él y después pulsa en el botón de “Download” para proceder a registrarte en la web.
Archive.org
Consiste en otro de los sitio web mejor valorados para efectuar descargas seguras de cursores desde Internet. Tomando en cuenta que, a diferencia de muchas otras plataformas, esta aloja una mayor variedad de cursores personalizados, pues ha arrojado más de 5.000 resultados asociados.
Una vez accedas a Archive.org, lo que debes hacer es iniciar la búsqueda desde la barra de “Search”, localizada en la esquina superior derecha de la página principal. Allí, procede a teclear la palabra “cursor” y ahora, a ubicar los que sean compatibles con Windows 10. Así, solo falta que inicies la descarga gratuitamente.
Cursors-4u.com
También se caracteriza por tratarse de una plataforma que contiene muchas opciones a seleccionar para personalizar el cursor de tu sistema Windows 10. Ya que, cuenta con más de 10 categorías en las que reúne todos los cursores disponibles y, por tanto, tiene la capacidad de acoplarse a cualquier gusto de sus usuarios.
Por su parte, es completamente gratis y admite búsquedas personalizadas, de manera que, haciendo uso de palabras clave, las personas puedan obtener los resultados deseados con mayor rapidez. Sumado a eso, es preciso resaltar que, cuenta con un blog activo y actualizado en donde proporciona información de gran interés, tales como los procesos para instalar, agregar o cambiar cursores, por ejemplo.
Rw-designer.com
Se refiere a una web muy similar a la anterior, en vista de que también cuenta con una completa galería en donde ha almacenado sus diferentes cursores personalizados y los ofrece, de manera gratuita, a todos los usuarios que quieran modificar el cursor original de su PC Windows.
En tal sentido, cuando ingreses a dicha plataformas, en la página principal, te encontrarás con alrededor de 20 conjuntos de iconos y cursores que cumplen con todos los criterios de calidad y son los más recientes. Además, desde su buscador, podrás encontrar la opción que más te interés haciendo uso de palabras clave. Para iniciar la descarga, simplemente tienes que seleccionar el cursor y hacer clic en “Download”.
Por último, es importante resaltar que, generalmente, los tipos de archivos de cursores personalizados descargados son: “.cur”, “.ani” y “.inf”. Por lo tanto, al momento de obtener alguno de cualquiera de estas plataformas online, verifica que se encuentre en alguno de dichos formatos o, de lo contrario, podrían ser inseguro y deberás tener una extrema precaución. Si, por algún motivo, son un archivo “.exe”, no lo ejecutes porque existirá un riesgo potencial de infectar tu PC.
Pasos para establecer un cursor personalizado en tu PC con Windows 10
Después de descargar el puntero personalizado que más te gusto en alguna web recomendada, seguramente te preguntarás como puedes instalar el mismo en tu ordenador con Windows 10. Por ende, a continuación, te explicamos paso a paso lo que tienes que hacer para ello:
- Para empezar a instalar los cursores que has descargado desde la red, tienes que acceder a la aplicación correspondiente a la configuración del ratón. Para eso, utiliza el menú de Inicio y desde la barra de búsqueda, tecla tal cual “Configuración de mouse”.
- Una vez te encuentres dentro de dicha aplicación, busca y haz clic la selección que dice “Opciones adicionales del mouse”. Específicamente, se encuentra a mano derecha del panel en la sección de Configuración relacionada.
- Seguidamente, se mostrará una nueva ventana de configuración del ratón y entre todas las selecciones disponibles, presiona la pestaña llamada “Punteros” para después hacer clic en “Examinar” (en la parte inferior del apartado Personalizar).
- Hecho lo anterior, automáticamente, se abrirá un explorador de archivos y allí, tienes que localizar la carpeta que contiene el cursor o los cursores que has descargado. Desde ahí, elige el que te interese colocar y pulsa sobre “Abrir”.
Más en Sistemas operativos
- ¿Cómo hacer la instalación del SO Linux desde un USB? Guía paso a paso
- ¿Cómo desactivar las mejoras visuales de Windows 7 para mejorar el rendimiento del PC? Guía paso a paso
- ¿Cómo crear carpetas y burbujas de acceso directo en tu teléfono iPhone? Guía paso a paso
- Kernel de Linux ¿Qué es el núcleo de Linux y cuál es su función?
- ¿Cómo conectar un hardware en tu PC con Windows 10 para utilizarlo sin problema? Guía paso a paso
SÍGUENOS EN 👉 YOUTUBE TV
- Por último, el nuevo cursor a estrenar ya estará listo para seleccionarlo desde las opciones de “Punteros” y cuando los escojas, basta con dar clic en el botón “Aplicar” para empezar a utilizarlo. Si deseas que muestre una sombra para mayor personalización, antes de presionar en Aplicar, oprime donde dice “Habilitar sombra del puntero”.
Aprende a crear tus propios cursores personalizados a partir de una imagen paso a paso
En caso de que, por motivos de seguridad u originalidad, prefieras crear tus propios cursores de forma personalizada y así, evitar acudir a las páginas web que alojan cursores para realizar su descarga; existe una excelente solución para ti. Ya que, a través de ciertos programas y con la imagen que prefieras, podrás elaborar un cursor único para tu PC.
No obstante, a pesar de que este método puede parecer difícil, en realidad no lo es. A continuación, te indicamos el proceso que se tiene que completar para crear e instalar un puntero personalizado en Windows 10, hecho por ti mismo:
- Primero que todo, busca un óptimo software a partir del cual puedas gestionar y editar la imagen a usar, como prefieras. En este caso, te recomendamos utilizar Photoshop.
- Una vez accedas a dicho programa, desde la pestaña Archivo de la parte superior, procede a abrir la imagen que has escogido para tu nuevo cursor.
- Ahora, realiza la edición que desees en torno a sus colores, por ejemplo. Asimismo, procede a modificar el tamaño correspondiente de la imagen para emplearla como puntero, correctamente. Considerando que, la mayoría de los cursores de Windows son de 32x32. Así, desde la pestaña “Imagen” en la opción “Tamaño de imagen…”, define esas medidas.
- Posterior a eso, procede a guardar la imagen en cuestión en formato BMP, siguiendo los siguientes pasos: Archivo > Guardar como…> Formato > BMP > Guardar.
- Hecho lo anterior, desde tu navegador web de preferencia, busca un convertidor que te permita transformar la imagen BMP en formato CUR que es uno de los recomendados para cursores. En este caso, empleamos Online Convert Free.
- Para concluir, una vez efectúes dicha conversión y obtengas el archivo CUR de tu puntero personalizado, procede a descargarlo y realiza el procedimiento detallado anteriormente para definir el mismo como el nuevo cursor de tu equipo con W10.
Los mejores programas para crear tus propios punteros personalizados en Windows 10
Tal y como te indicamos en la parte anterior, puedes hacer uso de cualquier programa que te permita editar tus imágenes para establecerlas como cursores en tu PC con Windows 10, de una manera más optimizada y personalizada. Sin embargo, aunque existen tantas soluciones para ello, vale la pena puntualizar las mejores tres que puedes ejecutar desde Microsoft Windows:
Photoshop
Sin duda, se ha catalogado como uno de los programas de edición de imágenes más poderosos y reconocidos en todo el mundo, el cual fue creado por Adobe. Por esta razón, se trata del programa que utilizamos para enseñarte a crear punteros personalizados fácilmente, en especial, porque permite guardar los archivos en diversos formatos que puedes elegir con total libertad.
Entre sus características más especiales, resaltamos las siguientes: posee numerosas herramientas para efectuar ediciones a nivel profesional y esto, sin necesidad de tener avanzados conocimientos para manejarlo. Asimismo, cuenta con numerosos filtros, puedes agregar efectos especiales, realizar ilustraciones en 3D y es un software muy rápido.
Microsoft Paint
En vista de que es una aplicación creada y diseñada por la misma empresa de Windows 10, también se recomienda utilizarla para elaborar punteros personalizados de gran calidad. Teniendo en consideración que, Paint es uno de los programas de dibujo más usados en todo el mundo, especialmente, por su presencia en todas las versiones de Windows.
Con respecto a sus particularidades más importantes, destacamos que incorpora varias herramientas de calidad (selección libre, borrador, zoom, pincel, lápiz, texto, línea, curva, polígono, rectángulo, elipse, aerógrafo, relleno, etc.). Aparte de ello, añade una paleta de 48 colores y 12 ranuras de color personalizado que se pueden editar fácilmente.
Adobe Illustrator
Básicamente, es una óptima plataforma para crear piezas graficas a partir de herramientas de gran calidad. Por tal motivo, consiste en una de las plataformas más utilizadas por diseñadores y, gracias a que también fue creada por Adobe, se puede estimar que es un excelente mecanismo para elaborar cursores personalizados e instalarlos en W10.
Ahora bien, enfocándonos en sus particularidades más sustanciales, señalamos que cuenta con varios controles para un diseño vectorial, sus tipografías son mucho más avanzadas y originales, permite obtener trazos más atractivos y específicos, garantiza una notable nitidez, soporta varios formatos, posee una amplia gama de colores y no hay pérdida de calidad en las imágenes. Sin embargo, este programa es ideal para los usuarios más avanzados, a diferencia Paint y de Photoshop.