Lo Último en IP@P
- Stellar Data Recovery revoluciona la recuperación de archivos perdidos en discos duros externos
- Goblin Mine: La Estrategia Económica Detrás del Juego de Minería que está Fascinando a Todos
- Estos son los nuevos Cargadores UGREEN: potencia y portabilidad en dos versiones que no te puedes perder
- UGREEN Nexode Pro: El Cargador Ultradelgado que revoluciona la carga de dispositivos móviles
- La computación en la nube está transformando los juegos Online y estas son sus grandes ventajas
El uso del servicio de correo de Outlook en el ámbito laboral se centra en gran medida en el trato con los clientes, prospectos y equipo de trabajo, por lo que es necesario estar tan al pendiente de la bandeja de entrada como sea posible.
Si, por una u otra razón, no podemos contestar un correo, ya sea por que no estamos en horario laboral o simplemente no estamos disponibles momentáneamente, Outlook cuenta con la posibilidad de configurar respuestas automáticas.
En los próximos párrafos, aprenderás todo lo necesario sobre esta útil herramienta de Outlook, y cómo utilizarla para mejorar la productividad de tu trabajo a través de este servicio de correo.
¿Qué son las respuestas automáticas en Outlook?
Se trata de una función, accesible desde las configuraciones de Outlook, que permite al usuario programar el envío de respuestas automatizadas a correos electrónicos recibidos en un horario determinado. Esta función es bastante común en los servicios de correo más populares, como por ejemplo Gmail.
Al tratarse de proveedores de correo muy utilizados en el ámbito laboral, lidian constantemente con comunicación con clientes y entre empleados. El objetivo de esta herramienta en Outlook es maximizar la productividad del usuario, proporcionándole medios para mantener la interacción con sus clientes y miembros de su grupo de trabajo, en las horas en las que no está activo en Outlook.
Aprende a crear respuestas predeterminadas y mejora tu productividad en Outlook
Para utilizar las funciones de respuesta automática, sólo tendremos que acceder a las configuraciones de Outlook. Esta función es accesible desde todos los clientes del servicio de correo, por lo que podremos utilizarla sin importar dónde estemos, o qué dispositivo estamos usando.
Vamos a ello:
Desde el móvil
Este procedimiento es bastante simple y directo, puesto que consiste únicamente en activar la configuración de respuestas automáticas y definir la respuesta que deseamos enviar a todos los correos entrantes.
Para activarlas, solo debes seguir este procedimiento:
- Inicia la aplicación de Outlook.
- Pulsa sobre tu foto de perfil.
- Selecciona el icono de engranaje ubicado en la esquina inferior izquierda.
- Selecciona una cuenta de Outlook. Podrás hacer esto desde la lista de cuentas que verás al principio de la pantalla de configuraciones.
- Activa la opción “Respuestas automáticas”.
- Si lo deseas, marca la casilla “Responder por un periodo de tiempo” y define desde cuándo y hasta qué fecha y hora se enviarán las respuestas automáticas.
- Ingresa el texto con el cual se enviarán las respuestas.
- Pulsa sobre el botón “Confirmar” ubicado en la esquina superior derecha
La aplicación móvil es sólo un medio para activar la función de Outlook, de forma que quienes envíen algún correo a nuestra cuenta, reciban una respuesta automática indicando, por ejemplo, que estás fuera del horario laboral.
Desde el ordenador
Para acceder a esta función desde el ordenador, el proceso es bastante simple, puesto que no requiere acceder a las especificaciones de la cuenta de Microsoft, sino a las funciones más básicas del correo Outlook.
Todo ello de la siguiente manera:
- Desde la bandeja de entrada, haz clic en el icono con forma de engranaje.
- Selecciona “Ver toda la configuración de Outlook”.
Más en Correos electrónicos
- ¿Cómo crear etiquetas en Gmail para tener todos mis correos electrónicos y contactos mejor organizados? Guía paso a paso
- ¿Cómo configurar y vincular una cuenta de Microsoft Outlook con Google Gmail? Guía paso a paso
- ¿Cómo convertir correos electrónicos de Gmail en PDFs desde cualquier dispositivos? Guía paso a paso
- ¿Cómo activar la confirmación de lectura de mis correos de Outlook? Guía paso a paso
- ¿Cómo pasar todos tus contactos del teléfono iPhone a Outlook? Guía paso a paso
SÍGUENOS EN 👉 YOUTUBE TV
- En el apartado de “Correo” haz clic en la última opción, denominada “Respuestas automáticas”.
- Activa la función seleccionando el interruptor etiquetado como “Habilitar las respuestas automáticas”.
- Indica el lapso por el cual estarán activas.
- Define el mensaje de respuesta que se enviará.
- Haz clic en “Guardar”.
La aplicación web de Outlook nos brinda el método de acceso más directo a esta configuración, de forma que podremos activarla rápidamente y mantenerla en uso el tiempo que sea necesario, o por el tiempo programado en los ajustes.
Otras acciones para mejorar tu productividad en Outlook
Como usuarios que emplean Outlook como método de trabajo, es necesario tener a disposición todos los métodos posibles para mejorar la productividad cuanto utilizamos en servicio de correos.
Además de la creación de respuestas automáticas para los periodos de inactividad, te ofrecemos tres consejos más que te ayudarán a sacarle el máximo provecho a tu cuenta de Outlook:
Crear grupos de contactos
La creación de un grupo de contactos, independientemente de que servicio estemos utilizando, es una de las formas más efectivas de organizar nuestra agenda, reuniendo en una única lista a los contactos que están de alguna forma relacionados entre sí, ya sea por el trabajo, familia y grupo común de amigos, entre otros criterios.
El procedimiento para crear un nuevo grupo de contactos se describe a continuación:
- Desde la bandeja de entrada de Outlook, seleccione el icono de personas, ubicado en la barra de herramientas izquierda, para abrir los contactos.
- Selecciona la flecha que verás junto a la opción “Nuevo contacto” y luego haz clic en “Nuevo grupo”.
- Define un nombre para el grupo y agrega la información pertinente.
- Haz clic en “Crear”.
- Ingresa los nombres o correos de los contactos que deseas añadir al grupo.
- Haz clic en “Agregar”.
Usar las predicciones de texto
La función de texto predictivo de Outlook brinda al usuario un importante ahorro de tiempo a la hora de redactar mensajes, puesto que a medida que escribe, el predictor va sugiriendo las palabra o frases que se pueden usar a continuación:
- Selecciona el ícono de engranaje, que se encuentra en la barra superior.
- Haz clic en “Ver toda la configuración de Outlook”.
- En la sección “Correo”, elige la opción “Redactar y responder”.
- Desliza hasta encontrar la sección “Predicciones de texto”.
- Marca la opción “Sugerir palabras o frases mientras escribo”.
- Haz clic en “Guardar”.
Crea firmas para tus correos
La función de firma de correo electrónico permite ingresar una única firma a todos los correos redactados, brindándole a tus emails una apariencia distinguida y personalizada, además de una estética muy profesional.
Para crear una firma personalizada para tus correos, solo debes seguir este procedimiento:
- Haz clic en el engranaje ubicado en la barra superior.
- Selecciona “Ver toda la configuración de Outlook”.
- En el apartado “Correo”, haz clic en la opción “Redactar y responder”.
- Crea una firma en el editor que verás en la ventana.
- Habilita la opción “Incluir mi firma automáticamente en los mensajes nuevos que redacte”.
- Haz clic en “Guardar”.


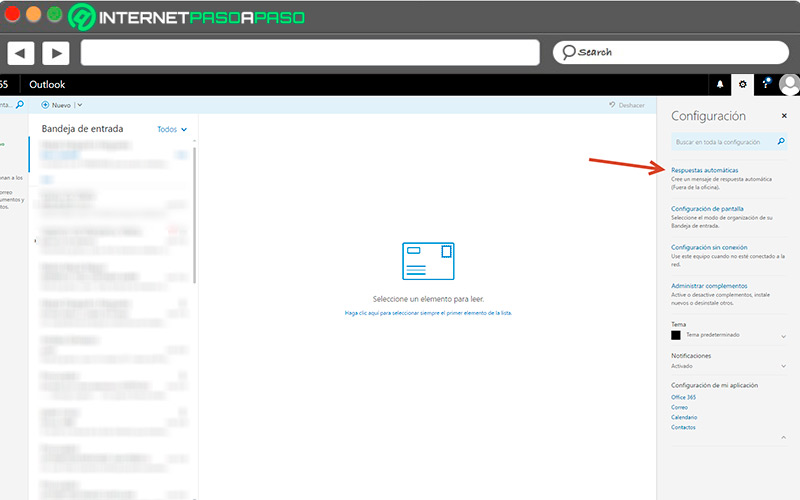
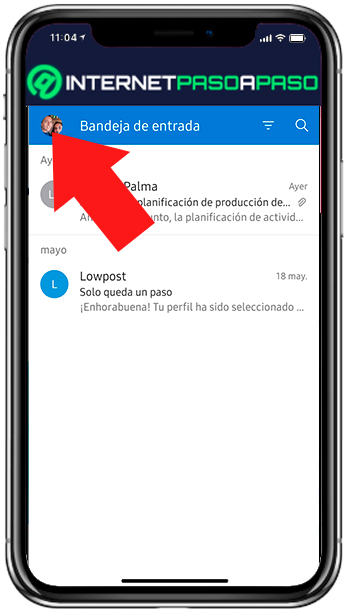
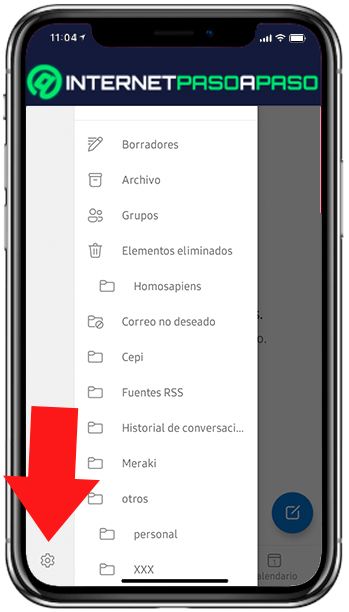
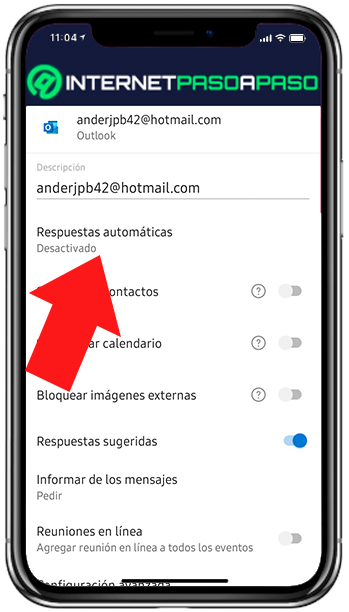
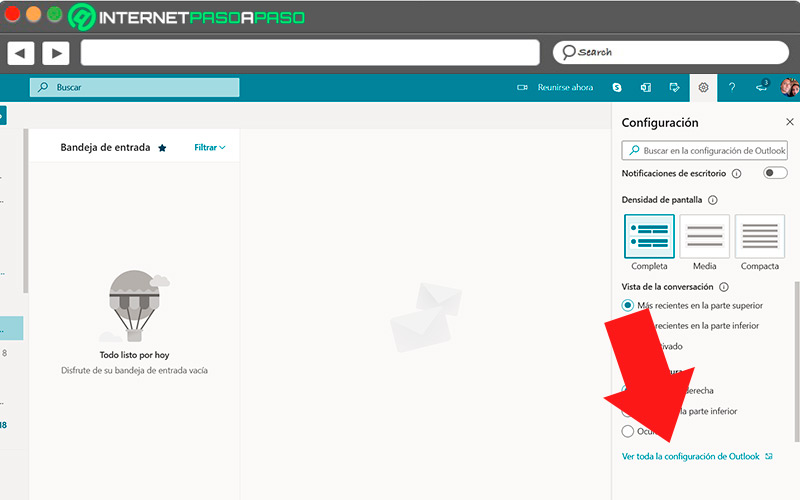
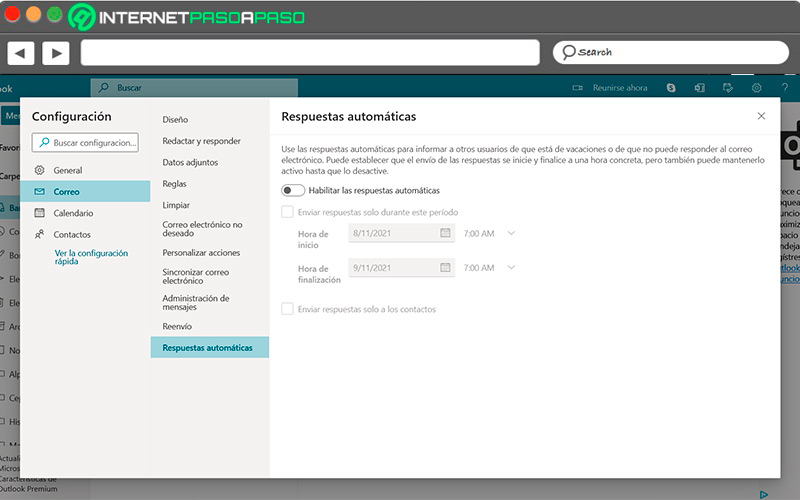
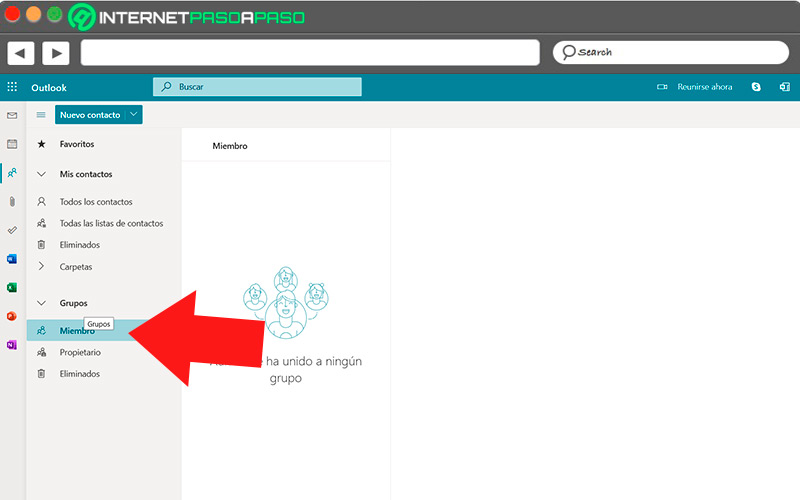
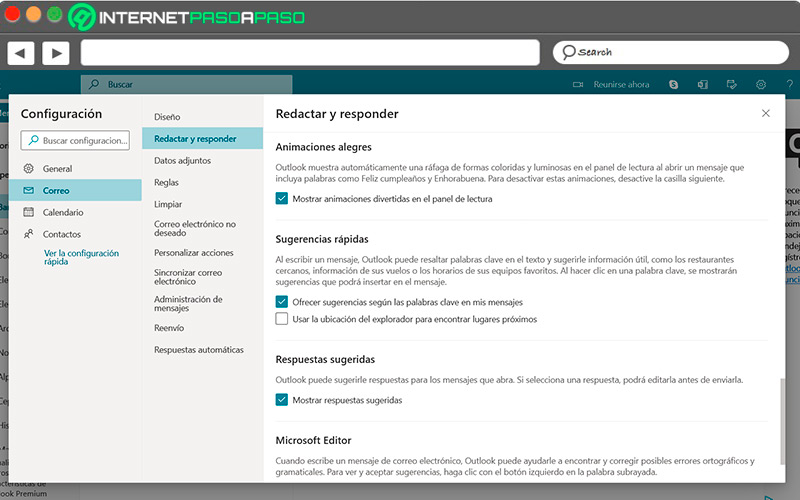
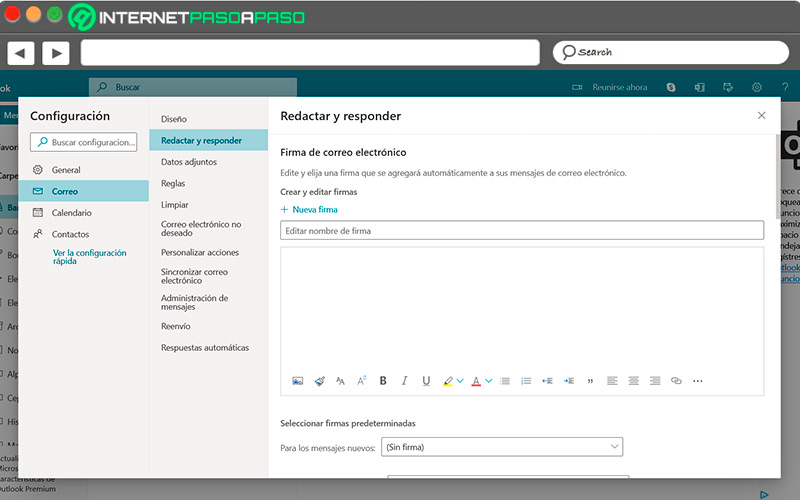






![¿Cuáles son las mejores alternativas a Outlook para administrar, enviar y recibir correos electrónicos gratis? Lista [year]](https://internetpasoapaso.com/wp-content/uploads/Cuales-son-las-mejores-alternativas-a-Outlook-para-administrar-enviar-y-recibir-correos-electronicos-gratis-Lista-2021-1.jpg)












