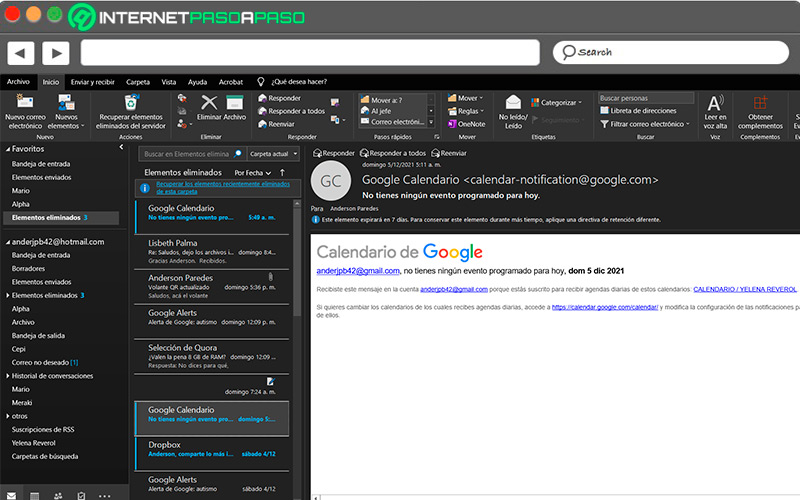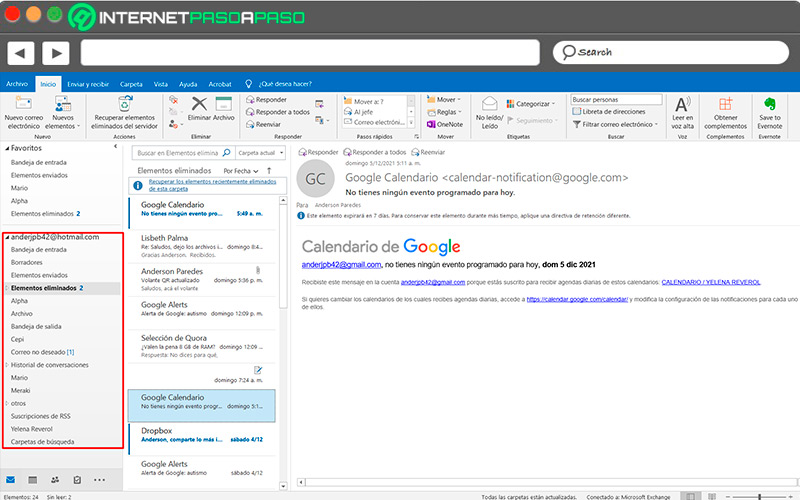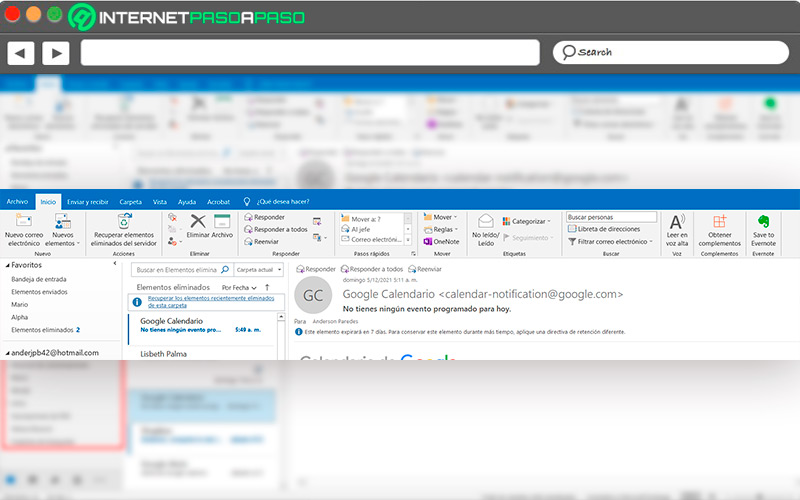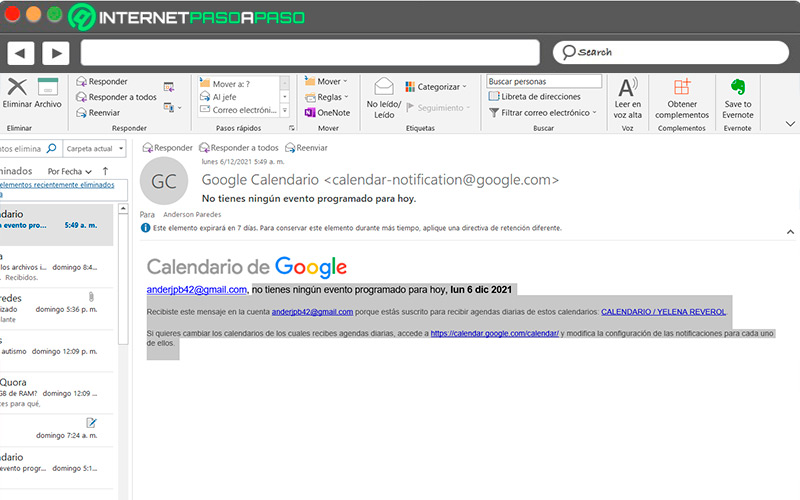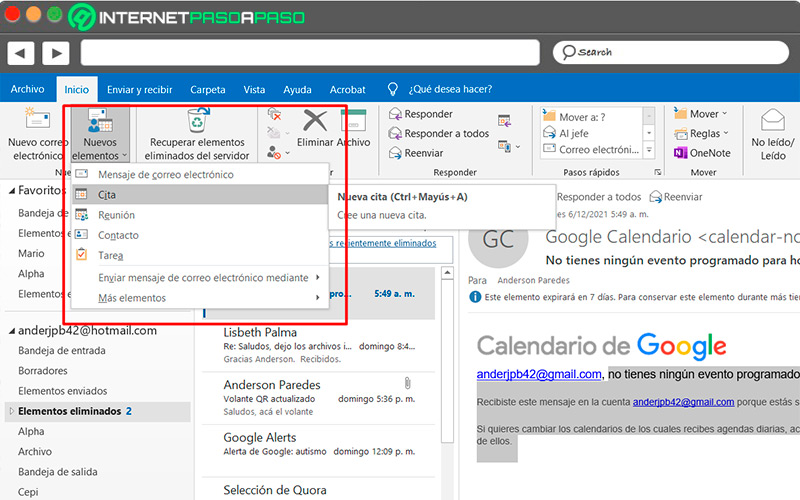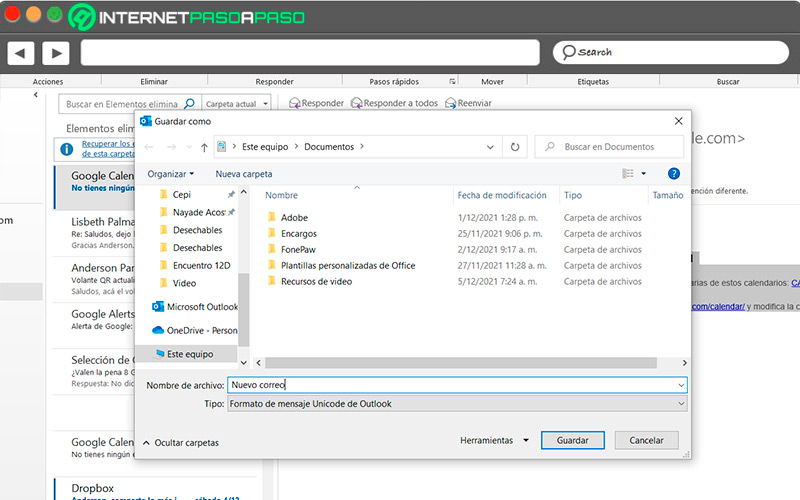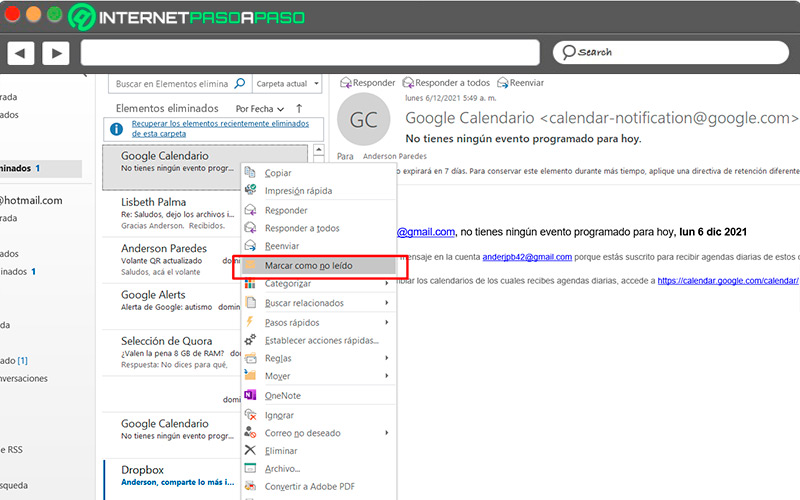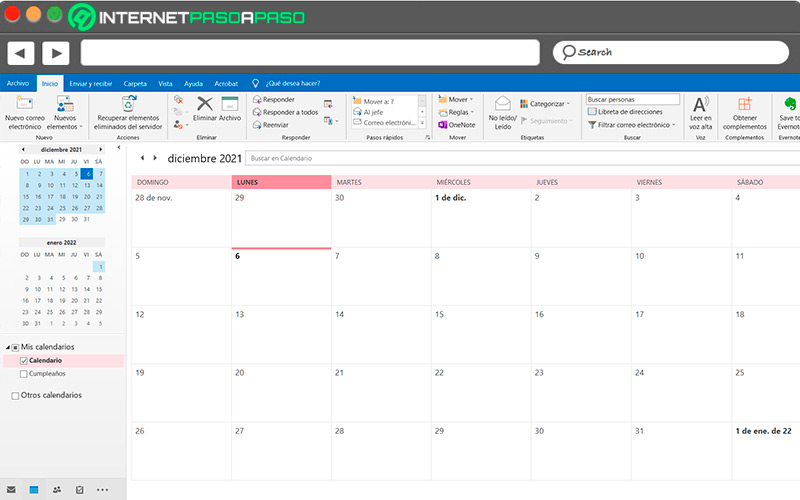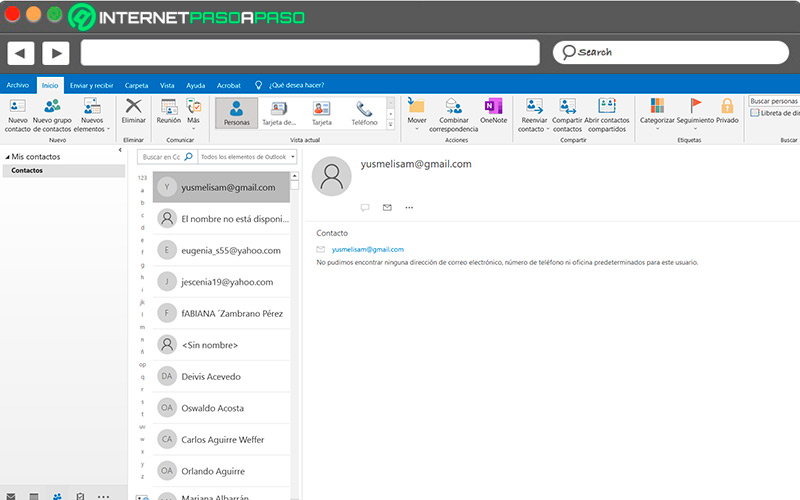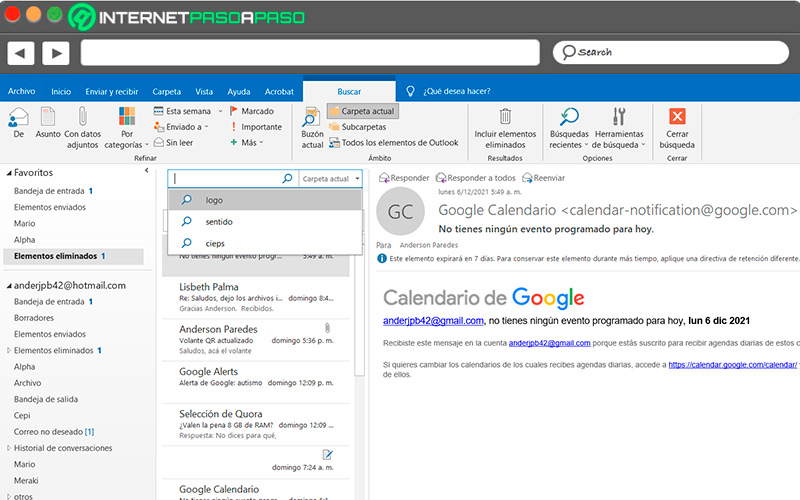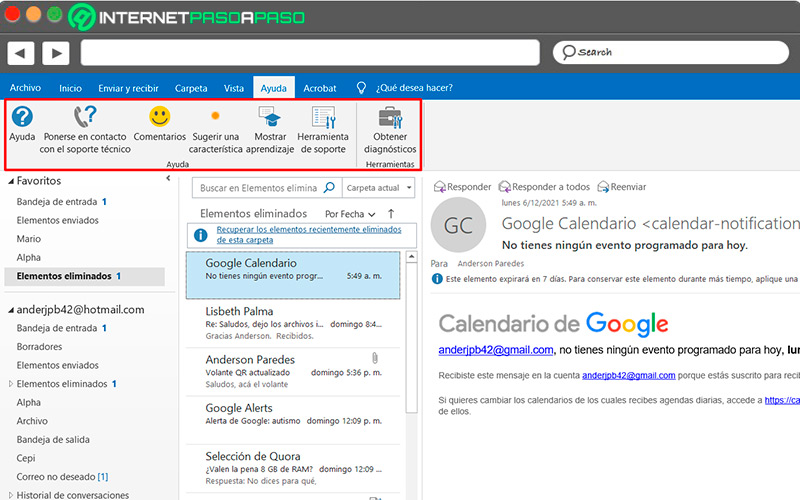Lo Último en IP@P
- Stellar Data Recovery revoluciona la recuperación de archivos perdidos en discos duros externos
- Goblin Mine: La Estrategia Económica Detrás del Juego de Minería que está Fascinando a Todos
- Estos son los nuevos Cargadores UGREEN: potencia y portabilidad en dos versiones que no te puedes perder
- UGREEN Nexode Pro: El Cargador Ultradelgado que revoluciona la carga de dispositivos móviles
- La computación en la nube está transformando los juegos Online y estas son sus grandes ventajas
Outlook es una plataforma de correo electrónico que ofrece muchos beneficios, estos son diseñados con el fin de facilitar la ejecución de todas las herramientas que este correo electrónico posee. Cada actividad o configuración que requieras realizar, puedes hacerla de una forma rápida y sencilla desde tu propio teclado.
Es por ello que los atajos se convierten en un elemento indispensable si quieres potenciar el uso de tu cuenta de Outlook, ya que los mismos te permiten llegar de forma rápida y directa a cualquier función, con tan solo usar unos comandos que son muy fáciles de aprender.
En este artículo, te vamos a mostrar cuáles son los mejores atajos de teclado de Outlook, cuáles usar para cada función y de qué manera introducirlos, para que así tengas un mejor conocimiento de lo útil que ellos pueden llegar a ser.
Los mejores atajos del teclado de Outlook
Los atajos de Outlook son códigos o abreviaturas que se introducen en la plataforma para realizar las diversas funciones que posee. Ahora bien, cada una de estas funciones presenta un atajo, estos se introducen escribiendo directamente desde el teclado, de forma clara y correcta, para que de esta manera se pueda hacer efectiva la opción que desees llevar a cabo.
Son varios los atajos que puedes accionar, dividiéndose en las diferentes secciones que Outlook dispone, por ello es importante que pongas atención a cada uno de ellos para que los puedas conocer rápidamente.
Los mejores atajos del teclado de Outlook son:
Accesos directos al programa de Outlook
Son los atajos básicos, a través de ellos puedes manejar los comandos de las principales funciones y configuración de tu cuenta, y así darle un óptimo funcionamiento a la bandeja de entrada.
Estos atajos son los siguientes:
- Inicio en el modo seguro: CTRL + CLIC.
- Inicio de Outlook como administrador: CTRL + MAYÚS+ CLIC.
- Abrir ventana de Outlook cuando ya se está ejecutando: MAYÚS + CLIC.
- Desplazarte por todas las ventanas abiertas: CTRL + CLIC.
Navegar por la interfaz de Outlook
Estos datos harán posible que puedas trasladarte por toda la bandeja principal de tu correo, así como por las principales carpetas y herramientas que Outlook posee.
Cuando debas cambiar la selección para el panel de navegación:
- Navega por el correo: CTRL + 1.
- Navega por el calendario: CTRL + 2.
- Navega en los contactos: CTRL + 3.
- Navega por las tareas: CTRL + 4.
- Navega por las notas: CTRL + 5.
- Navega por las carpetas: CTRL + 6.
- Navega por los atajos del sistema: CTRL + 7.
- Navega por el diario: CTRL + 8.
Para examinar todas las carpetas disponibles:
- Selecciona la carpeta de la bandeja de entrada: CTRL + MAYÚS + I.
- Selecciona la carpeta de la bandeja de salida: CTRL + MAYÚS + O.
- Para usar cuadro de diálogo del selector de las carpetas: CTRL + MAYUS + Y.
- Si deseas abrir la libreta de direcciones: CTRL + MAYÚS + B.
- Para expandir el grupo seleccionado o la carpeta: FLECHA DIRECTA (0 + teclado numérico).
- Expande subcarpetas dentro de una carpeta: * (tecla del teclado numérico).
- Reduce el grupo seleccionados: FLECHA IZQUIERDA (0 – dentro del teclado numérico).
- Extiende la visibilidad de todos los grupos: CTRL ++ (dentro del teclado numérico).
- Actualiza la vista: F5.
- Reduce la visibilidad de los grupos: CTRL +- (dentro del teclado numérico).
- Escoge la carpeta anterior: ALT + IZQUIERDA.
- Pasa a la siguiente carpeta cuando usaste la anterior: ALT + DERECHA.
- Ciclismo mediante paneles, campos y secciones establecidas:
- Trasladarse por los principales paneles de Outlook: F6.
- Escoge la barra de sugerencia de correo de un mensaje: CTRL + MAYÚS + W.
- Muévete hacia atrás mediante elementos en el panel de lectura: CTRL + MAYÚS + TAB.
- Ciclo hacia atrás en los paneles principales: MAYÚS + F6.
- Trasládate por los paneles más pequeños: PESTAÑA.
- Trasládate hacia atrás por los paneles más pequeños: MAYÚS + TAB.
- Trasládate por los elementos en el panel de lectura: CTRL + TAB.
Los atajos de paneles de alternancia:
- Cinta: CTRL + F1.
- Panel de navegación: ALT + F1.
- Barra de tareas pendientes: ALT + F2.
Navegación por la barra de herramientas, la cinta y menús
Muchas acciones no poseen atajo de teclado, también suele ocurrir que no deseas utilizar el mouse, bien sea por factores de tiempo o porque tu equipo es portátil y deseas llegar directamente, por este motivo, debes ejecutar las combinaciones “ALT”, ya que estos te permitirán por todos los elementos de control y configuración de la cuenta con tan solo presionar esta flecha y después usar las flechas de dirección correspondientes según la función que se desea activar.
Para activar estos comandos, debes tener en consideración dos opciones, la primera, presiona y suelta el botón “ALT” y luego las teclas con las flechas de dirección correspondiente, y la segunda, presiona “ALT” y escribe los caracteres subrayados para que de esta forma los comandos puedan ejecutarse correctamente. Cada abreviatura que se introduce, puede cambiar dependiendo de la versión de Outlook que estés usando, por ello es recomendable cerciorarse de las letras que debas introducir en ese momento.
Navegación por texto y lista de elementos
Se emplea cuando debas hacer uso de textos o redacción de emails que necesiten orden en cuanto a las palabras y todos los elementos que esto conlleva, mediante este atajo puedes enviar los mensajes de una manera coordinada.
Estos atajos son los siguientes:
- Para subir una línea de texto: FLECHA HACIA ARRIBA.
- Para bajar una línea de texto: FLECHA HACIA ABAJO.
- Sube un párrafo: CRTL+ FLECHA HACIA ARRIBA.
- Baja un párrafo: CTRL + FLECHA ABAJO.
- Derecha en un carácter de texto: FLECHA CORRECTA.
- Deja un carácter de texto: FLECHA IZQUIERDA.
- Palabra correcta: CTRL + FLECHA DERECHA.
- Deja una palabra: CTRL + FLECHA IZQUIERDA.
- Elimina la palabra anterior: CTRL + RETROCESO.
- Elimina la siguiente palabra: CTRL + BORRAR.
- Pantalla arriba: PÁGINA ARRIBA.
- Pantalla abajo: PÁGINA ABAJO.
- Para iniciar la línea actual: INICIO.
- Para finalizar la línea actual: FIN.
- Al principio del documento: CTRL + INICIO.
- Al finalizar el documento: CTRL + FIN.
Hacer selecciones y mover elementos
Este atajo se utiliza para escoger todos los componentes del texto que necesites, y así enviar solo los puntos requeridos en el mensaje de correo electrónico.
Para activar estos comandos debes introducir lo siguiente:
- Para seleccionar todo: CTRL + A.
- Si debes seleccionar elementos cercanos: MAYÚS + comando de navegación.
- Selecciona elementos no adyacentes: CTRL + comando de navegación + BARRA ESPACIADORA.
- Elimina selección: ELIMINAR.
- Para copiar textos seleccionados: CTRL + C.
- Corta textos seleccionados: CTRL + X.
- Pega textos seleccionados: CTRL + V.
- Pegado de texto especial: CTRL + ALT + V.
- Copiar formato de solo texto: CTRL + MAYÚS + C.
- Mover a otra carpeta los elementos seleccionados: CTRL + MAYÚS + V.
- Copiar carpeta con elementos seleccionados: CTRL + MAYÚS + Y.
- Deshacer: CTRL + Z.
- Rehacer: CTRL + Y.
Crear nuevos elementos
En esta sección, y como su nombre lo indica, puedes producir componentes que serán de gran ayuda para el uso y manejo del correo electrónico, y de esta forma facilitar todo el trabajo que debas realizar.
Los atajos para crear nuevos elementos son:
- Crea nuevos elementos para carpeta seleccionada en el momento: CTRL + N.
- Crea una nueva cita: CTRL + MAYÚS + A.
- Crea un nuevo contacto: CTRL + MAYÚS + C.
- Crea una nueva carpeta: CTRL + MAYÚS + E.
- Crea un nuevo documento de office: CTRL + MAYÚS + H.
- Crea una nueva entrada de diario: CTRL + MAYÚS + J.
- Nueva entrada de diario con elemento seleccionado: CTRL + J.
- Crea un nuevo fax: CTRL + MAYÚS + X.
- Reenvía archivo adjunto: CTRL + ALT + F.
- Reenvía elementos seleccionados: CTRL + F.
- Responde una publicación en la carpeta: CTRL + T.
- Responde a todos por el elemento seleccionado: CNTRL + MAYÚS + R.
- Responde al elemento seleccionado: CTRL + R.
- Nuevo formulario infopath Outlook versión 2007: CTRL + MAYÚS + T.
- Nuevo formulario infopath Outlook versión 2010: CTRL + ALT + MAYÚS + T.
- Crea una solicitud de nueva tarea Outlook versión 2007: CTRL + MAYÚS + U.
- Crea una solicitud de nueva tarea Outlook versión 2010 y versiones posteriores: CTRL + ALT + MAYÚS + U.
- Crea una nueva tarea: CTRL + MAYÚS + K.
- Crea una nueva lista de distribución: CTRL + MAYÚS + L.
- Crea un nuevo mensaje: CTRL + MAYÚS + M.
- Crea una nueva nota: CTRL + MAYÚS + N.
- Crea una nueva carpeta de búsqueda: CTRL + MAYÚS + P.
- Crea una nueva solicitud de reunión: CTRL + MAYÚS + Q.
- Crea una nueva publicación: CTRL + MAYÚS + S.
Acciones y elementos generales
Estos atajos ejecutarán directamente las acciones primarias dentro de tu cuenta de Outlook, es decir, podrás guardar, enviar o borrar elementos directamente desde el teclado sin necesidad de que uses el mouse en algún momento determinado.
Más en Correos electrónicos
- ¿Cómo añadir o quitar otras cuentas de Gmail y disponer de varias cuentas de correo desde tu cuenta de Google? Guía paso a paso
- ¿Cómo pasar todos tus contactos del teléfono Android al correo Gmail? Guía paso a paso
- ¿Cómo proteger mi cuenta de Outlook para hacer que sea más segura? Guía paso a paso
- ¿Cómo activar y desactivar el Chat de Outlook desde cualquier dispositivo? Guía paso a paso
- ¿Cómo activar recordatorios en Gmail para los mensajes que deseas responder después? Guía paso a paso
SÍGUENOS EN 👉 YOUTUBE TV
De esta forma debes ejecutar estas acciones:
- Guardar como: F12.
- Enviar/ guardar ALT + S.
- Ahorrar: CTRL + S.
- Impresión: CTRL + P.
- Borrar: BORRAR o CTRL + D.
- Cerrar: ALT + F4.
- Cerrar cuadro de diálogo: ESC.
- Copiar elementos a carpeta: CTRL + MAYÚS + Y.
- Mover elementos a carpeta: CTRL + MAYÚS + V.
- Para revisar las propiedades del mensaje: ALT + ENTRAR.
- Revisión ortográfica: F7.
- Pasa al siguiente error ortográfico: ALT + F7.
- Verifica los nombres en los campos de direcciones: CTRL + K.
- Abre el diccionario y traductor: ALT + MAYÚS + F7.
- Para abrir el panel de investigación: ALT + CLIC.
- Para abrir el panel de investigación del tesauro: MAYÚS + F7.
Mensajes
Es uno de los elementos neurálgicos de los atajos de Outlook, desde aquí podrás manejar todo lo referente a la lectura y redacción de mensajes, y cómo llegar de forma directa hacia estas funciones.
Veamos los comandos para los mensajes de lectura:
- Marca como leído: CTRL + ENTER o CNTRL + Q.
- Marca como no leído: CTRL + U.
- Abre un mensaje seleccionado: CTRL + O.
- Panel para lectura (retroceder página): MAYÚS + BARRA ESPACIADORA.
- Panel de lectura: BARRA ESPACIADORA.
- Marca para hacer seguimiento: CTRL + MAYÚS + G.
- Bandera rápida: INSERTAR.
- Para mostrar las opciones de la barra de información: CTRL + MAYÚS + W.
- Para mostrar contenido bloqueado: CTRL + MAYÚS + I.
- Si deseas ignorar una conversación: CTRL + SUPR.
- Marca un mensaje no deseado como no basura: CTRL + ALT + J.
Los siguientes comandos son para enviar y recibir mensajes:
- Desmarca los encabezados seleccionados: CTRL + ALT + U.
- Comprueba si hay mensajes nuevos: CTRL + M.
- Apertura cuadro de diálogo para la configuración de los envíos y recepción: CTRL + ALT+ S.
- Descarga mensajes: CTRL + ALT + M.
Los comandos que te mostramos ahora son para la redacción de mensajes:
- Disponer el estilo de párrafo en normal: CTRL + MAYÚS + N.
- Para instaurar el estilo de párrafo en título 1: CTRL + ALT + 1.
- Para instaurar el estilo de párrafo en título 2: CTRL + ALT + 2.
- Para instaurar el estilo de párrafo en título 3: CTRL + ALT + 3.
- Crea viñetas para una lista: CTRL + MAYÚS + L.
- Aplica la fuente de símbolo: CTRL + MAYÚS + Q.
- Para cuadro de diálogo y aplicación de estilos: CTRL + MAYÚS+ S.
- Panel de tareas de estilos: CTRL + MAYÚS + ALT + S.
- Enviar mensaje: CTRL + ENTER.
- Mostrar texto oculto: CTRL + MAYÚS + 8.
- Mostrar y ocultar códigos de campo: ALT + F9.
- Panel de formato: MAYÚS + F1.
- Ejecutar el cuadro de diálogo de formato de fuente: CTRL + P.
- Borra el formato: CTRL + BARRA ESPACIADORA.
- Copia formato: CTRL + MAYÚS + C.
- Pegado especial: ALT + CTRL + V.
- Texto en negrita: CTRL + B.
- Texto en cursiva: CTRL + I.
- Para texto subrayado: CTRL + U.
- Subíndice: CTRL + =
- Superíndice: CTRL + MAYÚS ++.
- Reduce el tamaño de la fuente en un punto: CTRL +
- Aumenta el tamaño de la fuente en un punto: CTRL +
- Alternar entre mayúsculas y minúsculas: MAYÚS + F3.
- Resaltar: CTRL + ALT + H.
- Alinear texto a la izquierda: CTRL + L.
- Alinear texto a la derecha: CTRL + R.
- Alinear texto al centro: CTRL + E.
- Justificar: CTRL + J.
- Interlineado -1: CTRL + 1.
- Interlineado -1,5: CTRL + 5.
- Interlineado -2: CTRL + 2.
- Agregar o quitar espacio antes del párrafo: CTRL + 0.
- Aumentar la sangría en el párrafo: CTRL + T.
- Disminuir la sangría después del párrafo: CTRL + MAYÚS + T.
- Crea el Quick part para el texto seleccionado: Alt + F3.
- Autocompleta el quick part: F3.
- Introduce hipervínculo: CTRL + K.
- Inserta la fecha: ALT + MAYÚS + D.
- Inserta la hora: ALT + MAYÚS + T.
- Para insertar una ecuación: ALT + =.
- Introducir campo numérico: CTRL + ALT + L.
- Para dar formato al texto: CTRL + Y.
Calendario
Los atajos para el calendario en Outlook son una herramienta muy importante ya que a través de estos puedes programar tu agenda, y de esta manera tener un control de todas las actividades que esperas realizar en un tiempo determinado.
Los atajos de calendario son los siguientes:
- Para mostrar 1 día: ALT + 1.
- Para mostrar 2 días uno al la
- do del otro: ALT + 2.
- Para mostrar 3 días uno al lado del otro: ALT + 3.
- Para mostrar 10 días uno al lado del otro: ALT + 0.
- Solo 1 día: CTRL + ALT + 1.
- Ver 1 semana laboral: CTRL+ ALT+ 2.
- Ver semana completa: CTRL + ALT + 3.
- Ver mes: CTRL + ALT + 4.
- Vista programación de Outlook versión 2010: CTRL + ALT + 5.
- Cambiar el calendario, panel de tareas, y lista de tareas: F6.
- Desplázate hasta la próxima semana: ALT + FLECHA ABAJO.
- Ir a la semana anterior: ALT + FLECHA ARRIBA.
- Ir al mes que viene: ALT + PÁGINA ABAJO.
- Ver el mes anterior: ALT + RE PÁG.
- Ver próxima cita: CTRL + >.
- Ir a la cita previa: CTRL + <.
- Buscar una fecha determinada: CTRL + G.
Contactos
Los contactos son un elemento imprescindible, sobre todo si se quiere ahorrar tiempo y maximizar la utilidad del correo de Outlook, tener claro estos atajos te permite llegar directamente a herramientas, que simplificarán las tareas de forma fácil y rápida.
Los atajos son:
- Para buscar en la libreta de direcciones: F11.
- Abrir página web del contacto: CTRL + MAYÚS + X.
- Ver la dirección del correo electrónico en el formulario de contacto: ALT + MAYÚS + 1.
- Ver la segunda dirección del correo electrónico en el formulario de contacto: ALT + MAYÚS + 2.
- Ver la tercera dirección del correo electrónico en el formulario de contacto: ALT + MAYÚS + 3.
- Abre el cuadro de diálogo para comprobar las direcciones de contactos del formulario: ALT + D.
Tareas
Es una sección muy importante, ya que sus atajos tienen la capacidad de llevarte hasta las actividades pautadas y registradas en la plataforma, haciendo de este proceso bastante sencillo de aprender:
- Disponer de una periodicidad o temporalidad en las tareas: CTRL + G.
- Marcar tarea como completada: INSERT.
Buscar
El sistema de búsqueda es algo que no podía faltar, y es que Outlook ofrece una gran variedad de comando de búsquedas para que puedas encontrar todos los elementos que necesites rápidamente, sin la necesidad de utilizar otro tipo de procedimientos.
Los atajos son los que veremos a continuación:
- Búsqueda en la carpeta actual: CTRL + E.
- Inicio de una nueva búsqueda: CTRL + ALT + K.
- Búsqueda en el buzón actual: CTRL + ALT + A.
- Búsqueda de todos los elementos de Outlook: CTRL + ALT + O.
- Para la búsqueda en todo el ordenador, versión 2007: CTRL + ALT+ K.
- Cerrar búsqueda: ESC.
- Restablecer resultados de búsqueda: ESC.
- Búsqueda en nueva carpeta: CTRL + MAYÚS + P.
- Encontrar un contacto en libreta de direcciones: F11.
- Ubica un texto en específico en un elemento abierto: F4.
- Ubica un texto en específico en la siguiente instancia dentro de elemento abierto: MAYÚS + F4.
- Búsqueda avanzada: CTRL + MAYÚS + F.
- Para la búsqueda y reemplazo de un texto en específico dentro de un elemento abierto: CTRL + H.
- Para abrir el cuadro de diálogo, en la pestaña “Ir A”: F5.
Diverso
Son las diversas funciones que en muchos casos son poco utilizadas en la plataforma, pero ofrecen atajos que permiten la ejecución de estas opciones de forma correcta.
Estos atajos son:
- Guardar diseños del formulario: CTRL + ALT+ MAYÚS + F12.
- Guardar datos del formulario: CTRL + MAYÚS + F11.
- Ayuda: F1.
- Activar el ejecutar de VBA: ALT + F11.
- Ejecución de macros: ALT + F8.
- Expandir listas: F4.
- Acercar o alejar: MANTEN PRESIONADO CTRL + LA RUEDA DEL MOUSE.
- Divide la ventana del editor: ALT + CTRL + S.
- Agrega comentario: CTRL + ALT + M.
- Descubrir el código del carácter de la última palabra escrita: ALT + X.
- Verificación de correspondencia en Word: ALT + MAÝUS + K.
- Fuente para los datos de combinación de correspondencia en Word: ALT + MAYÚS + E.
- Combinación de correspondencia en doc: ALT + MAYÚS + N.
- Combinación para la correspondencia mediante una impresora: ALT + MAYÚS + M.

![¿Cuáles son los mejores atajos del teclado para Outlook que debes conocer para potenciar tu productividad? Lista [year]](https://internetpasoapaso.com/wp-content/uploads/Cuales-son-los-mejores-atajos-del-teclado-para-Outlook-que-debes-conocer-para-potenciar-tu-productividad-Lista-2021.jpg)