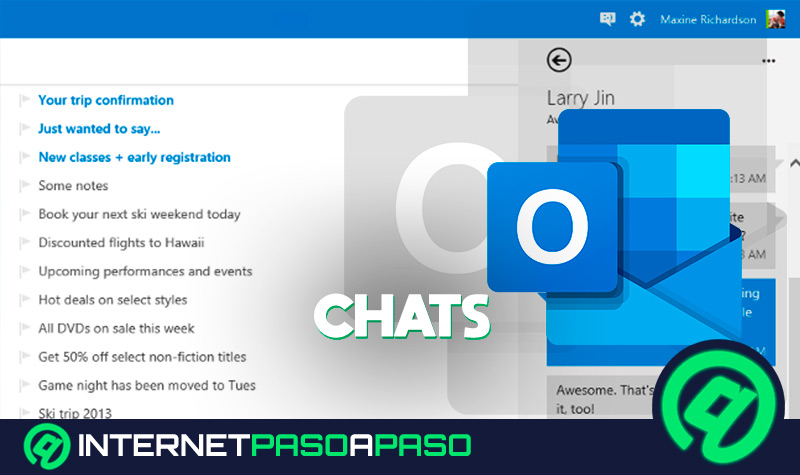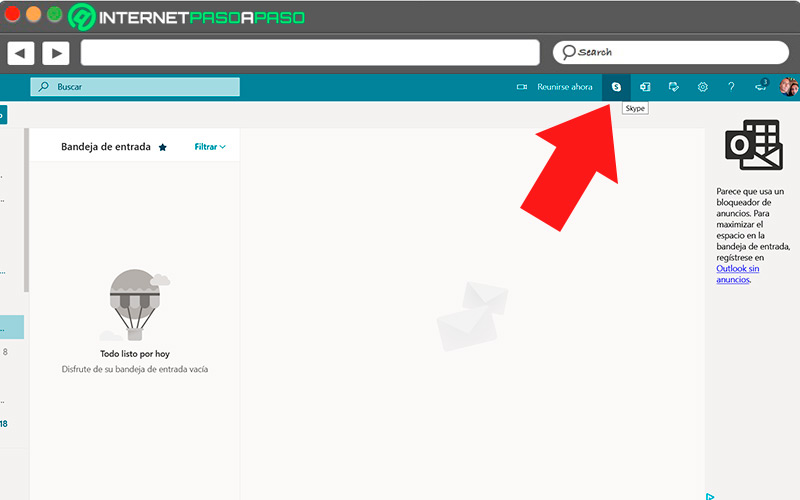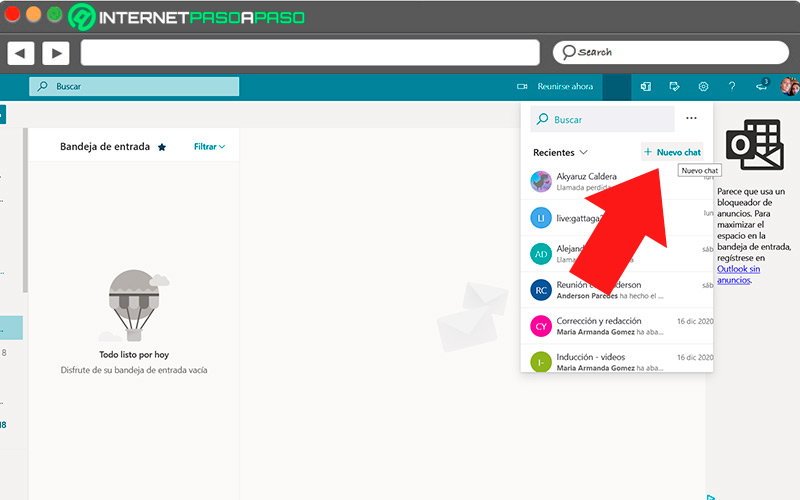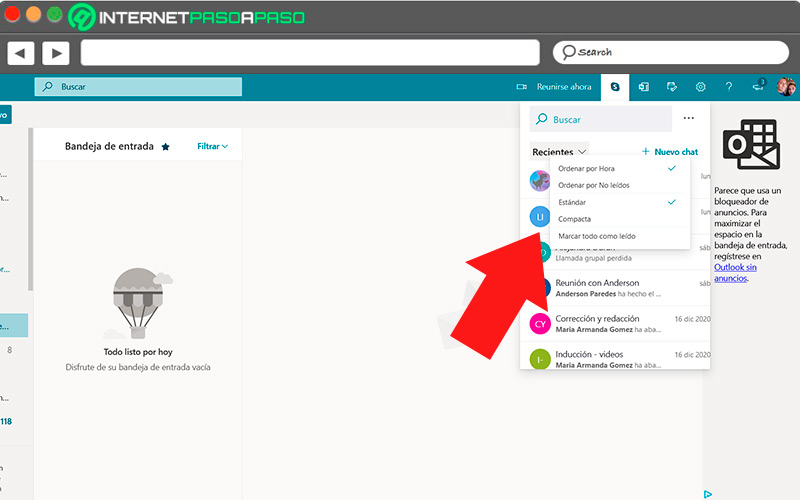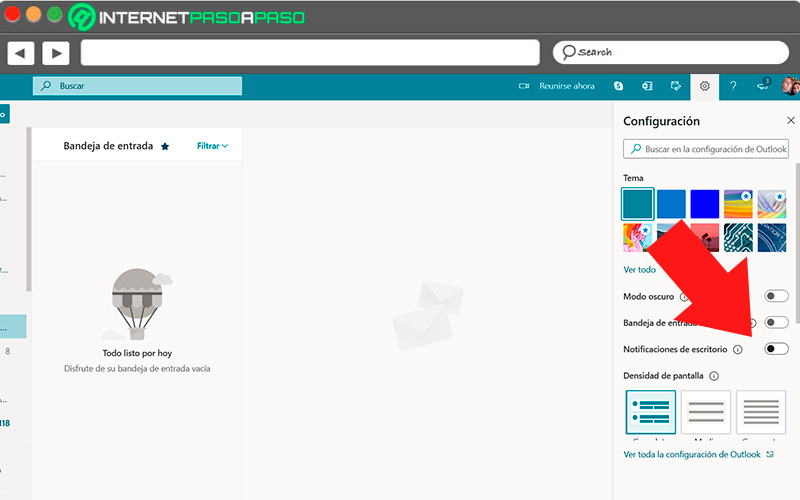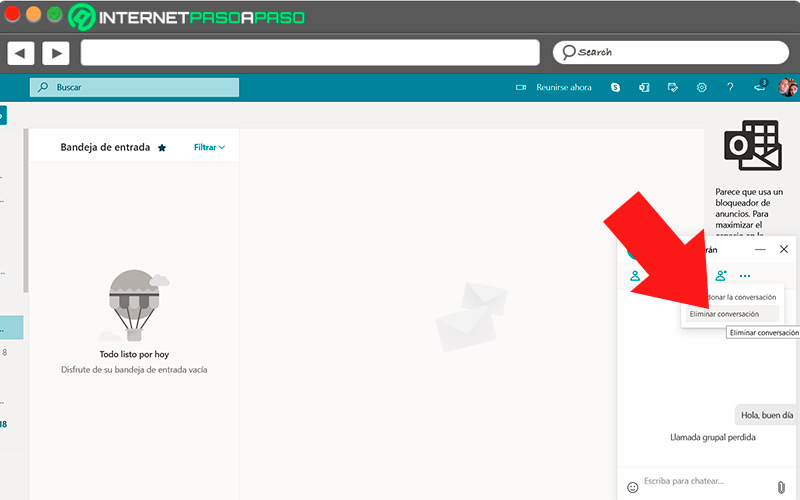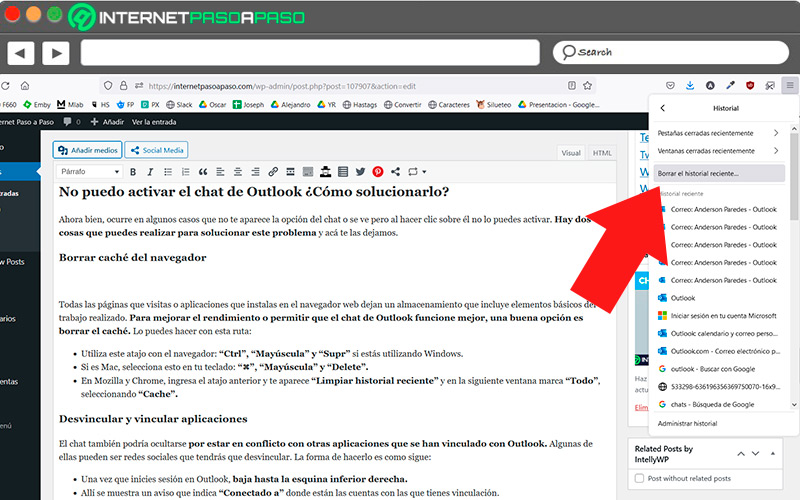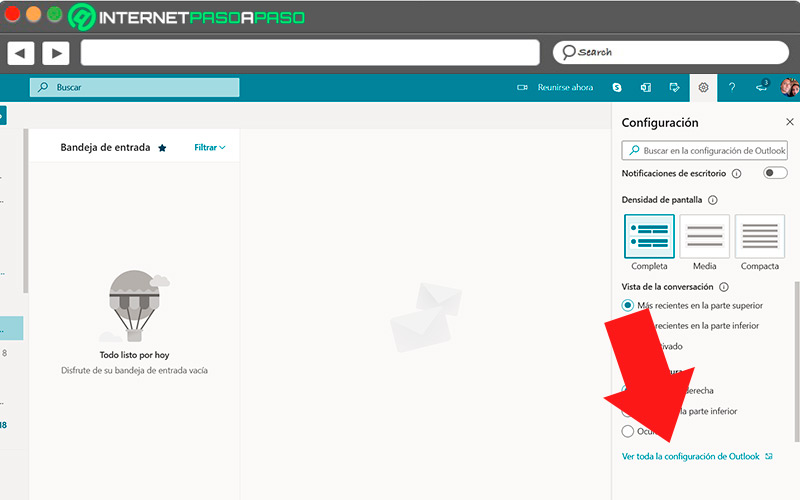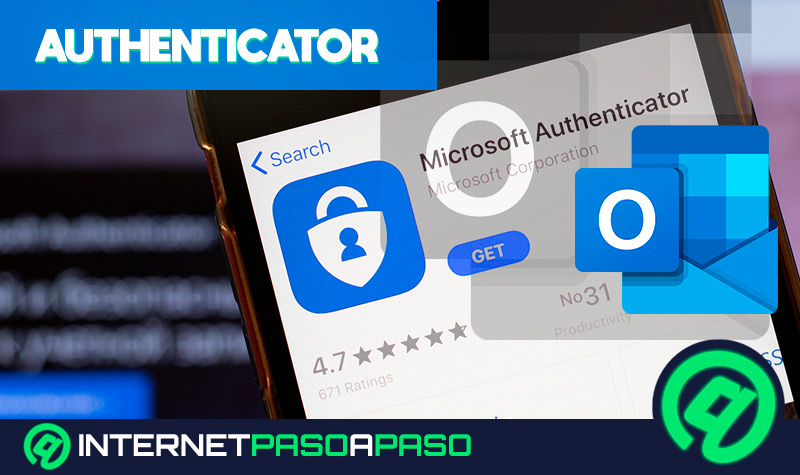Lo Último en IP@P
- Stellar Data Recovery revoluciona la recuperación de archivos perdidos en discos duros externos
- Goblin Mine: La Estrategia Económica Detrás del Juego de Minería que está Fascinando a Todos
- Estos son los nuevos Cargadores UGREEN: potencia y portabilidad en dos versiones que no te puedes perder
- UGREEN Nexode Pro: El Cargador Ultradelgado que revoluciona la carga de dispositivos móviles
- La computación en la nube está transformando los juegos Online y estas son sus grandes ventajas
La comunicación con un usuario a través del chat es inmediata. Si este se encuentra conectado, podrá responder a los mensajes con solamente hacer clic en la conversación y mantener una interacción permanente sin ningún tipo de límites, salvo el contar con una conexión a internet estable.
Microsoft ha evolucionado, con el pasar de los años, su sistema de chats. En su época fue toda una novedad Messenger Live, dando paso a nuevas posibilidades de interacción que no se han quedado rezagadas con la aparición de redes sociales, sino que se han complementado con Skype y la función de mantener conversaciones en directo a través de Outlook.
Si eres usuario de esta plataforma, te contamos que puedes mantener conversaciones desde la aplicación de correos de una forma sencilla y práctica. Por otro lado, te mostramos cómo resolver los problemas más frecuentes al usar este chat.
Aprende cómo habilitar y deshabilitar el chat de tu cuenta de Outlook
De forma nativa, el chat viene incluido en Outlook, pero para utilizarlo debes hacerlo desde su versión web. En la barra superior, marcada en azul, aparece el icono de Skype y será a través de este que podrás iniciar una nueva conversación. Para poder utilizar el chat es necesario tener los contactos agregados en Outlook. En la medida que aumente tu lista, serán mayores las posibilidades que tendrás de comunicarte. En el chat también podrás ver los mensajes más recientes que te hayan llegado.
Aprende a usar el chat de Skype en Outlook
La forma de utilizar la función de chat en Skype es muy sencilla. Es muy parecida a cualquiera de las aplicaciones de mensajería instantánea y si quieres mantener las conversaciones sin salir de la cuenta de correo apunta los datos que te mostramos seguidamente.
Veamos a continuación:
Iniciar una conversación de chat
Como indicamos más arriba, el icono que vas a buscar es el de Skype, que aparece en la barra superior de tu bandeja de entrada, destacado por tener la letra “S” con el logotipo de la marca.
Una vez que lo localices, haces clic sobre él y después:
- En la ventana que se despliega, selecciona en la parte derecha “Nuevo chat”.
- Se abre la lista de todos los contactos que tienes en Outlook y seleccionas con el que quieres hablar.
- Pulsa en “Crear” y se abrirá una pantalla para chatear.
- En la parte inferior, está una ventana en la que debes escribir el mensaje y pulsar el botón “Enviar” para comenzar a chatear.
Ver los mensajes instantáneos recibidos
Todos los contactos con los que inicies un chat o que ellos te envíen mensajes, se verán reflejados en el historial, más no en la bandeja de entrada de la cuenta de correo.
Para leer y responder debes fijarte en estos detalles:
- Dirígete al icono de Skype en tu bandeja de entrada de Outlook.
- Una vez que pulses, aparecerán todos los mensajes que has recibido o enviado.
- Puedes configurar el orden en que quieres que se muestren en la sección “Recientes”.
- Selecciona el chat que deseas revisar y podrás ver la información.
Activar o desactivar las notificaciones
La aplicación te puede avisar cada vez que recibas un mensaje a través de un alerta que se hará visible en tu navegador.
Si deseas eliminar esta función y tiempo después activarla de nuevo, vas a necesitar realizar esto:
- En el chat, selecciona la conversación de la que quieres desactivar la notificación.
- Haz clic con el botón derecho del ratón y te aparece “Desactivar notificaciones”.
- Al pulsar, dejarás de recibir alertas cuando el contacto te escriba.
- Si después quieres activar las notificaciones, haz clic nuevamente con el botón derecho del ratón encima de la conversación y selecciona “Activar notificaciones”.
Eliminar una conversación
Más en Correos electrónicos
- ¿Cómo recuperar los correos eliminados desde hace tiempo en tu cuenta de Yahoo Mail? Guía paso a paso
- ¿Cómo configurar y agregar mi cuenta de correo electrónico en Microsoft Outlook? Guía paso a paso
- Solución de problemas en Gmail: No puedo enviar ni recibir correos electrónicos ¿Cuáles son las causas y cómo arreglarlo? Guía paso a paso
- ¿Cómo cambiar la cuenta predeterminada de Google Gmail? Guía paso a paso
- ¿Cómo pasar todos tus contactos del teléfono iPhone a Outlook? Guía paso a paso
SÍGUENOS EN 👉 YOUTUBE TV
Cuando el contenido de la conversación no reviste ninguna importancia o era un asunto confidencial del cual no deseas dejar ningún rastro en el navegador, con eliminar el chat será suficiente para que desaparezca.
Para borrar el diálogo, solamente haz esto:
- Busca la conversación que quieres eliminar en el chat.
- Pulsa con el botón derecho del ratón encima del contacto.
- Selecciona “Eliminar conversación”.
- Te aparece un aviso de confirmación preguntando “¿Estás seguro de que quieres eliminar este chat?”-
- Pulsa en “Eliminar” y se borrará el chat.
No puedo activar el chat de Outlook ¿Cómo solucionarlo?
Ahora bien, ocurre en algunos casos que no te aparece la opción del chat o se ve pero al hacer clic sobre él no lo puedes activar.
Hay dos cosas que puedes realizar para solucionar este problema y aquí te las dejamos:
Borrar caché del navegador
Todas las páginas que visitas o aplicaciones que instalas en el navegador web dejan un almacenamiento que incluye elementos básicos del trabajo realizado. Para mejorar el rendimiento o permitir que el chat de Outlook funcione mejor, una buena opción es borrar su caché.
Lo puedes hacer con esta ruta:
- Utiliza este atajo con el navegador: “Ctrl”, “Mayúscula” y “Supr” si estás utilizando Windows.
- Si es Mac, selecciona esto en tu teclado: “⌘”, “Mayúscula” y “Delete”.
- En Mozilla y Chrome, ingresa el atajo anterior y te aparece “Limpiar historial reciente” y en la siguiente ventana marca “Todo”, seleccionando “Cache”.
Desvincular y vincular aplicaciones
El chat también podría ocultarse por estar en conflicto con otras aplicaciones que se han vinculado con Outlook. Algunas de ellas pueden ser redes sociales que tendrás que desvincular.
La forma de hacerlo es la siguiente:
- Una vez que inicies sesión en Outlook, baja hasta la esquina inferior derecha.
- Allí se muestra un aviso que indica “Conectado a” donde están las cuentas con las que tienes vinculación.
- Pulsa con el botón derecho del ratón y verás la opción “Quitar esta conexión completamente” .
- Se abre una ventana en la que debes marcar “Quitar”.
- Después de marcarlo, haz clic en “Guardar”.
- Ahora, ingresa nuevamente al chat y verás que puedes ingresar sin ningún inconveniente, pudiendo realizar las acciones que desees.
Todos estos trucos permiten sacarle el máximo provecho a la cuenta de Outlook, son funciones que aunque existen en la aplicación no se utilizan por desconocimiento, pero no queda duda de que ayudan a mejorar la productividad y a maximizar el tiempo.