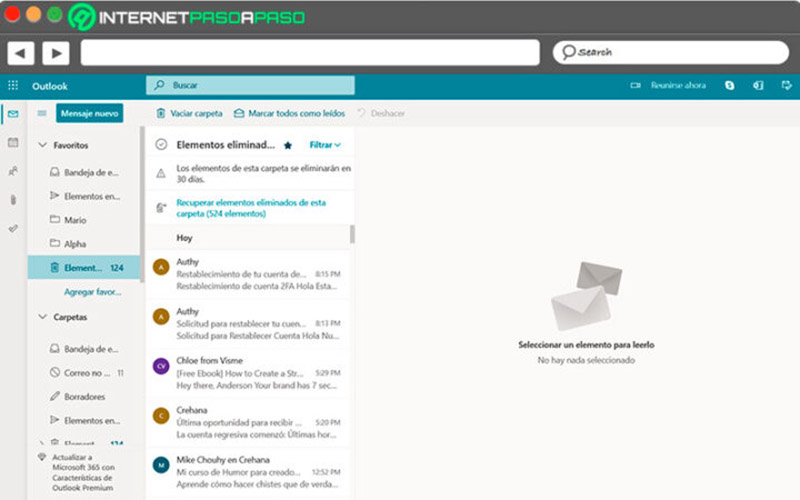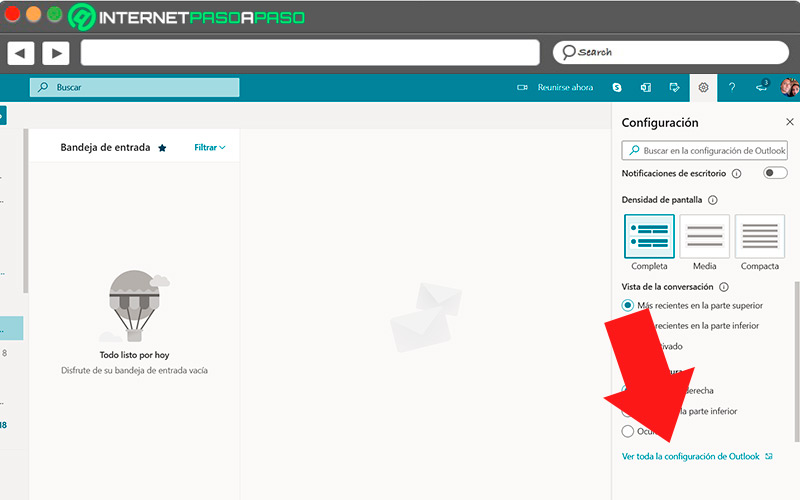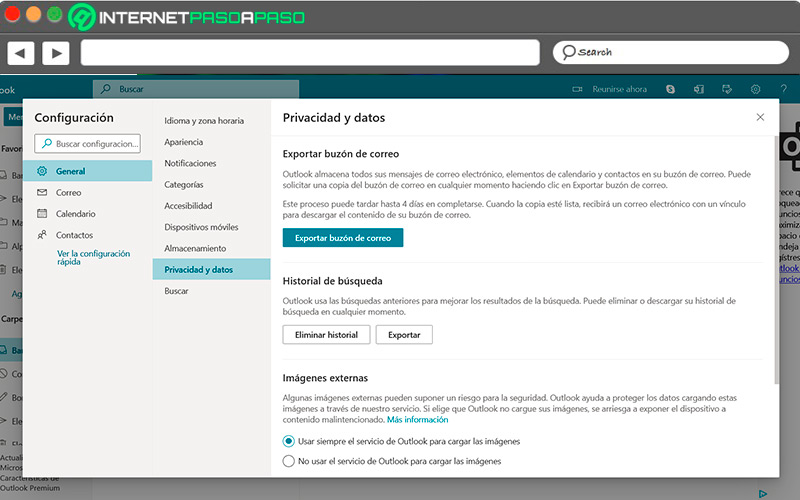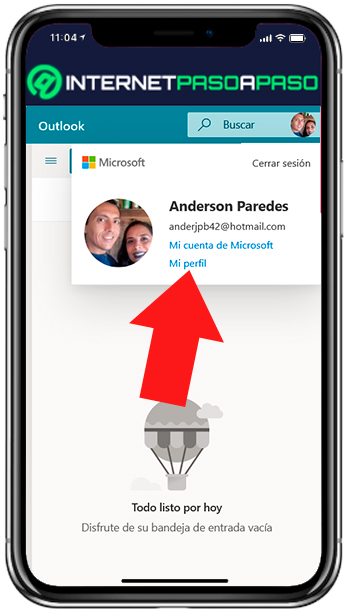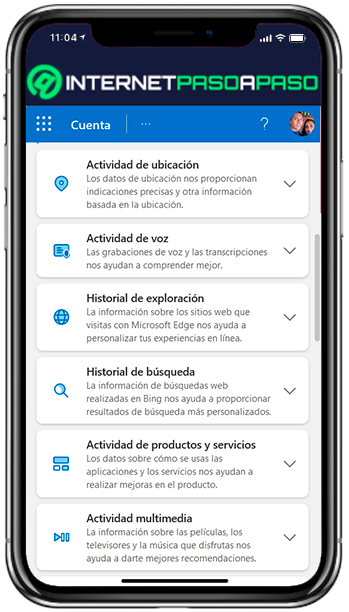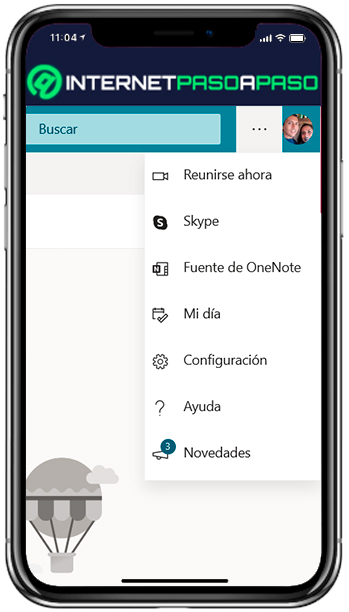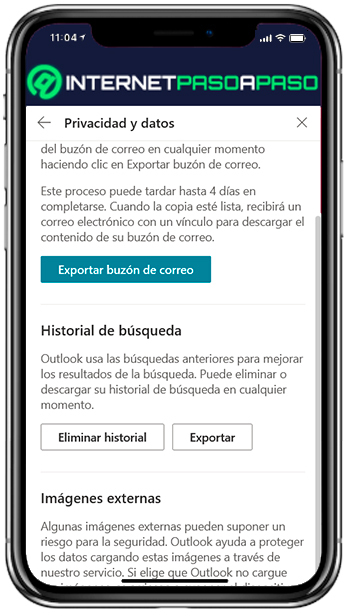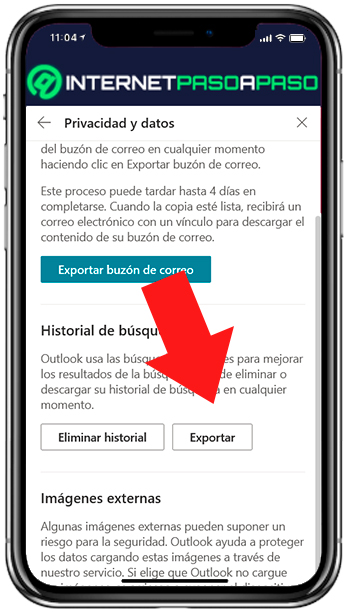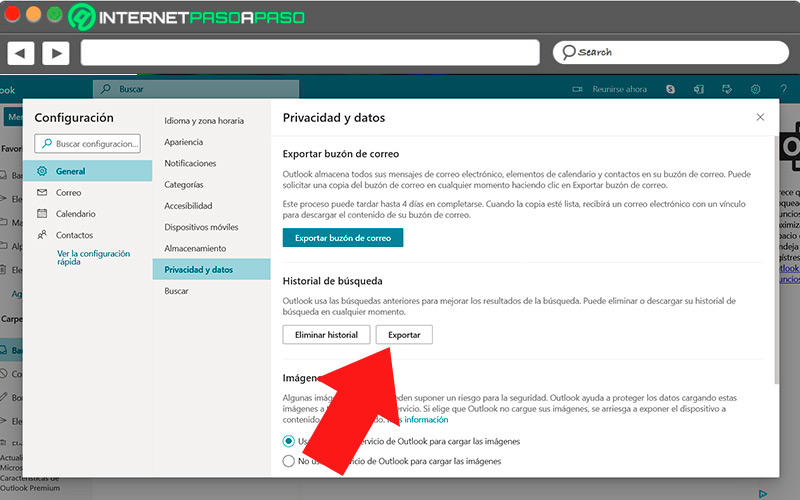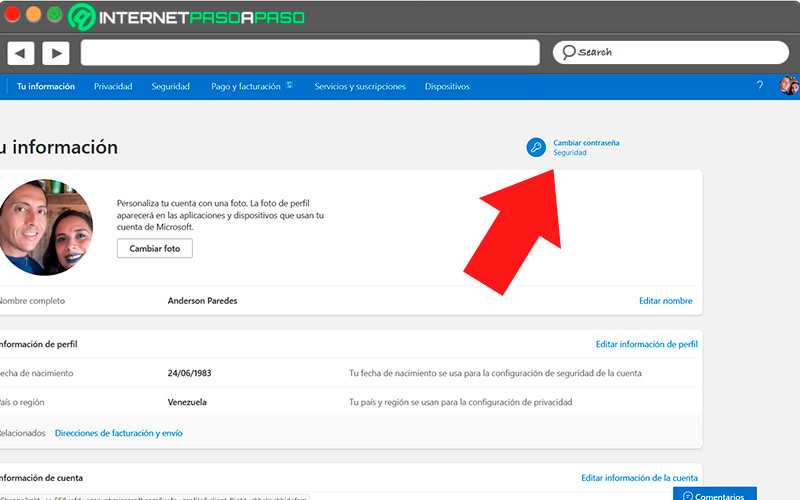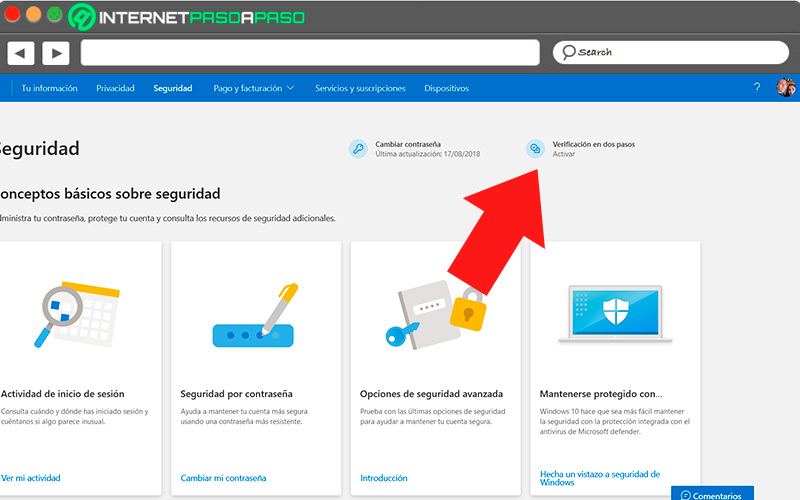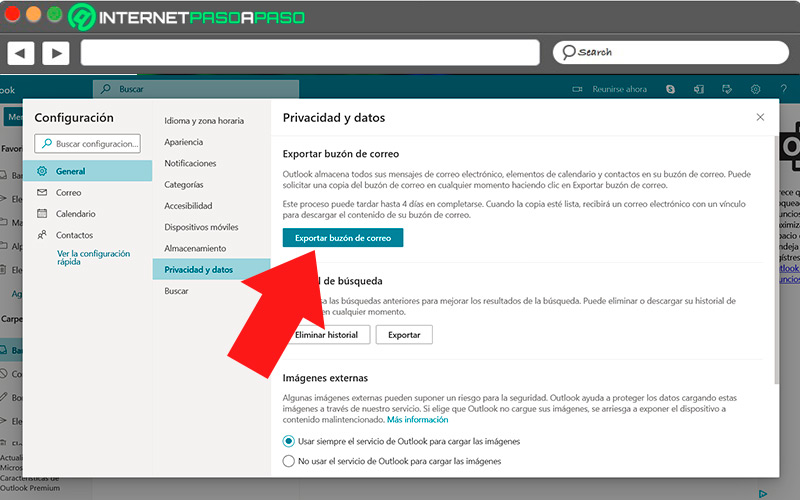Lo Último en IP@P
- Stellar Data Recovery revoluciona la recuperación de archivos perdidos en discos duros externos
- Goblin Mine: La Estrategia Económica Detrás del Juego de Minería que está Fascinando a Todos
- Estos son los nuevos Cargadores UGREEN: potencia y portabilidad en dos versiones que no te puedes perder
- UGREEN Nexode Pro: El Cargador Ultradelgado que revoluciona la carga de dispositivos móviles
- La computación en la nube está transformando los juegos Online y estas son sus grandes ventajas
Cuando llevas cierto tiempo empleando el servicio de correo electrónico de Outlook, llega el momento en que será necesario buscar y examinar elementos y búsquedas que fueron realizadas con anterioridad.
Para esta situación, Outlook nos da acceso, a través de sus configuraciones, a una lista de las búsquedas realizadas dentro de la cuenta de correo, lo cual nos permite mantener al alcance cualquier elemento necesario de dichas búsquedas.
En los próximos párrafos, te enseñaremos paso a paso cómo acceder al historial de tu cuenta de correo Outlook desde cualquiera de tus dispositivos, además de cómo gestionar esta información y otros trucos útiles para manejar mejor tu cuenta de Outlook.
¿Qué es el historial de Outlook y qué datos se almacenan en él?
Un historial es un registro automático realizado por diversos programas, servidores de correo y motores de búsqueda. Estos programas guardan datos puntuales con el objetivo de mejorar la eficiencia de su uso.
En lo que se refiere a Outlook, su historial de búsqueda es un registro de todos los términos ingresados en la herramienta de búsqueda del servicio de correo, que han sido utilizados como parámetro para filtrar conversaciones. Dicha herramienta de búsqueda permite el ingreso tanto de direcciones de correo, como de fragmentos de palabras que pueden servir para encontrar los elementos buscados. Todo lo que se ingresa en esta barra de búsqueda queda registrado en el historial.
Aprende cómo acceder al historial de tu cuenta de Outlook
Outlook nos permite acceder a los registros del historial a partir de las configuraciones de privacidad de Outlook en su página web.
Esta es la única forma disponible de acceder al historial de búsqueda de correo:
Desde el ordenador
Para acceder al historial desde la aplicación web de Outlook, el proceso consiste en ingresar a las configuraciones de privacidad y datos, y selecciona la acción que deseas realizar sobre los datos del historial.
Veamos:
- Inicia sesión en tu cuenta de Outlook.
- Haz clic en el icono de engranaje.
- Selecciona el enlace “Ver toda la configuración de Outlook”.
- Entra en el apartado “General”.
- Selecciona la opción “Privacidad y datos”.
- Desliza hacia abajo hasta encontrar las opciones del historial.
Debido a la disposición de las configuraciones de correo, no podremos visualizar el historial de forma inmediata en el portal web. Las únicas opciones que tendremos a disposición para gestionar el historial son “Exportar” y “Eliminar historial”. Para poder visualizar los elementos de este, será necesario exportarlo.
Desde el móvil
Lo primero que se debe resaltar es el hecho de que no es posible acceder al historial de búsqueda desde la aplicación móvil de Outlook.
Habiendo dicho esto, podremos ingresar a los ajustes de gestión del historial a través del navegador del móvil:
- Ingresa al navegador de tu teléfono móvil.
- Accede al sitio web de Outlook e inicia sesión.
- Entra a las opciones de navegador, presionando el icono de tres puntos, y activa la opción “Sitio de escritorio”.
- Selecciona el icono de tres puntos junto a tu foto de perfil.
- Pulsa el engranaje para acceder a la configuración.
- Sigue la ruta “General > Privacidad y datos”.
- Desplázate hasta encontrar las opciones de manejo del historial.
Aprende cómo borrar o importar el historial de tu cuenta de Outlook
Las acciones de gestión del historial de búsqueda sólo pueden ser realizadas desde la aplicación web para escritorio. Más allá de eso, desde la aplicación o el sitio de teléfono, lo único que podemos hacer es eliminar el historial. Tanto el procedimiento para la exportación del historial como para su eliminación son muy similares, puesto que ambas opciones corresponden al final del proceso.
Por lo que el usuario deberá seguir una serie de pasos previo a llegar a estas opciones:
Desde el móvil
En este punto, hay acciones que se pueden realizar desde la aplicación del móvil, aunque esta nos remite directamente al sitio web de Outlook:
- Inicia la aplicación de Outlook.
- Selecciona el ícono ubicado en la esquina superior izquierda.
- Pulsa sobre el icono del engranaje para acceder a las configuraciones.
- Desplázate hacia abajo, hasta el apartado de “Preferencias”.
- Selecciona la opción “Configuración de privacidad”.
- Busca la opción “Borrar historial”, disponible al final de la lista.
Aunque no se puede gestionar ningún otro aspecto del historial desde la aplicación, hay una opción más que tenemos disponible desde el navegador: exportar la lista de elementos buscados en un archivo Excel.
Esto se realiza de la siguiente manera:
- Accede al sitio web de Outlook e inicia sesión desde el navegador de tu móvil.
- Habilita la opción “Sitio de escritorio”, la cual encontrarás, en las opciones del navegador, pulsando sobre el icono de tres puntos.
- En el sitio de Outlook, selecciona el icono de tres puntos junto a tu foto de perfil.
- Selecciona el engranaje para ingresar a la configuración.
- Pulsa en el enlace “Ver toda la configuración de Outlook”.
Más en Correos electrónicos
- ¿Cómo crear un acceso directo a mi correo Outlook en cualquier dispositivo para acceder más rápido? Guía paso a paso
- ¿Cómo activar y desactivar la sincronización de Gmail con mi cuenta de Google u otros servicios? Guía paso a paso
- ¿Cómo marcar como favoritos los correos y contactos en Gmail con estrellas para destacar aún más? Guía paso a paso
- ¿Cómo enviar correos con copia de carbón oculta en Gmail para no mostrar a quién envías tus emails? Guía paso a paso
- ¿Cómo eliminar un mensaje enviado por error en Outlook? Guía paso a paso
SÍGUENOS EN 👉 YOUTUBE TV
- Entra en el apartado “General” y luego en “Privacidad y datos”
- Desplázate hasta encontrar las opciones de manejo del historial.
- Pulsa sobre la opción “Exportar historial”.
- Selecciona “Guardar” cuando la notificación emergente lo indique.
Por medio de este proceso, tenemos la posibilidad de descargar nuestro historial de búsqueda para abrir con una de las aplicaciones ofimáticas de nuestro móvil. Además, podremos compartirlo con quien sea necesario y revisar uno a uno los elementos allí disponibles.
Desde el ordenador
La aplicación web de Outlook nos permite realizar todas las acciones disponibles para gestionar el historial de búsquedas de nuestro correo, de forma que podamos acceder a esta información sin importar cuál sistema operativo utilicemos.
Para exportar, o eliminar los datos del historial de Outlook, solo debes seguir estos pasos:
- Ingresa a los ajustes generales.
- Haz clic en la opción “Privacidad y datos”.
- Desliza hacia abajo hasta encontrar las opciones del historial.
- Para borrar los datos de búsqueda, pulsa “Eliminar historial”, y posteriormente haz clic en “Continuar”
- Si deseas descargar los datos de búsqueda, haz clic en “Exportar”. Se iniciará una descarga automática de un archivo “.XSL” con todos los elementos registrados en el historial de búsqueda de Outlook.
¿Qué debo hacer si noto una actividad inusual en mi cuenta de Outlook?
Inclusive con todas sus medidas de seguridad, la posibilidad de una alerta de actividad sospechosa en nuestra cuenta de correo siempre es un riesgo que está presente. Por este motivo, es necesario tomar acciones para resguardar la seguridad de nuestra información.
Para este propósito, existe una diversidad de acciones que podemos tomar para mejorarla seguridad de la cuenta de correo, así como dificultar el acceso a cualquier atacante externo, y resguardar la información actual de nuestro correo:
Cambiar contraseña
Reforzar la contraseña de acceso a la bandeja de correo es uno de los métodos más eficaces para proteger nuestros emails.
La opción más recomendable es crear una contraseña segura, mezcla de letras, números y caracteres especiales:
- Desde la pantalla principal de tu cuenta de Outlook, haz clic en tu foto de perfil.
- Selecciona la opción “Mi cuenta de Microsoft”.
- Desplázate hasta el final de la página hasta la opción “Seguridad” y haz clic en “Actualizar”.
- En la siguiente ventana que se abrirá, selecciona “Cambiar mi contraseña”.
- Realiza la autenticación de identidad en caso de que se solicite.
- Ingresa la contraseña actual, y la nueva contraseña en las casillas donde corresponda.
- Haz clic en “Guardar”.
Activar verificación de 2 pasos
El activar la verificación dos pasos proporciona una capa de seguridad adicional para la información de nuestro correo. Por medio de esta medida, Outlook solicitará dos métodos de confirmación de identidad antes de proveer acceso a la bandeja de entrada.
Para activar la verificación de seguridad en dos pasos, solo debes guiarte por el siguiente procedimiento:
- Partiendo de la pantalla principal de Outlook, Selecciona tu foto de perfil.
- Selecciona la opción “Mi cuenta de Microsoft”.
- Desplázate hacia abajo, hasta el apartado de “Seguridad” y selecciona el enlace “Actualizar”.
- En la parte superior derecha veras el acceso a la verificación en dos pasos, haz clic sobre este enlace.
- Asegúrate de que las opciones de inicio de sesión están actualizadas, es decir, la contraseña y el correo electrónico alternativo.
- Desplázate hacia abajo, hasta el apartado de “Seguridad adicional”.
- En la opción “Verificación en dos pasos”, haz clic en “Activar”.
- Lee los requisitos para la verificación en dos pasos y selecciona “Siguiente”.
- Selecciona e ingresa el método para recibir los códigos de seguridad para el inicio de sesión, luego haz clic en “Siguiente”.
- Ingresa el código enviado al método que has seleccionado.
- Ingresa tu contraseña.
- Sigue las instrucciones para finalizar los últimos detalles.
Exportar buzón de correo
Entre las funciones de privacidad y datos de Outlook, tenemos la opción de exportar los mensajes de nuestra bandeja de entrada de forma rápida y directa, permitiéndonos almacenar de forma segura nuestros correos electrónicos.
El proceso para esto es realmente simple, y consta de los siguientes pasos:
- Ingresa a tu bandeja de correo Outlook.
- Haz clic en el engranaje ubicado en la barra superior.
- Accede a “Ver toda la configuración de Outlook”.
- Selecciona “General”.
- Ingresa a “Privacidad y datos”.
- Haz clic en el botón “Exportar buzón de correo”.
El proceso de exportación se realizará de forma automática. Puede demorar de unas pocas horas hasta cuatro días dependiendo del volumen de la bandeja de correos, y una vez esté listo, recibiremos una notificación para poder descargar el archivo de respaldo.