Lo Último en IP@P
- Stellar Data Recovery revoluciona la recuperación de archivos perdidos en discos duros externos
- Goblin Mine: La Estrategia Económica Detrás del Juego de Minería que está Fascinando a Todos
- Estos son los nuevos Cargadores UGREEN: potencia y portabilidad en dos versiones que no te puedes perder
- UGREEN Nexode Pro: El Cargador Ultradelgado que revoluciona la carga de dispositivos móviles
- La computación en la nube está transformando los juegos Online y estas son sus grandes ventajas
Microsoft Outlook es conocida como la evolución de Hotmail. En el presente ha crecido mucho más como la herramienta que nos permite mejorar en nuestras tareas diarias, gracias a que contiene una variedad de aplicaciones web que nos sirve para aumentar nuestra productividad en el trabajo.
La asistencia de mensajería nos permite un acceso rápido a nuestros archivos online desde cualquier dispositivo; la última versión nos acepta disponer sobre la apariencia de nuestra cuenta como queramos y cómo consideremos trabajar mejor.
Desde tu correo electrónico puedes trabajar y manejar los datos que tienes en tu bandeja de una forma más sencilla, por esta razón en este post te informaremos cómo puedes agilizar este proceso utilizando la vista previa.
¿Qué información se puede ver en la vista previa de Outlook?
El servicio de correo electrónico Outlook es un gran aliado a la hora de mantener nuestra agenda de trabajo bajo control. En ocasiones la premura no nos permite descargar los mensajes adjuntos que nos llegan a diario, depende de tu ocupación puede que te lleguen decenas en un día. Entonces solo querrás tener una pequeña vista para asegurarte que el elemento esperado lo has recibido correctamente.
Es aquí cuando esta herramienta te simplifica esta acción, es decir, puedes ver por medio de una vista previa el archivo o lo que acaba de ingresar a la bandeja de tu email, sin requerir una aplicación extra. Si en tu panel de lectura tienes correos con archivos adjuntos del paquete Microsoft Office y Microsoft 365 como: Excel, Word, PowerPoint y Visio, puedes lograr una vista previa.
Al marcar la casilla “Mostrar siempre la vista previa de los mensajes”, en la pestaña de "Configuración" del “Panel de lectura” en cuestión de segundos podrás saber de qué se trata el contenido o archivo sin tener que abrirlo o descargarlo, de esta manera ahorras tiempo. La vista principal según el ajuste que le hayas hecho o quieras hacer te mostrará una, dos y hasta líneas del texto contenido en el email. Por defecto el software viene configurado en una línea, si no quieres ver ninguna también puedes desactivarlo.
Aprende cómo activar y desactivar la vista previa en Outlook
En tu cuenta tendrás bandeja de entrada, elementos enviados, eliminados y otros, estas son tus carpetas de mensajes y puedes administrarlas a tu conveniencia; si ubicas el “Asunto” justo debajo podrás ver una vista previa. Si no sabías que esta opción se llamaba así, pues ya lo sabes. Por otro lado, la vista de tus archivos en Microsoft Outlook también puedes ampliarlo o desactivarlos en la misma sección.
Te explicamos cómo hacerlo según el equipo que estés usando, toma nota:
En Windows
Para las personas que trabajan Outlook desde Windows y deseen conseguir una vista previa de sus archivos adjuntos o mensajes, tienen que leer esta información:
- En el panel de lectura de Outlook puedes visualizar los archivos adjuntos sin utilizar un tercer programa.
- El documento PowerPoint, Word o Excel y Outlook deben tener la misma versión instalada, de lo contrario no funcionará.
- El archivo adjunto se ubica debajo de “Asunto” en el cuerpo del correo o panel de lectura, sobre el archivo haz clic y podrás ver una vista previa de este.
- Si haces clic en “Mostrar mensaje” o en el elemento adjunto lo abrirás.
En MacOS
Para obtener esta opción de archivos para usuarios de Mac es necesario contar con Mac OS X v10.6 o superior, de ser así, procede de esta forma:
- Cliquea el correo o mensaje que quieras revisar.
- En mostrar detalles de los datos adjuntos, toca el elemento o archivo que quieres ver, la primera opción indica “Vista previa”.
- De este modo tu archivo adjunto se visualizará como ventana de vista previa.
Configura un panel de lectura para obtener una vista previa de mensajes en Outlook
Más en Correos electrónicos
- Copia de carbón CC: ¿Qué es, para qué sirve y en qué se diferencia del CCO?
- ¿Cómo personalizar el formato, las fuentes y los colores del texto de tus correos de Gmail para darle tu toque personal? Guía paso a paso
- ¿Cómo añadir y guardar nuevos contactos en Gmail desde cualquiera de tus dispositivos? Guía paso a paso
- ¿Cómo descargar archivos adjuntos bloqueados desde Gmail desde cualquier dispositivo? Guía paso a paso
- ¿Cómo saber si leyeron mi correo electrónico enviado desde Gmail fácil y rápido? Guía paso a paso
SÍGUENOS EN 👉 YOUTUBE TV
El panel de lectura es la interfaz principal de Outlook que te permite ver la lista de mensajes o carpetas sin tener que abrir el contenido de cada una, dependiendo de lo que quieras mantener visualmente. Este cuerpo lo puedes personalizar o cambiar a tu gusto. Outlook lo conforman varios paneles como: tareas pendientes, personas, panel de navegación y otros. En esta ocasión te contaremos cómo puedes configurar y usar tu panel de lectura para conseguir una vista previa de mensajes.
Cuando seleccionas un correo de la lista tendrás acceso a su contenido o a todos los archivos adjuntos, desde luego puedes administrar las funciones y apariencia del panel de lectura. Este segmento te permite echarle un ojo ágilmente a tus mensajes.
Del mismo modo, puedes configurar el panel para que te muestre las primeras líneas de esa lista del email alojados en tu bandeja de entrada; es una manera de atender tus mensajes y darle la prioridad según tu criterio. Como te comentaba Outlook deja que el usuario adecúe la herramienta según sus necesidades: tienes libertad para desactivar, activar o movilizar el panel de lectura.
De manera preestablecida el panel de lectura ya se encuentra activado, si lo que quieres es desactivarlo sigue estos pasos:
- Busca la pestaña “Vista” y selecciona "Vista previa del mensaje".
- Presiona en Panel de lectura y encontrarás la opción “Desactivado”.
Si es tu caso, quieres mover o activar el panel de lectura, haz lo siguiente:
- Ve a la pestaña “Vista”.
- Haz clic en “Panel de lectura”.
- Escoge la vista de tu preferencia (Derecha o Inferior).
- En esta misma sección encontrarás la configuración para desactivar o cerrar solamente la carpeta donde te encuentras.
Ahora desactivar el panel de lectura de un grupo de carpetas se hace así:
- Para el cursor en la pestaña “Vista” y cliquea “Cambiar vista”.
- La opción anterior te llevará hasta “Aplicar vista actual a otras carpetas de correo”.
- Luego selecciona las carpetas a la que le quieres aplicar dicha vista.


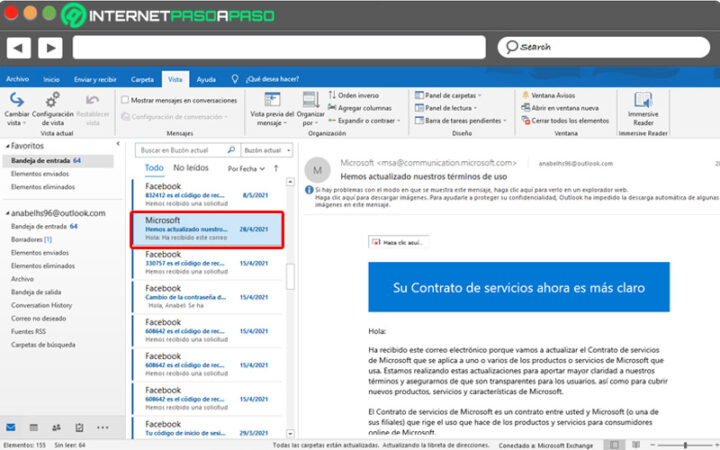
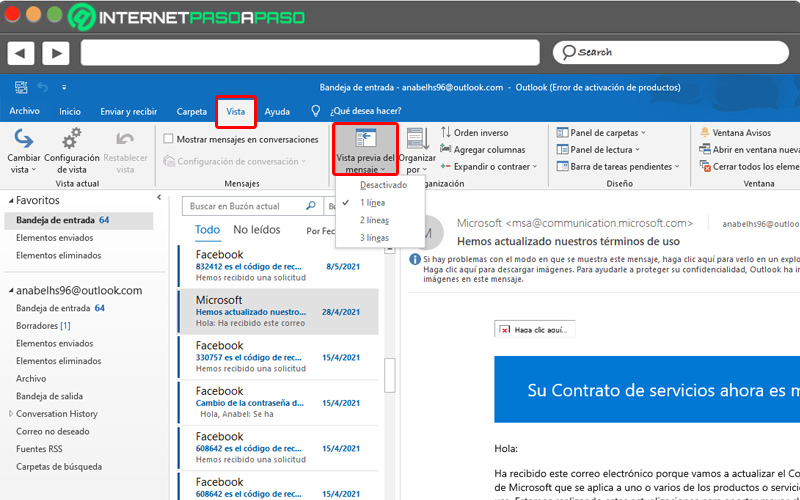
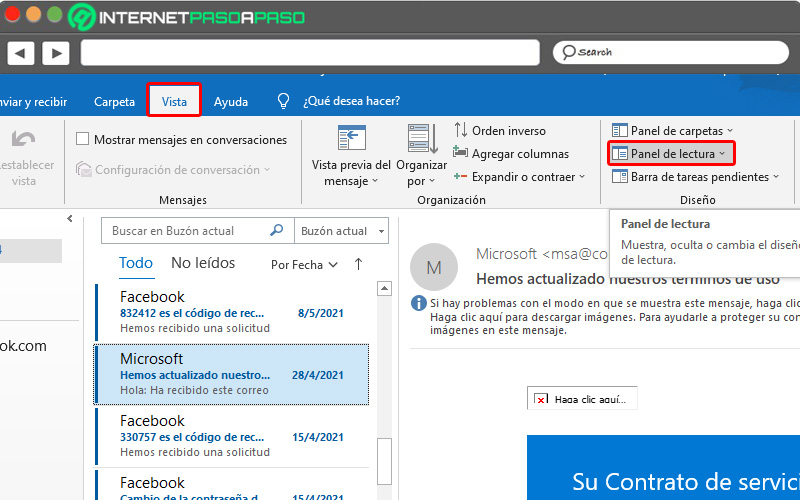
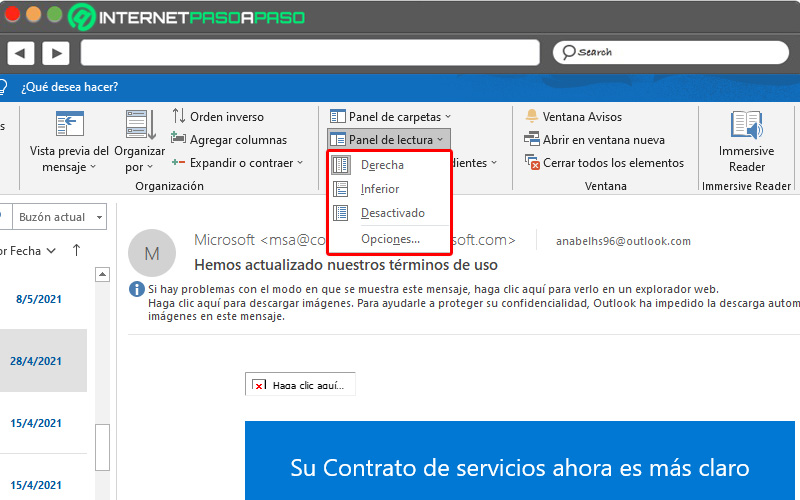
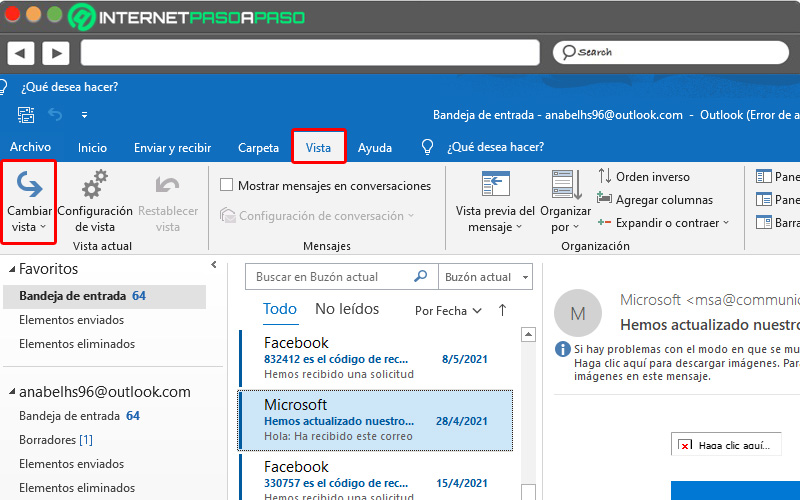
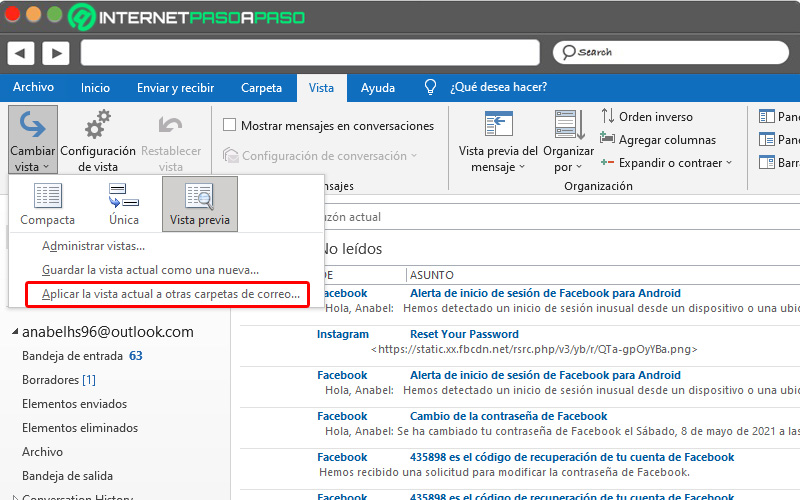




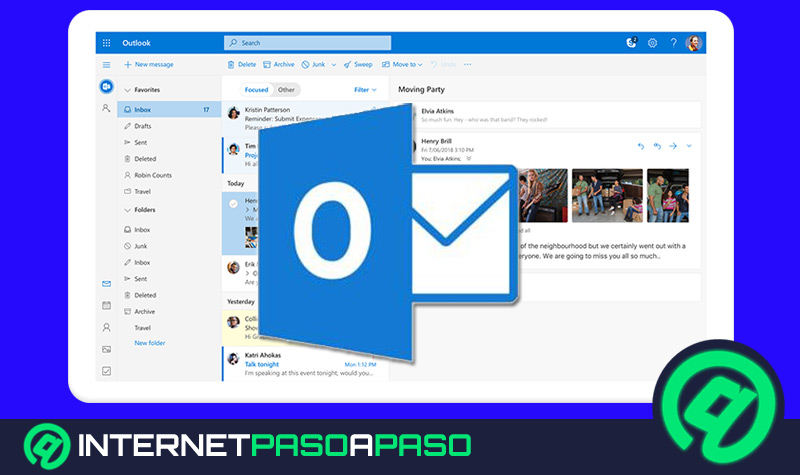


![Trucos de Microsoft Outlook Conviértete en un experto con estos tips y consejos secretos Lista [year]](https://internetpasoapaso.com/wp-content/uploads/Trucos-de-Microsoft-Outlook-Conviértete-en-un-experto-con-estos-tips-y-consejos-secretos-Lista-year.jpg)











