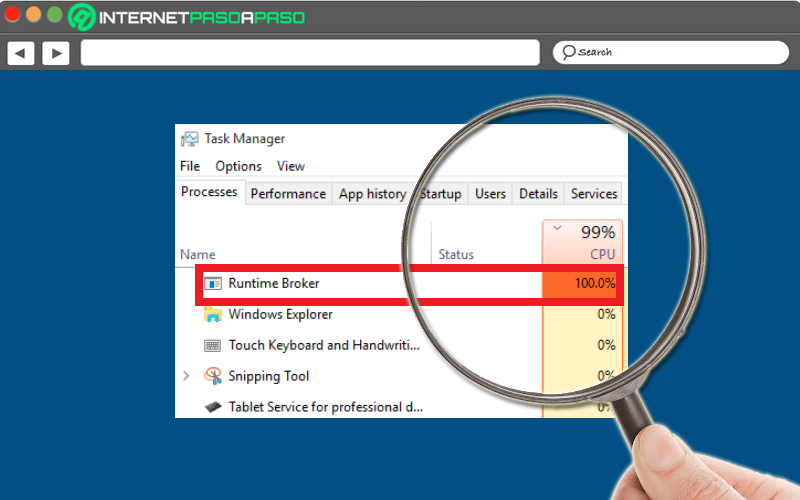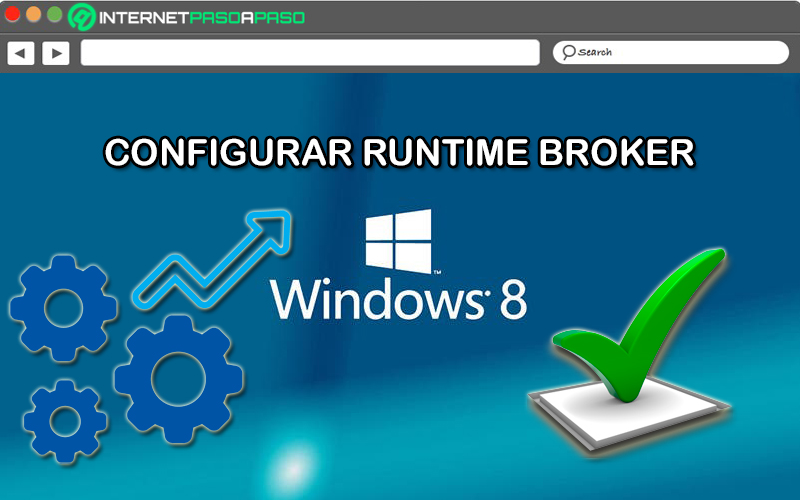Lo Último en IP@P
- Stellar Data Recovery revoluciona la recuperación de archivos perdidos en discos duros externos
- Goblin Mine: La Estrategia Económica Detrás del Juego de Minería que está Fascinando a Todos
- Estos son los nuevos Cargadores UGREEN: potencia y portabilidad en dos versiones que no te puedes perder
- UGREEN Nexode Pro: El Cargador Ultradelgado que revoluciona la carga de dispositivos móviles
- La computación en la nube está transformando los juegos Online y estas son sus grandes ventajas
Si bien es cierto, Windows 8 es un sistema operativo que se distingue del resto por su gran nivel de personalización, su alta compatibilidad, su notable eficacia sin importar el hardware, etc. Razón por la cual, proporciona óptimos beneficios con el objetivo de que sus usuarios puedan adquirir la mejor experiencia en el PC.
Pero, en ocasiones, puede generar ciertos errores y problemas que resultan preocupantes para las personas. Uno de ellos, se basa en encontrar un alto consumo de recursos del sistema por parte de ciertos procesos o servicios al abrir el administrador de tareas. Lo cual, afecta el rendimiento del ordenador notablemente y hasta puede provocar su colapso.
Tal es el caso del proceso Runtimebroker que es una función nativa de W8 y W10 que, de forma inesperada, puede revelar este tipo de averías e influye en el trabajo directo realizado en el sistema. Por consiguiente, es preciso saber cómo configurar dicha utilidad para así optimizar el consumo de RAM en Windows 8 al máximo nivel posible. Lo cual, te lo daremos a conocer a continuación.
¿Qué es el Runtime Broker y para qué sirve en Windows 8?
Básicamente, Runtime Broker hace referencia a un proceso oficial del sistema operativo de Microsoft que surgió a partir de Windows 8 y se ha introducido también en Windows 10. Así, consiste en una utilidad interna que se ocupa de gestionar los permisos de las aplicaciones en el sistema. Por lo cual, sirve para determinar si las aplicaciones provenientes de la Tienda Windows gestionan todos sus permisos de forma pertinente realizando de manera correcta sus objetivos.
En tal sentido, este proceso se utiliza para poder controlar las aplicaciones a fin de comprobar que las mismas no hagan más de lo que se supone que deberían ejecutar. Por lo que, resulta útil a la hora de vigilar la seguridad dentro de Windows porque se cerciora de que ninguna de dichas aplicaciones universales salte alguno de los permisos con los cuales cuenta. Ya sea acceder a un componente de hardware o manejar datos concretos.
No obstante, más allá de su funcionalidad, este proceso interno disponible en Windows 8 es reconocido por su afectación negativa al rendimiento del PC; motivo por el cual, ha ganado mala fama a lo largo del tiempo. Puesto que, es un proceso que se ejecuta en segundo plano y, por su operación, cada vez que se abre una aplicación universal proveniente de la Windows Store, Runtimebroker revela un incremento en el consumo de CPU.
¿Por qué este proceso consume tanta RAM en algunas ocasiones?
Por naturaleza, el Runtime Broker revela un consumo de memoria RAM, ya que siempre está en ejecución. Dicho consumo, básicamente, presenta un perfil bajo porque apenas utiliza entre 20 y 40 MB junto con un 0% de CPU. Sin embargo, al momento de ejecutar una aplicación universal, su consumo de recursos se dispara notablemente, llegando hasta los 500 y 700 MB de memoria RAM junto con un 25% de CPU.
Esto, intrínsecamente, se debe a la propia ejecución del complemento para poder vigilar el comportamiento de todas las aplicaciones universales y mientras las mismas operan en el equipo, Runtime Broker también lo hace por lo que dispara dicho consumo de forma notable. Por ello, también exhibe un gran consumo de CPU al lanzar una aplicación universal, sobretodo, cuando una de estas tiene mal comportamiento que conlleva a que el proceso requiera más recursos para hacer su función.
Por su parte, al tratarse de un proceso nativo del sistema operativo, se distingue como una parte esencial de Microsoft Windows en su versión 8 y por ello, los usuarios no pueden finalizar el proceso, aunque así lo deseen, para minimizar el consumo de RAM y CPU de su ordenador. Ya que, es necesario para proteger la seguridad y la privacidad del usuario mientras se ejecutan aplicaciones universales.
Por tal razón, se considera relevante configurar el Runtime Broker de forma oportuna para lograr optimizar el rendimiento del PC, a pesar de que este opere en segundo plano. Al igual que, tomar en cuenta otras soluciones que permitan disminuir el gran consumo de recursos en el sistema por parte de esta utilidad, sin necesidad de poner en riesgo tu seguridad.
Aprende paso a paso cómo configurar el Runtime Broker para optimizar el consumo de RAM en Windows 8
Más en Sistemas operativos
- ¿Cómo desactivar las mejoras visuales de Windows 10 para mejorar el rendimiento de tu PC? Guía paso a paso
- ¿Cómo poner el teclado en Japonés para cualquier dispositivo? Guía paso a paso
- ¿Cómo activar el uso del escritorio remoto en Windows? Guía paso a paso
- ¿Cómo configurar el teclado de un ordenador, notebook o laptop? Guía paso a paso
- ¿Cómo configurar, crear y conectarte a tu propia red VPN en Windows 7 desde cero? Guía paso a paso
SÍGUENOS EN 👉 YOUTUBE TV
En pocas palabras, cualquier aplicación universal obtenida desde la Windows Store puede accionar la ejecución del proceso Runtime Broker y esto implica un alto consumo de memoria y CPU, automáticamente, a pesar de que no estén activas en primer plano. Por consiguiente, para optimizar el rendimiento del PC y evitar que dicho proceso interno lo afecte en gran medida, es preciso configurar el Runtime Broker en pro de ello.
Como consecuencia, en esta sección del post, nos enfocaremos en enseñarte todo lo que tienes que hacer para ajustar dicha utilidad de forma correcta, paso a paso:
Verifica si Runtime Broker consume más de la cuenta
Antes de todo, es esencial supervisar el proceso nativo de Windows a través del Administrador de tareas, para así confirmar que tienes que tomar cartas en el asunto. En ese sentido, emplea el atajo del teclado “Ctrl + Alt + Supr” para abrir el cuadro de diálogo de seguridad del sistema y allí, haz clic sobre “Administrador de tareas”.
Posteriormente, debes seleccionar la opción “Más detalles” para así poder visualizar todos los detalles de las aplicaciones instaladas. En este punto, procede a localizar el proceso Runtime Broker y si observas que supera el 15 % de uso (recomendado por el mismo Windows), lo más apropiado será solucionar el problema para optimizar el funcionamiento de tu máquina.
Minimiza el impacto del Runtime Broker
Como cualquier aplicación universal de Windows 8 tiene la capacidad de ejecutar este proceso y de tal modo, genera un alto consumo de CPU y memoria; puedes recurrir a una solución que consiste en desactivar los consejos y sugerencias del equipo. Así, aunque no finalices el proceso como tal, podrás mermar su afección negativa en el rendimiento del PC.
En tal sentido, procede a concretar el siguiente proceso:
- A través del Escritorio, dirígete al botón de Inicio y haz clic derecho sobre él para seleccionar la opción “Ejecutar”.
- En segundo lugar, procede a escribir “gpedit.msc” y oprime en Aceptar o presiona la tecla Enter.
- A continuación, cuando se abra la ventana, busca y pulsa en “Configuración de usuario” para elegir “Plantillas Administrativas”.
- Seguidamente, oprime en “Componentes de Windows” y haz clic sobre “Egde UI”.
- Para concluir, solo resta hacer doble clic en “Desactivar consejos de ayuda” para así, poder seleccionar la opción que indica “Activar (o Habilitar)” y, finalmente, confirma la acción pulsando en Aceptar.
Cierra ciertas aplicaciones en segundo plano
Con el objetivo de poder limitar algunas aplicaciones que pueden ejecutarse en segundo plano, para así reducir el alto consumo de CPU y memoria RAM que presenta el Runtime Broker por este motivo, es preciso cerrar ciertas aplicaciones en segundo plano.
Para llevarlo a cabo, haz el siguiente paso a paso que te detallamos:
- Primero que todo, tienes que cerrar cualquier programa innecesario en tu PC para reiniciar el equipo y así, efectuar el proceso de forma correcta.
- A continuación, procede a abrir el Administrador de tareas del sistema. Esto, puedes efectuarlo a partir del método abreviado del teclado “Ctrl + Mayús + Esc”.
- Después de eso, selecciona la pestaña Inicio.
- Ahora, es momento de buscar cada elemento a cerrar para seleccionar la opción “Desactivar” en cada uno de ellos y así, limita su ejecución en segundo plano.
- Para guardar los cambios realizados correctamente, reinicia tu ordenador.
Soluciona problemas de las aplicaciones
También puedes optar por solucionar los problemas que presenta una aplicación en específico, si observas un alto consumo de memoria, CPU y disco en Runtime Broker. Lo cual, te permitirá evitar el hecho de tener que finalizar el Runtime Broker (no se aconseja por motivos de seguridad y privacidad).
Entonces, para esto, ten en cuenta las siguientes alternativas:
- En caso de que dicho consumo esté ocurriendo a causa de una aplicación que no es importante en tu PC y casi ni utilizas, lo mejor será desinstalarla. Así, cortarás el problema de raíz y mejorarás el rendimiento de tu PC.
- Si se trata de una aplicación esencial, es recomendable que verifiques si hay actualizaciones disponibles para descargarlas e instalarlas. Es probable que, esto solucione la avería automáticamente.
- Por otro lado, si no presenta alguna de las características anteriores, puedes eliminar la aplicación del PC para instalarla de nuevo después de un reinicio del ordenador. Con ello, podrá revelar un mejor funcionamiento vinculado con un menor consumo de recursos.