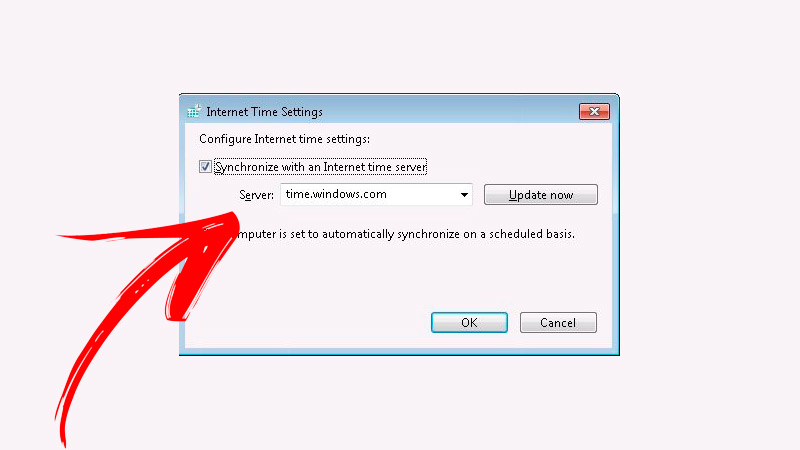Lo Último en IP@P
- Stellar Data Recovery revoluciona la recuperación de archivos perdidos en discos duros externos
- Goblin Mine: La Estrategia Económica Detrás del Juego de Minería que está Fascinando a Todos
- Estos son los nuevos Cargadores UGREEN: potencia y portabilidad en dos versiones que no te puedes perder
- UGREEN Nexode Pro: El Cargador Ultradelgado que revoluciona la carga de dispositivos móviles
- La computación en la nube está transformando los juegos Online y estas son sus grandes ventajas
Para muchos usuarios la fecha y hora de su ordenador es un tema importante, debido a que trabajan con tareas programadas y con personas que tienen otros husos horarios.
Por tal motivo, es necesario que conozcas los aspectos que debes tener en cuenta a la hora de cambiar la fecha y la hora de un equipo con sistema operativo W7.
Para ello, hemos preparado este artículo para que puedas conocer el paso a paso que debes realizar para llevar a cabo esta tarea con éxito. Además, te explicaremos las diferentes formas que hay para sincronizar el calendario y la hora.
¿Qué debo tener en cuenta al cambiar la fecha y la hora de mi Windows 7?
Debes tener en cuenta que al cambiar la fecha y hora en un ordenador Windows 7 podrías tener problemas para ingresar a Internet debido a que no existe una sincronización óptima con los servidores. Además, con este cambio podrías modificar tareas programadas que configuraste para que se ejecuten en un momento determinado.
Otro de los aspectos que debes tener en cuenta es el punto de restauración para realizar una copia de seguridad del sistema operativo. No debes olvidarte de Windows ofrece al usuario la recopilación de datos a partir de un horario y fecha específica, por lo que si modificas esos valores podrías tener problemas a la hora de restaurar el sistema.
Aprende paso a paso cómo cambiar la fecha y la hora de tu ordenador con Windows 7
Te mostraremos a continuación cómo puedes cambiar la fecha y la hora en un ordenador con Windows 7.
Más en Sistemas operativos
- ¿Cómo grabar un clip de voz con la grabadora de Windows 7? Guía paso a paso
- Trucos de Windows 8: Aprovecha al máximo el sistema operativo de Microsoft con estos secretos - Lista 2024
- ¿Cómo vaciar la caché DNS en MacOS para mejorar la velocidad de navegación? Guía paso a paso
- ¿Cómo eliminar la memoria caché y vaciar los archivos residuales en Windows 7? Guía paso a paso
- ¿Cómo actualizar el software del teléfono o tablet? Guía paso a paso
SÍGUENOS EN 👉 YOUTUBE TV
Existen diferentes métodos que podrás utilizar, los cuales son:
De forma manual
Para cambiar de forma manual la configuración de la fecha y hora tendrás que seguir estos pasos:
- Dirígete a la barra de tareas y haz doble clic sobre el reloj, el cual se ubica en la parte derecha de la pantalla.
- A continuación, pulsa en Cambiar la configuración de fecha y hora.
- Busca la pestaña Fecha y hora y selecciona la opción Cambiar fecha y hora.
- Modifica la fecha que deseas elige el horario que estás buscando.
- Para finalizar, haz clic en Aceptar.
Según la zona horaria
También podrás cambiar la hora y la fecha según la zona horaria, para ello sigue esta guía:
- Deberás realizar los mismos pasos que en el anterior proceso. Es decir, tendrás que hacer doble clic en el reloj y elegir Cambiar la configuración de fecha y hora. Luego seleccionar Fecha y hora.
- Cuando estés en este sector de la configuración dirígete al campo Zona horaria y selecciona la opción Cambiar zona horaria… y activa la casilla Ajustar el reloj automáticamente.
- Elige la ciudad con la cual quieres tener el huso horario y para finalizar pulsa en Aceptar.
Poner hora y fecha de Internet
Si quieres cambiar los valores de fecha y hora por medio de Internet sigue este proceso:
- Al igual que ocurre en los dos métodos anteriores, tendrás que seleccionar Cambiar la configuración de fecha y hora.
- A continuación, dirígete a la pestaña Hora de Internet.
- Pulsa en Cambiar configuración y luego en Aceptar.
- Activa la casilla Sincronizar con un servidor horario de Internet y elige el servidor windows.com.
- Haz clic en Actualizar ahora.
- Elige Aceptar para finalizar el proceso.