Lo Último en IP@P
- Actualizaciones del Programa de Afiliados de TEMU: ¡Hasta MX$500,000 al mes!
- ¿Aún es rentable invertir en oro en comparación con la inversión en criptomonedas?
- ¡Netflix sigue siendo el rey! Estas son las plataformas de streaming con más usuarios en el mundo
- De la palanca a la pantalla: la evolución de las máquinas tragamonedas y el auge de los juegos online
- Estos son los mejores beneficios de la IA en el diseño de Logos: Innovación y Eficiencia
Un escritorio remoto es una tecnología que permite a un usuario conectarse a otro ordenador para trabajar a distancia. Esta herramienta hace que, desde un ordenador, se pueda entrar a otro a kilómetros de distancia para poder usarlo de forma totalmente normal, como si se interactuara con él de forma directa. Es un sistema que entró en Windows XP y que se sigue utilizando a día de hoy en diferentes sistemas Windows.
Tiene infinidad de usos, y la mayoría de ellos relacionados con el ámbito profesional. Muchas compañías recurren a este mecanismo para facilitar a los trabajadores la interacción con sus equipos desde casa o cuando están de viaje y, del mismo modo, puede usarse a menudo a la hora de realizar tareas de mantenimiento en materia de software. Los especialistas en reparaciones pueden usarlo para arreglar ficheros o programas que dan errores.
Pero, para poder darle uso, antes hay que realizar una serie de ajustes en el equipo en cuestión. Aquí vamos a explicarte cómo activar y configurar el uso del escritorio remoto en tu PC, siempre y cuando uses un sistema operativo Windows. Esta guía paso a paso te explica todo lo que debes hacer para configurarlo y habilitarlo.
Pasos para activar y habilitar el escritorio remoto en Windows
Los pasos para habilitar la conexión remota en Windows de un ordenador a otro dependen del tipo de sistema operativo del que dispongas. Si cuentas con Windows 10, Windows 7 o Windows 8, hay pequeñas variaciones en los pasos a seguir, pero aquí te los vamos a explicar todos y cada uno.
Configurar en Windows 10
Para configurar el escritorio remoto en Windows 10, tienes que seguir unos pasos sencillos. Estas son las instrucciones que debes tener en cuenta:
- Inicia sesión en tu equipo, a ser posible con una cuenta que tenga privilegios de modificación o una que sea administrador.
- Una vez dentro del sistema operativo, haz clic en el botón del menú “Inicio” que hay abajo a la izquierda. Cuando se abra el menú desplegable a continuación, clica en la barra de búsqueda y escribe “Panel de control”. Haz clic en él cuando aparezca.
- Mira ahora en la sección “Sistema” y haz clic en su nombre para seguir adelante.
- En la columna de la izquierda, pulsa en “Configuración de acceso remoto” y accederás al panel de ajustes de esta asistencia.
- La ventana que aparece justo a continuación contiene los campos que debemos manipular. Encontrarás aquí un apartado llamado “Asistencia remota” y otro que se llama “Escritorio remoto”. En este último, marca la opción “Permitir las conexiones remotas a este equipo”.
- Hecho esto, puedes pulsar en el botón “Seleccionar usuarios…” para concretar más ajustes. El servicio está completamente habilitado y puedes deshabilitarlo volviendo aquí y marcando la otra casilla.
Más en Sistemas operativos
- ¿Cómo recuperar fotos dañadas de mi teléfono Android fácil y rápido? Guía paso a paso
- ¿Cuáles son todos los comandos para ejecutar programas en Windows 10, 8 y 7? Lista completa 2024
- ¿Cómo poner contraseña a una cuenta de usuario en Windows 7 para mejorar la privacidad? Guía paso a paso
- ¿Cómo restaurar tu ordenador Mac a la configuración de fábrica y por qué deberías hacerlo si quieres venderlo? Guía paso a paso
- ¿Cómo activar y desactivar las actualizaciones automáticas? La guía definitiva
SÍGUENOS EN 👉 YOUTUBE TV
*Otro método disponible en este sistema operativo es acudir directamente a la barra del buscador Cortana, hacer clic en ella y escribir “Permitir el acceso remoto al equipo”. Clicando en el resultado que sale a continuación, llegarás directamente al punto último indicado antes.
Habilitar en Windows 7
Para realizar la configuración en Windows 7, el procedimiento a seguir es bastante parecido al que hemos explicado en el apartado anterior. A pesar de ello, tiene ciertas diferencias que conviene señalar, por lo que vamos a explicar todo lo que hay que hacer a continuación:
- Enciende el ordenador y entra a Windows 7 con una cuenta de usuario que tenga los correspondientes permisos de Administrador. Si no lo haces así, no podrás modificar la configuración del escritorio remoto.
- Una vez dentro, pulsa en el icono del menú “Inicio” que se encuentra en la esquina inferior izquierda y se abrirá un menú desplegable.
- De todas las opciones que aparece ahora, tienes que hacer clic con el botón derecho en “Equipo”. Al momento se abrirá otro submenú en el que debes marcar y pulsar “Propiedades” para seguir adelante.
- Te encuentras ahora en el panel de Sistema de Windows 7. Lo siguiente que tienes que hacer es tan sencillo como pulsar en el apartado “Configuración de Acceso remoto”. Ahora, es posible que se te pida la clave del administrador, introdúcela y prosigue.
- Lo siguiente que tienes que hacer es tan solo pulsar para activar la opción “Permitir conexiones de asistencia remota a este equipo”. Tras esto, habrás activado el escritorio remoto. El resto es configurar en caso de necesitar que alguien acceda o acceder tu a otro equipo de manera remota.
Activar en Windows 8
Como último punto, vamos a detallar el proceso de activación y desactivación de los escritorios remotos en Windows 8. El procedimiento es tan sencillo como en los casos anteriores, por lo que se puede llevar a cabo incluso en menos de un minuto. Presta atención a continuación:
- Con el equipo encendido y la sesión iniciada en Windows 8 (debes hacerlo con una cuenta que tenga privilegios para modificar o que, directamente, sea la de administrador), haz clic con el botón derecho en el icono del menú “Inicio”.
- Dentro del desplegable que aparece ahora, ve al apartado “Sistema” y haz clic en él para seguir adelante con el proceso.
- Mira todos los apartados que hay disponibles en la columna de la izquierda, tienes que hacer clic en el que se llama “Configuración de Acceso remoto”.
- Cuando estés dentro de la ventana que aparece ahora, tan solo tienes que marcar una o las dos casillas que indicamos a continuación: “Permitir conexiones de asistencia remota a este equipo” y “Permitir las conexiones remotas a este equipo”.
- Una vez hayas hecho el punto anterior, pulsa en el botón “Aplicar” y, después, en “Aceptar”.
- Ya has terminado, ahora puedes empezar a utilizar esta función para trabajar de forma remota en otro equipo.
Con estos tres apartados, ya sabes cómo habilitar o, si lo prefieres, deshabilitar la asistencia y el escritorio remoto en tu ordenador de ahora en adelante.

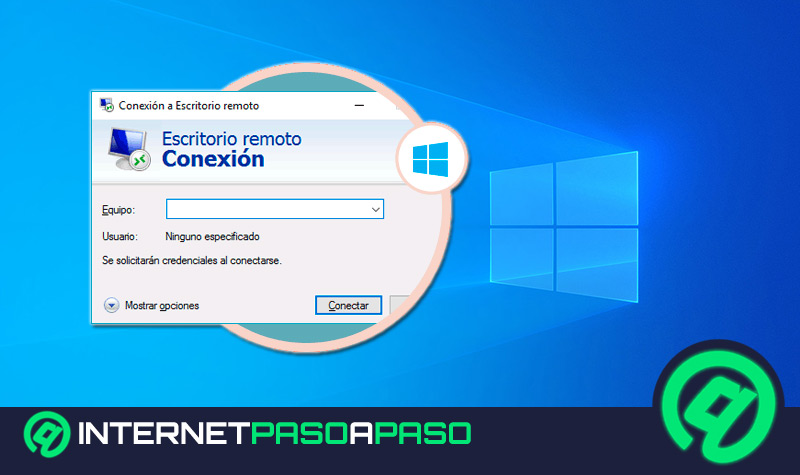
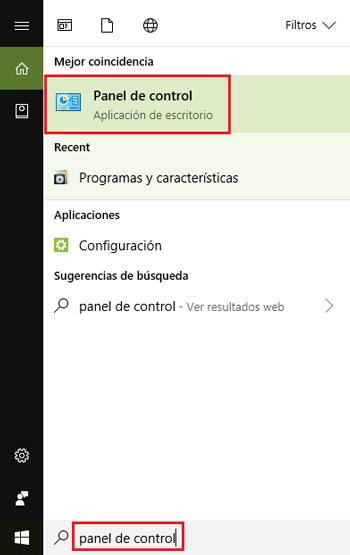
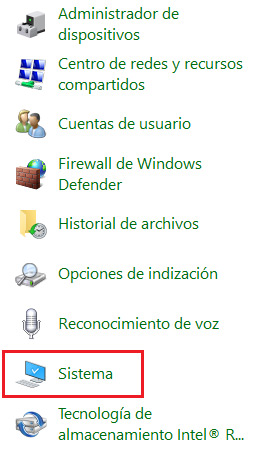
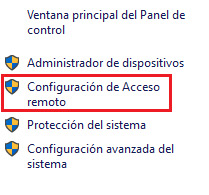
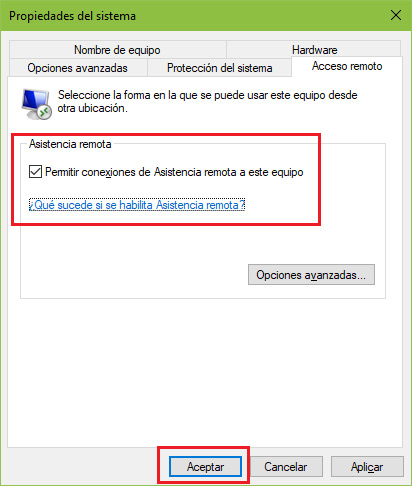
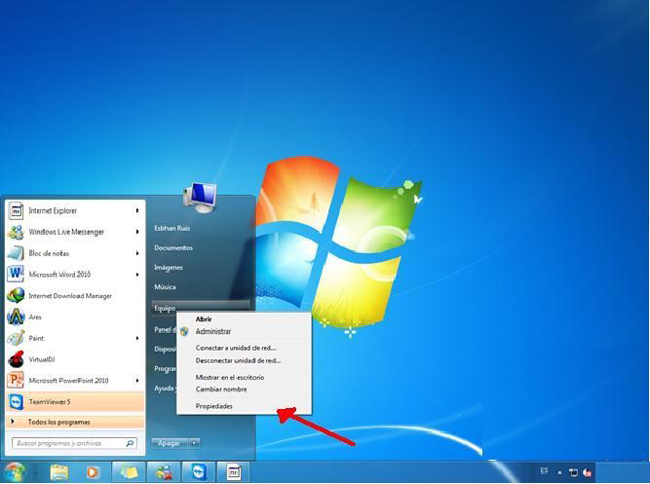
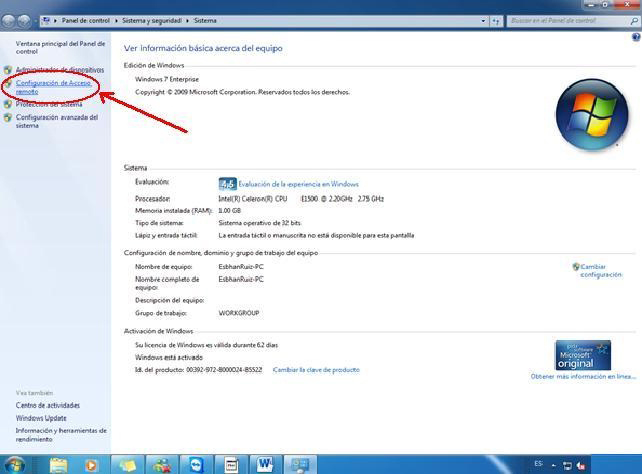
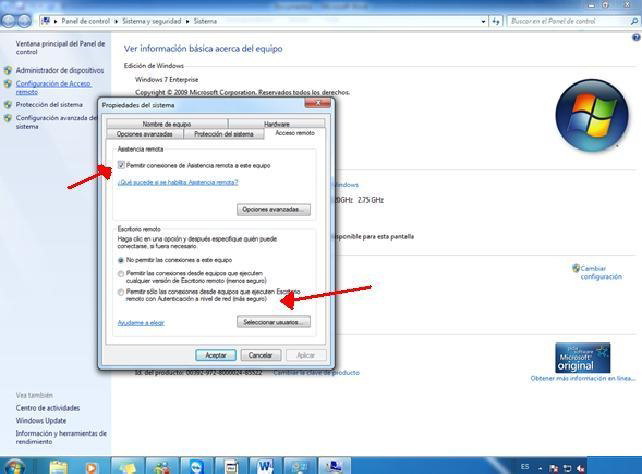
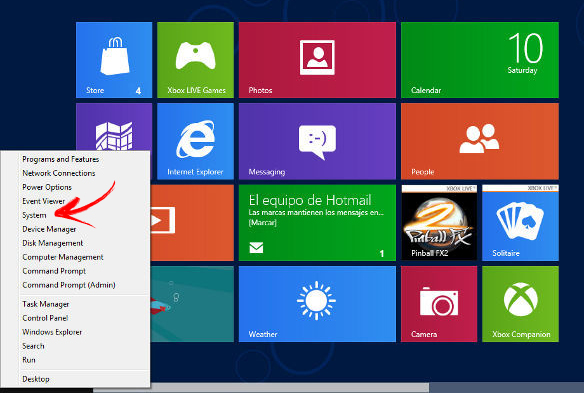







![¿Cuáles son los mejores programas capturadores de pantalla para PC Windows para hacer un pantallazo del ordenador? Lista [year]](https://internetpasoapaso.com/wp-content/uploads/Cuáles-son-los-mejores-programas-capturadores-de-pantalla-para-PC-Windows-para-hacer-un-pantallazo-del-ordenador.jpg)











