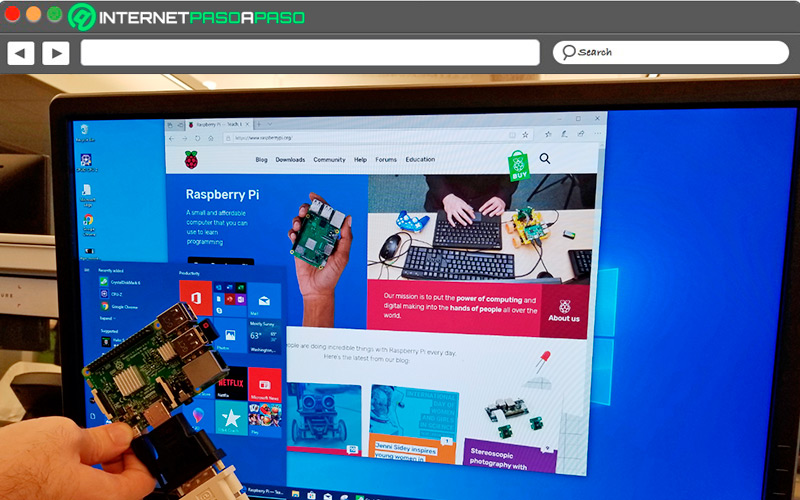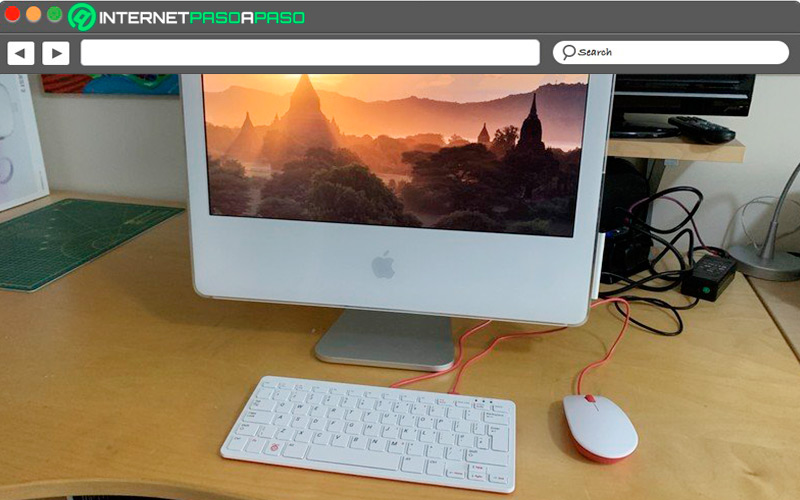Lo Último en IP@P
- Stellar Data Recovery revoluciona la recuperación de archivos perdidos en discos duros externos
- Goblin Mine: La Estrategia Económica Detrás del Juego de Minería que está Fascinando a Todos
- Estos son los nuevos Cargadores UGREEN: potencia y portabilidad en dos versiones que no te puedes perder
- UGREEN Nexode Pro: El Cargador Ultradelgado que revoluciona la carga de dispositivos móviles
- La computación en la nube está transformando los juegos Online y estas son sus grandes ventajas
Si tienes una Raspberry Pi y la usas ya sea como ordenador independiente, sistema de entretenimiento TV o consola de videojuegos, entonces la posibilidad de poder conectarla a una computador para gestionar archivos y configuraciones va a ser de mucha utilidad para ti.
Independientemente del uso que le estés dando a tu Pi, la mayoría de sistemas operativos que están disponibles incluyen la opción de activar una conexión remota para el manejo de los ficheros con los que requiere trabajar tu dispositivo.
En este artículo, te explicaremos paso a paso los métodos más usados para conectar tu Pi a tu computador con Windows o MacOS y cómo sacarle el mayor provecho a esta cualidad.
¿Cuáles son los beneficios y utilidades de conectar tu Raspberry Pi a tu ordenador o PC?
La conexión entre Raspberry Pi y el ordenador tiene una amplia gama de beneficios que varían dependiendo del sistema operativo instalado en la Micro SD de tu Pi y del uso que le estés dando a la misma. El método más usado de formar una conexión, sea remota o mediante cable ethernet, entre una PC y una Rapsberry Pi se logra por medio de la activación del protocolo de conexión SSH que habilita las conexiones con equipos externos.
Este método de conexión se vuelve particularmente útil cuando, por ejemplo, todo lo que tienes es la placa base de la Raspberry Pi y necesitas realizar una operación de escritorio remoto para poder configurarla y realizar las acciones necesarias mediante una PC.
Para los usuarios de sistemas operativos de entretenimiento como OSMC o Batocera, la utilidad de la conexión radica en la posibilidad de realizar transferencias directas de archivos multimedia, en caso del primero, o de emulación, en caso del segundo, por lo que siempre querrás mantener una conexión con tu PC para gestionar tus archivos.
Aprende paso a paso cómo conectar tu Raspberry Pi a tu PC con Windows u ordenador MacOS
Los métodos de conexión entre Raspberry Pi y un computador varían dependiendo del objetivo que tengas y las configuraciones aplicadas a tu Raspberry. Uno de los métodos más aplicados es la conexión remota mediante red local, para lo cual la configuración de conexión SSH debe estar habilitada en la placa.
A continuación, te explicaremos a detalle las formas en las que puedes conectar tu Pi a un computador:
En Windows 10
Más en Hardware
- Pines de Raspberry Pi ¿Qué son los conectores de GPIO y para qué sirven en mi ordenador en miniatura?
- Calorímetros: Cómo el recuento de calorías se convirtió en una ciencia e influyó en los generadores de vapor
- Proyectos Raspberry Pi ¿Cómo crear un sistema de domótica en casa con una Raspberry Pi? Guía paso a paso
- Microduino ¿Qué es, para qué sirve y en qué se diferencia de un kit Arduino?
- Placas Base: ¿Qué son, para qué sirven y qué debo tener en cuenta al elegir la mía?
SÍGUENOS EN 👉 YOUTUBE TV
A la hora de habilitar una conexión funcional con una Raspberry Pi, Windows tiene cierta desventaja sobre sistemas operativos como MacOS o Linux debido a que no tiene servidor SSH por defecto para completar la conexión.
Veamos a continuación:
- Habilitar el SSH en tu Raspberry Pi: En este punto, ya debes tener instalado un sistema operativo en la Micro SD de tu Raspberry Pi. Si no tienes periféricos de ordenador, todo lo que debes hacer es extraer la Micro SD, insertarla en tu PC, abrirla y crear en la raíz un archivo sin extensión llamado “ssh” . Luego inserta la tarjeta nuevamente en tu Pi y eso habilita la conexión SSH. Si por el contrario tienes monitor, teclado y mouse, todo lo que tienes que hacer es abrir el menú de inicio y entrar en "Preferencias", abrir la pestaña de "Interfaces" y habilitar la opción "SSH".
- Conecta el cable Ethernet de tu PC a tu Raspberry Pi: Asegúrate de que el cable ethernet esté conectado antes de insertar el alimentador de corriente. Una vez encendida, necesitará aproximadamente de unos 30 o 40 segundos para iniciar el OS y estabilizar la conexión.
- Verifica el enlace en el puerto Ethernet de tu PC: Para verificar que la conexión se realizó de manera exitosa, abriremos la terminal de comando de Windows. Para esto, presiona “Windows + R” y escribe “cmd” en cuanto la terminal se abre, escribe el comando “ipconfig” y busca la conexión Ethernet. Si todo ha salido bien, nos mostrará una dirección IP asociada al puerto Ethernet. Si el número final de la IP del Ethernet es "1", entonces la IP de la Raspberry Pi terminará en "2" o "3".
- Abre la herramienta de conexión SSH de Windows: Cuando la conexión se establezca, abre la herramienta PuTTy y escribe la dirección IP de tu Raspberry Pi. Inmediatamente saltará una ventana de comando que solicitará unas credenciales. Por defecto, el nombre de usuario siempre será “Pi”. Una vez hayas ingresado, la terminal de comandos se abrirá y ya podrás empezar a trabajar de forma remota.
En MacOS
El sistema operativo de los computadores Apple tiene la ventaja de la implementación del software libre OpenSSH, lo que le permite soportar automáticamente la conexión con protocolo SSH.
El único requisito es que tanto el computador como la Raspberry Pi estén conectados a la misma red:
- Instala Raspberry Pi OS en tu MicroSD: Para poder conectar tu Pi a una PC con MacOS, debes asegurarte de que la tarjeta MicroSD de tu Raspberry Pi tenga instalado el sistema operativo Raspberry Pi OS ,junto con el archivo que habilita el protocolo SSH.
- Para esto, descarga Raspberry Pi Imager para MacOS. Luego, abre el Raspberry PI Imager y sigue las instrucciones para escribir el sistema operativo en la Micro SD de forma rápida y sencilla.
- Obtén la dirección IP: Todo lo que tienes que hacer es obtener la dirección IP insertando el siguiente comando en la terminal de tu PC: "hostname –I".
- Establece la conexión SSH: Posteriormente, debes intentar establecer la conexión SSH insertando el siguiente comando en la terminal: "ssh Nombredeusuario@direccion-IP".
Reemplaza los parámetros “Nombre de usuario” por “Pi” que es el nombre de usuario por defecto de la Raspberry Pi. También debes reemplazar “Dirección IP” con la dirección obtenida con el comando: "hostname". En cuanto hayas iniciado sesión por primera vez, el sistema mostrará una notificación de seguridad y autenticación, asegúrate de leerla correctamente y escribe “yes” en la terminal, finalmente solicitará la contraseña, que por defecto será “raspberry” y finalmente tendrás todo el acceso a la terminal de comandos de la Raspberry Pi.