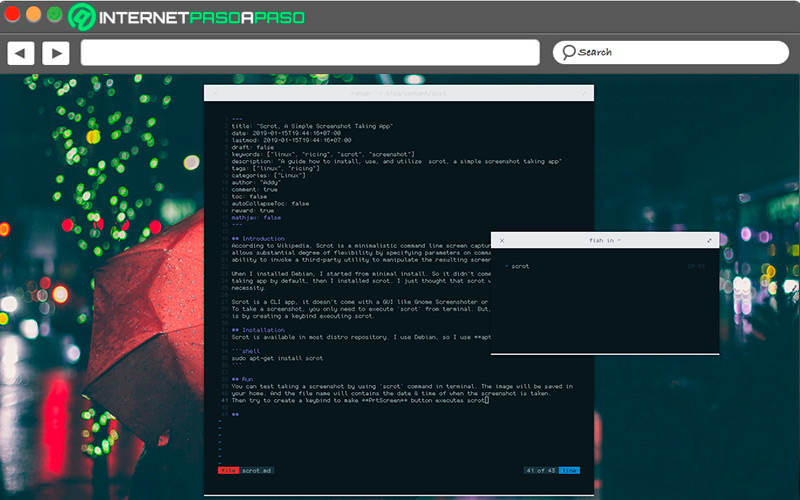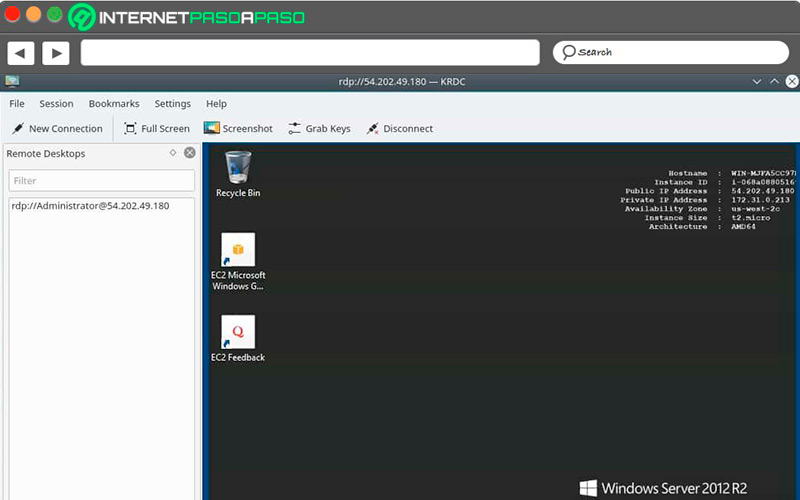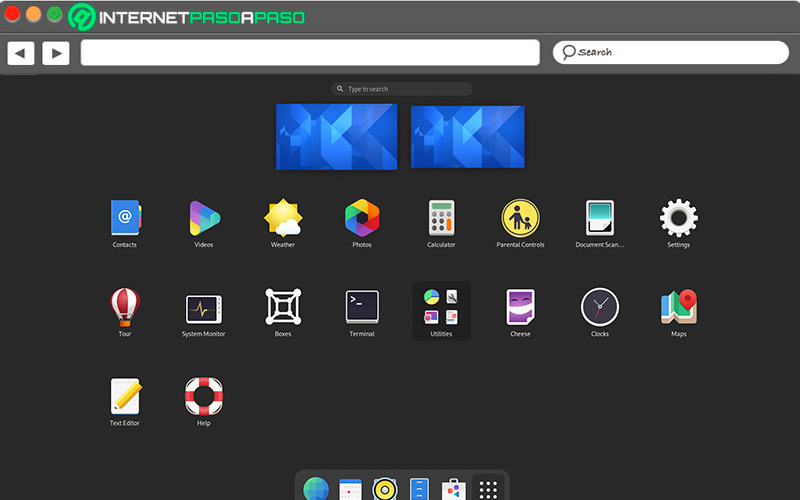Lo Último en IP@P
- Stellar Data Recovery revoluciona la recuperación de archivos perdidos en discos duros externos
- Goblin Mine: La Estrategia Económica Detrás del Juego de Minería que está Fascinando a Todos
- Estos son los nuevos Cargadores UGREEN: potencia y portabilidad en dos versiones que no te puedes perder
- UGREEN Nexode Pro: El Cargador Ultradelgado que revoluciona la carga de dispositivos móviles
- La computación en la nube está transformando los juegos Online y estas son sus grandes ventajas
En la mayoría de los dispositivos se puede realizar una captura de pantalla, y si te preguntas si en la Raspberry Pi es posible hacerlo, la respuesta es sí. Aunque este pequeño ordenador tenga ciertas limitaciones, hace muchas de las cosas que haría cualquier PC convencional, lo que hay es que saber cómo hacerlo.
Actualmente, es casi imprescindible realizar una captura de pantalla para tener a mano un documento importante, para mostrar a alguien lo que estás viendo en el monitor, solucionar un problema o para guardar cualquier momento curioso, por citar algunos casos. Existen muchas aplicaciones en la red que son útiles para cumplir con el cometido, de forma fácil y sencilla.
El proceso para realizar una "screenshot" en Raspberry Pi es bastante sencillo, solo tienes que utilizar las mejores herramientas. Te mostraremos la mejor forma de hacerlo.
Aprende paso a paso cómo realizar una screenshot o captura de pantalla en Raspberry Pi desde cero
Las herramientas que traemos en este tutorial son compatibles con la mayoría de los modelos de Raspberry Pi y funcionan tanto en su sistema operativo nativo, como en muchas otras distribuciones de Linux.
Te enseñamos cómo utilizar Scrot y VCN:
En Scrot
Esta herramienta, que viene incluida en el pack de Raspberry Pi OS, nos permite hacer lo mismo que cualquier otra aplicación en lo que a capturas de pantalla se refiere. Algunas de sus funciones son crear miniaturas, retrasar la grabación, colocar nombre al archivo y renombrarlo.
El programa se usa de la siguiente manera:
- Si no viene instalado en tu versión, o usas otro sistema operativo, agrégalo con este comando:
sudo apt install Scrot. - Si deseas realizar una captura de toda la pantalla, utiliza el comando:
Scrot. - La imagen capturada la encontrará con la siguiente configuración: fecha, hora y resolución. Al final, lleva la palabra
Scrotseguida del formato.png. - Especifica la "ubicación del archivo" usando este comando:
scrot/home/pi/Desktop/example.pngy se guardarán en/home/pi/Desktop/. - Si quieres tomar la captura de una ventana específica utilice:
Scrot –sy busque el lugar que quiere guardar. - Y también lo puede hacer remotamente. Para ello hay que activar SSH de tu Raspberry Pi. Una vez esté hecho, ingrese a la terminal usando el siguiente comando:
PANTALLA =: 0 scrot.
En VNC
Virtual Network Computing es un software que permite manipular un computador remotamente desde cualquier lugar, esto debido a que funciona con una conexión a internet.
Toda vez que la aplicación esté instalada en tu Pi, y se haya activado la conexión remota, sigue los siguientes pasos para realizar una captura de pantalla:
- Navega en la barra de herramientas del visor remoto llamada ScreenSharingMenulet.
- Ve a "Preferencias", seguido de "Raspberry Pi".
- Se abrirá una ventana que contiene el escritorio de la placa y desde ese momento es posible hacer una captura.
- Si deseas grabar el escritorio completo, activa el comando "-Shift-4".
- Presiona la barra espaciadora del teclado, mueve el ratón sobre la ventana y al hacer clic quedará grabada la captura de pantalla.
- El archivo se guardará con el formato ".png" en el escritorio de su computador.
Lista de los mejores programas para hacer capturas de pantalla en Raspberry Pi que debes conocer
Más en Hardware
- Router: ¿Qué es, para qué sirve y cuáles son todos los tipos que existen?
- Arduino Zero: ¿Qué es, para qué sirve y en qué proyectos de desarrollo puede utilizarse?
- ¿Cómo conectar un ventilador en la Raspberry Pi desde cero como un experto? Guía paso a paso
- Proyectos Raspberry Pi ¿Cómo convertir una Raspberry Pi en un Chromecast fácil y rápido? Guía paso a paso
- ¿Cómo conectarte a la Raspberry Pi desde otro ordenador de forma remota sin errores? Guía paso a paso
SÍGUENOS EN 👉 YOUTUBE TV
Además de Scrot y VNC, existen muchos otros componentes que contienen las configuraciones necesarias para realizar las capturas de pantalla. En la red conseguirás cientos de opciones, pero hay unos que son complicados, pesados y hasta tardan varios segundos en procesar. Pero sabemos que deseas aplicaciones que nos ayuden a realizar de forma sencilla, rápida y sin complicaciones las capturas de pantalla en la Raspberry Pi.
Por ello, hemos recopilado algunos de los mejores programas disponibles:
GNOME
Esta herramienta tiene diversas opciones para la captura de pantalla, incluyendo elegir segmentos específicos. También se pueden utilizar los atajos del teclado para hacerlo de forma más rápida y las grabaciones van al directorio de inicio de manera automática.
Otra posibilidad es ejecutarlo a través de sus pestañas, donde solo basta con seleccionar la acción que se quiere realizar con el ratón y te va indicando los pasos a seguir. GNOME tiene una desventaja y es que una vez que realizas la captura, se cierra y debes iniciarla de nuevo si deseas realizar otra.
Kazam
Es una aplicación de código abierto hace posible tomar captura de lo que hay en pantalla, bien sea en imágenes o en video. Para ello cuenta con los modos “Screencast” y “Screenshot”, cada una con acciones diferentes. Para trabajar debes seleccionar uno de ellos y luego configurar los parámetros adicionales.
ScreenCloud
ScreenCloud proporciona al usuario la posibilidad de realizar capturas de pantalla y también administrarlas, contando con un editor de imágenes, por lo que no hay que recurrir a un programa de terceros para completar el trabajo. Hay que agregar que los archivos inmediatamente se pueden subir a la nube, en servidores tales como Imgur, Ubuntu One y Dropbox.
Flameshot
La sencillez de esta herramienta no tiene que ver con su potencia. Después que tomas la captura, puedes editarla y posee, entre otras funciones, la integración de texto con distintas fuentes. Sin ninguna complicación exportas a tu dispositivo la imagen capturada. Y si hablamos de ventajas, una destacada con respecto a sus competidores es el bajo consumo de recursos en el ordenador.
Shutter
Si buscas imágenes de calidad para utilizar en tus trabajos, te presento esta herramienta. Trae un set de edición que deja la imagen lista. Así mismo, permite elegir cuál área del ordenador deseas guardar, incluyendo ventanas independientes, página web o el escritorio entero. Con Shutter te vas a ahorrar mucho trabajo y vas a mejorar tu archivo.
Maim
Este pequeño programa es similar a Scrot y funciona de forma rápida. Con él es posible tomar capturas especificando el fichero, además de hacer selecciones avanzadas en la pantalla. Lo que debes tener en cuenta es que para usarlo, tiene que estar actualizada a su última versión la distribución que estés utilizando.