Lo Último en IP@P
- Stellar Data Recovery revoluciona la recuperación de archivos perdidos en discos duros externos
- Goblin Mine: La Estrategia Económica Detrás del Juego de Minería que está Fascinando a Todos
- Estos son los nuevos Cargadores UGREEN: potencia y portabilidad en dos versiones que no te puedes perder
- UGREEN Nexode Pro: El Cargador Ultradelgado que revoluciona la carga de dispositivos móviles
- La computación en la nube está transformando los juegos Online y estas son sus grandes ventajas
Por temor a complicarse, alguien podría preferir comprar una tarjeta micro SD que venga lista con las configuraciones para instalarla a la Raspberry Pi 3 por ejemplo. Sin embargo, grabar una imagen no tiene que generar miedo. Como en todo proceso, hay pasos a seguir y estos pasos no son complicados.
Recuerda que, para que la placa funcione adecuadamente, se necesita tener el sistema operativo instalado y como no se cuenta con un disco duro, la tarjeta micro SD es el único medio de almacenamiento disponible para poder lograrlo.
Seguidamente, te contamos qué son estas imágenes que debes copiar, cuál la función que cumplen, cómo grabarla sin ningún tipo de errores y conocerás un par de aplicaciones que te harán la vida más fácil en el trayecto. Lo mejor es que, si te propones a seguir el paso a paso al pie de la letra, podrás acabar la tarea exitosamente.
¿Cuáles son los errores más comunes al grabar una imagen ISO para la Raspberry Pi?
Mientras avanza la actualización de Raspberry Pi, salen nuevas herramientas que facilitan el trabajo de configuración. Pero si no se utilizan de la forma adecuada, cometemos errores que nos impiden ponerla en funcionamiento.
Toma nota de algunos errores comunes al grabar una imagen:
- Copiar una imagen desde el explorador de Windows y pegarla en la tarjeta micro SD.
- Tener una tarjeta SD que no sea de clase 10.
- Copiar la imagen a la tarjeta sin haberla formateado previamente.
- Instalar sin tener el sistema operativo actualizado o utilizar una versión anterior de la imagen que no se corresponde con la Pi.
- Cargar el archivo sin descomprimir.
- Utilizar una aplicación que no graba de forma correcta la imagen SO.
- Pulsar en la aplicación el botón "Read" en lugar de "Write". Esto hace que se pierda la imagen del sistema.
- Tener el archivo "IMG" con algún espacio en blanco en su ubicación.
Aprende paso a paso cómo grabar una imagen en Raspberry Pi desde cero y sin errores de ningún tipo
Una imagen es la combinación del sistema operativo y las aplicaciones en un archivo único que permite a la Raspberry Pi arrancar cuando la encendemos y tiene insertada la tarjeta micro SD, cargando todos los programas que se necesitan para su funcionamiento.
Esta imagen debe estar grabada con la extensión ".img" que debe ser interpretada como un disco de arranque por el micro ordenador. En ocasiones, por cuestiones de espacio, los archivos vienen comprimidos, en ese caso toca descomprimirlos y extraer el fichero para luego ingresarlo a la tarjeta.
Te mostraremos cómo grabar una imagen utilizando una de las siguientes tres aplicaciones:
Con Berryboot
Berryboot es un programa que funciona como instalador y gestor de arranque, ocupando menos espacio, instalando varios sistemas operativos de forma simultánea y hasta se le puede dar uso remoto.
Para grabar la imagen, debes seguir los siguientes pasos:
- Descarga e instala la versión más reciente de Berryboot.
Descargar Berryboot para Raspberry Pi
- Al abrir la aplicación, aparece una pantalla de bienvenida. Aquí debemos darle “Yes” a la opción de video y “Wired” en Network, además de configurar el país donde vives. Al final le das en “Ok”.
- En este momento, aparecen las opciones de dónde queremos que se instale el sistema. Selecciona la tarjeta SD. Para ello, debemos recordar el nombre que tiene. Le damos al final en “Format”.
- Selecciona el sistema a operativo e instala según las opciones disponibles o, en su defecto, añade el de tu preferencia.
- Una vez que hagas clic en “Aceptar”, comenzará el proceso que durará unos cuantos minutos y cuando termine, nos mostrará los sistemas operativos que se han instalado.
Más en Hardware
- ¿Cuáles son los tipos, formatos y velocidades de transferencia de los USB más importantes? Lista 2024
- ¿Cuáles son las partes principales de una computadora y para qué sirve cada una? Lista 2024
- Pines de Raspberry Pi ¿Qué son los conectores de GPIO y para qué sirven en mi ordenador en miniatura?
- ¿Cómo formatear una tarjeta SD o microSD para usarla en la Raspberry Pi de forma correcta? Guía paso a paso
- Batocera para Raspberry Pi: ¿Qué es, para qué sirve y cómo utilizarlo para tu proyecto de retrogaming?
SÍGUENOS EN 👉 YOUTUBE TV
Ya tenemos lista la tarjeta, lo que falta es configurarla.
Con NOOBS
El nombre NOOBS significa “New Out Of Box Software”, una referencia en inglés a un principiante. Más allá de eso, es una herramienta útil para instalar el sistema operativo a la Pi, también desde la tarjeta micro SD con un mínimo de espacio disponible de 4Gb.
La manera de hacer la instalación es muy sencilla, lo puedes lograr fácil y rápido siguiendo estos pasos:
- Lo primero que debes hacer es descargar NOOB.
Descargar NOOB para Raspberry Pi
- Formatea la tarjeta al insertarla en un lector de memoria. Dirígete a “Mi Pc”, selecciona la opción “Formatear” y deja los valores como están. Solo asegúrate que el formato sea “FAT 32”.
- Descomprime el archivo donde está el NOOBS y arrástralo a la tarjeta. Cuando terminen de pasar los archivos, ya la puedes llevar a la Raspberry para configurarla.
Con Raspberry Pi Imager
Este software es desarrollado por los propios creadores de Raspberry con la finalidad de asistir a los usuarios en la instalación del sistema operativo. Es compatible con las actuales versiones del dispositivo y es de código abierto, disponible tanto para Windows, Linux y Mac.
Para grabar la imagen, seguimos los siguientes pasos:
- Descargamos la versión más reciente y lo instalamos en un ordenador con Windows, Linux o Mac.
Descargar Raspberry Pi Imager para Windows
Descargar Raspberry Pi Imager para MacOS
Descargar Raspberry Pi Imager para Linux
- Después, ejecutamos el programa y nos encontramos con la interfaz de bienvenida.
- Toca elegir el sistema operativo que queremos instalar, hacemos clic encima de la opción “Choose OS” y se desplegará una lista con los que se encuentran disponibles.
- Selecciona el sistema operativo que prefieras.
- A continuación, elegimos el dispositivo en el que lo vamos a instalar. Tocamos sobre el nombre correspondiente a la micro SD.
- Una vez que elijamos el sistema y el lugar de almacenamiento, se activa la opción “Write”. Hacemos clic y comenzará la copia.
- Se debe esperar a que termine la transferencia de archivos. Al finalizar de copiar, la propia herramienta hace la verificación que todo esté en orden e informará si está correcto.
- Pulsamos en “Continuar”, extraemos la tarjeta de memoria. Ahora nos queda llevarla a la Raspberry Pi.
Es necesario destacar que este sencillo programa es muy rápido y, con el nuevo sistema de configuración que trae incluido, se abre una ventana en la que se elige el nombre que le queremos asignar, los datos de Wifi, la zona horaria donde estamos ubicados y si deseamos aceptar conexiones mediante SSH. También se pueden dejar listos elementos como la reproducción de sonido luego de terminar una tarea y la expulsión de la tarjeta de memoria.
Como has visto, no tenemos ninguna razón para huir a grabar la imagen para utilizarla en Raspberry Pi. Los pasos son sencillos y la interfaz amigable de las herramientas ayuda a ir cumpliendo con los requisitos. En el caso de las tres herramientas mencionadas y descritas anteriormente, lo que debemos hacer es instalar el monitor, el teclado y el ratón a la Raspberry, y realizar las configuraciones necesarias para que se ejecuten sin problemas.
Cada una tiene sus particularidades, por lo que queda a tu gusto escoger cuál de ellas se adapta a ti. En popularidad, el primer lugar se lo lleva NOOBS, que muestra una versión completa y una lite. Por su parte, BerryBoot te permite instalar incluso desde un dispositivo USB y tiene soporte HDMI. Finalmente, en el caso de Raspberry Pi Imager, por ser la propia aplicación de la marca, ofrece la tranquilidad de ser completamente compatible y ajustable a los dispositivos.


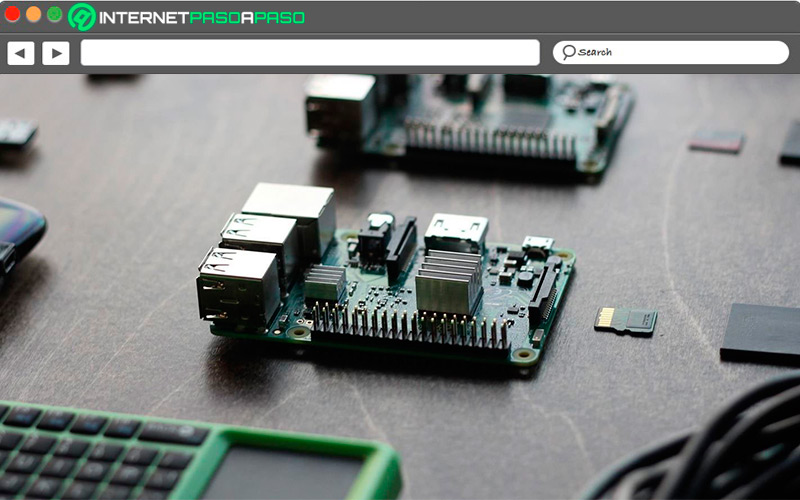
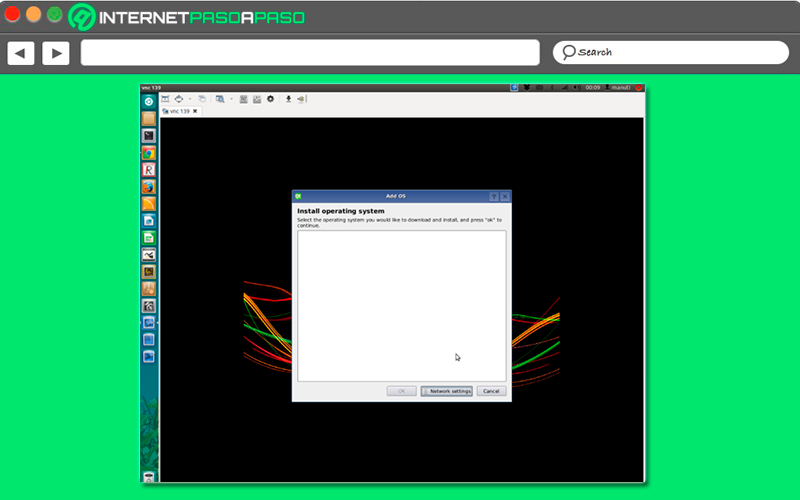
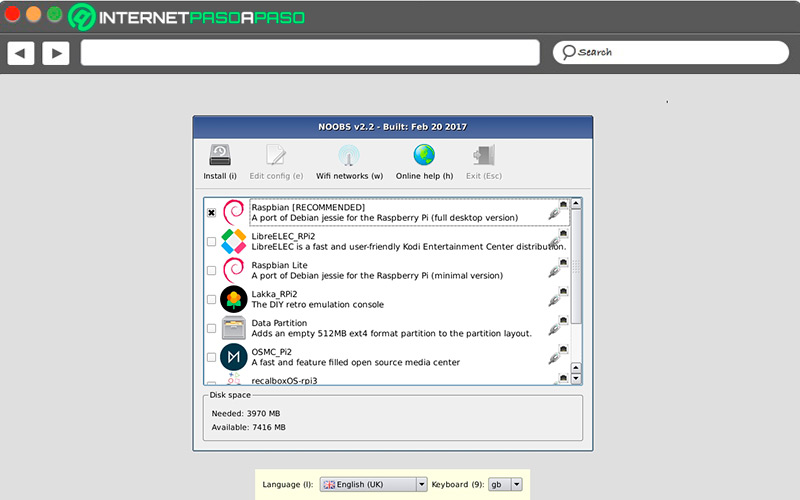
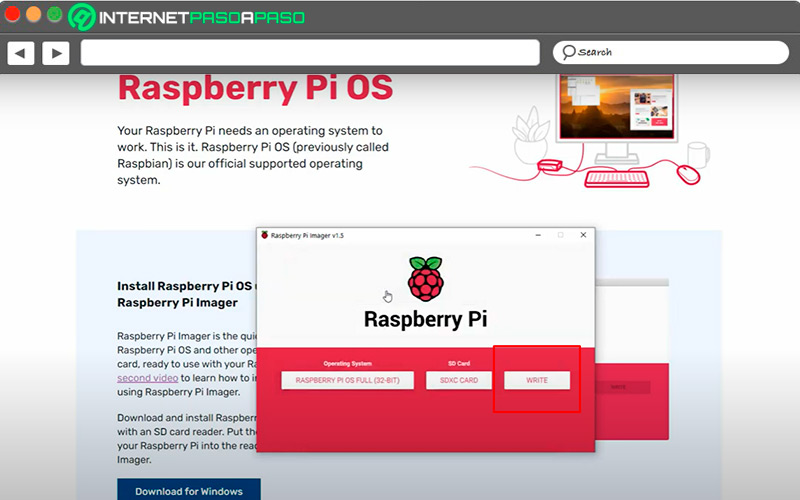






![¿Cuáles son todos los mejores modelos de placas y ordenadores de Raspberry Pi que han salido a día de hoy? Lista [year]](https://internetpasoapaso.com/wp-content/uploads/Cuales-son-todos-los-mejores-modelos-de-placas-y-ordenadores-de-Raspberry-Pi-que-han-salido-a-dia-de-hoy-Lista-2021.jpg)












