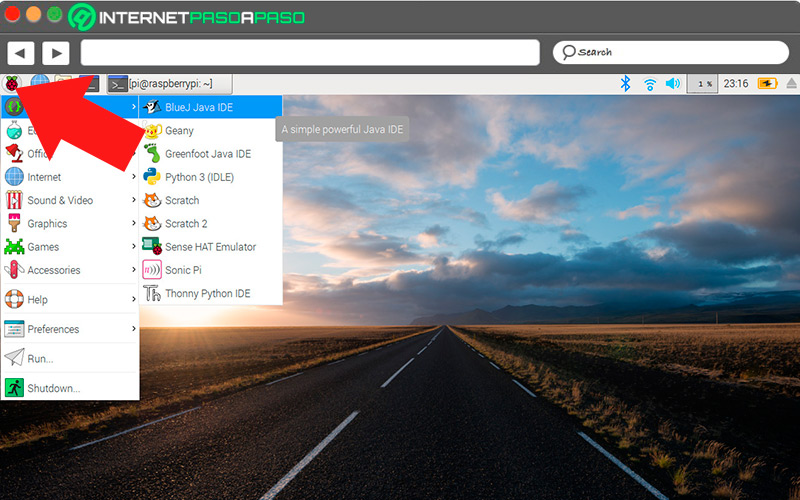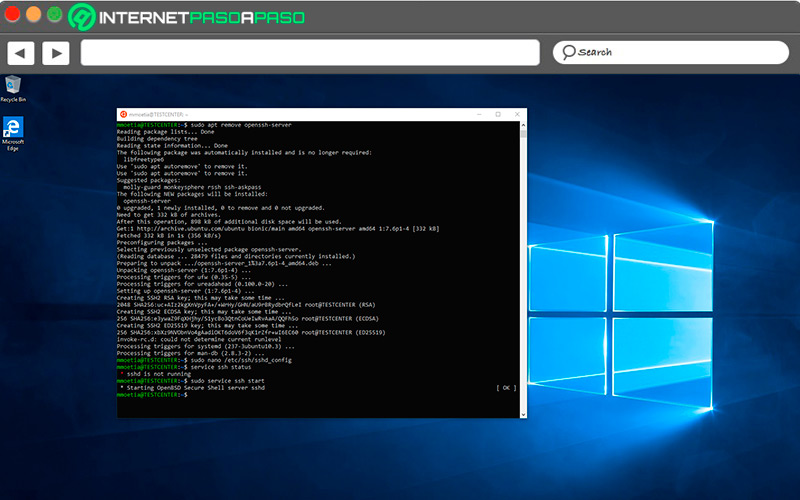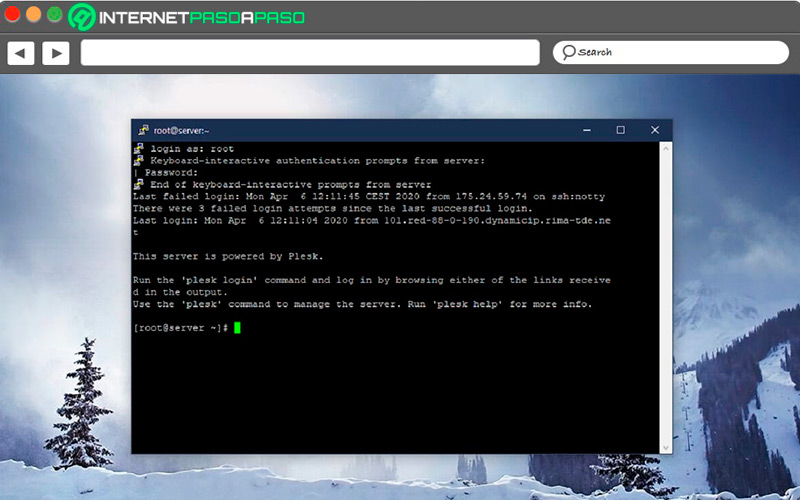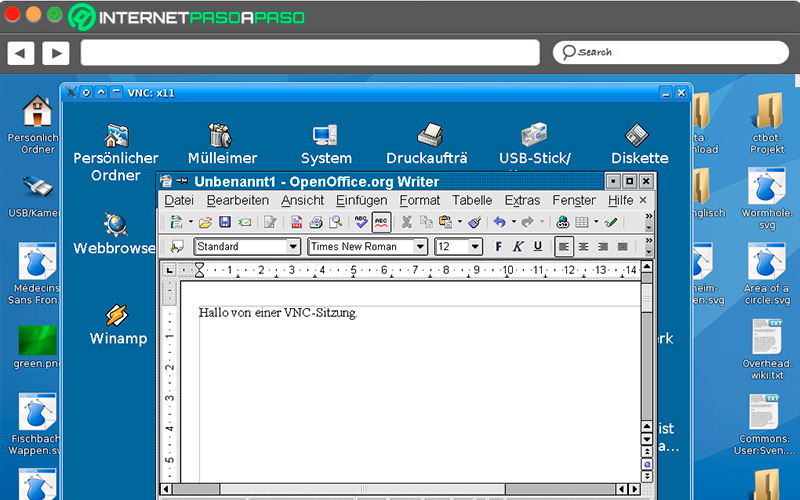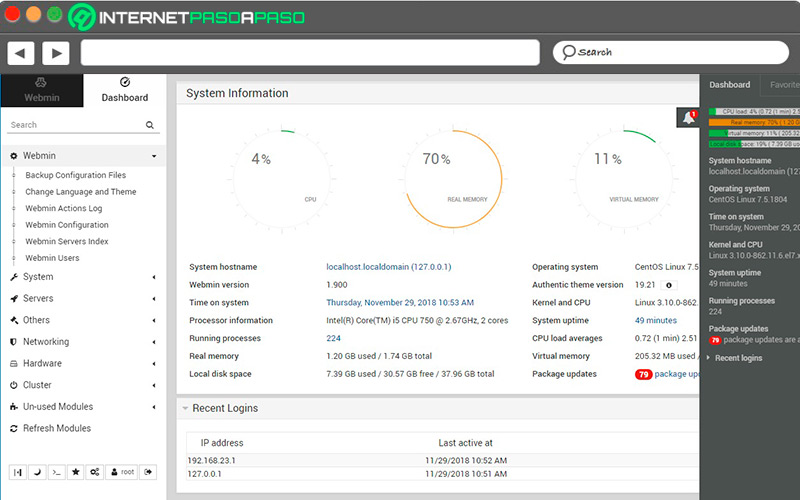Lo Último en IP@P
- Stellar Data Recovery revoluciona la recuperación de archivos perdidos en discos duros externos
- Goblin Mine: La Estrategia Económica Detrás del Juego de Minería que está Fascinando a Todos
- Estos son los nuevos Cargadores UGREEN: potencia y portabilidad en dos versiones que no te puedes perder
- UGREEN Nexode Pro: El Cargador Ultradelgado que revoluciona la carga de dispositivos móviles
- La computación en la nube está transformando los juegos Online y estas son sus grandes ventajas
Por diversas razones, a veces preferimos no conectar ningún periférico a la Raspberry Pi y, en estos casos, es muy práctico controlarla de forma remota. Para ello, existen muchas aplicaciones que permiten manipular el dispositivo tal y como si estuviéramos frente a él, pero sin tocarlo.
No se requieren de profundos conocimientos en informática para realizar la conexión. Incluso, si eres un novato, con poner en práctica los pasos que se dan en este tutorial pondrás en funcionamiento la conexión remota en apenas unos cuantos minutos, sin cometer errores que demoren tu proyecto.
La conexión remota puedes hacerla desde cualquier plataforma, sin importar que sea Windows, Mac o Linux. Con esto claro, vamos a descubrir la forma fácil y rápida de utilizar esta función al igual que algunos métodos y herramientas útiles al manipular tu Pi a distancia.
¿Para qué sirve conectarse de forma remota a una Raspberry Pi?
Esta función sirve para realizar configuraciones al sistema de Raspberry Pi si no estás frente a ella, conectándote desde otro ordenador, tablet e incluso un teléfono inteligente.
Muchas veces, instalar un teclado, monitor y ratón a este minicomputador resulta es una tarea innecesaria, se vuelve pesado el trabajo y hasta se complica ejecutar los comandos. También puede que esos periféricos los tengas ocupados en otros equipos. Por ello, es preferible tener lista la configuración remota para trabajar sin obstáculos. Finalmente, agregamos que también se pueden asumir tareas de monitoreo, instalar un software o enviar correos electrónicos.
¿Qué debo tener en cuenta al conectarme de forma remota a mi Raspberry Pi para tener éxito?
Debes tener en cuenta que los programas de asistencia remota que se utilizan en Raspberry Pi funcionan con una conexión a internet. Así que, para que la experiencia sea agradable, se debe contar con una velocidad estable de subida y bajada, porque de lo contrario el trabajo se verá afectado y reducido.
Aprende paso a paso cómo activar los servicios de acceso remoto de tu Raspberry Pi fácil y rápido
Tener en tus manos la posibilidad de manejar tu monoplaca, con un escritorio remoto, te deja muchas ventajas. Empezamos viendo cómo podemos activar los servicios que necesitamos desde Raspberry Pi OS y Linux.
Veamos a continuación:
Desde Raspberry Pi OS
Al tener el escritorio de Raspbian, como antes era conocido este sistema operativo, accedemos a la configuración donde podemos hacer varios cambios que se muestran en la ventana.
Para hacerlo, seguimos los siguiente pasos:
- Ir al "Menú de inicio".
- Buscamos la sección "Preferencias".
- Presiona "Configuración".
- Cuando cargue, aparecerá un link para acceder a varias configuraciones.
- Ingresamos a "Interfaces" y activamos las que necesitemos entre una extensa lista.
- Al terminar de seleccionar, le damos clic en "Aceptar".
Desde Linux
Para realizar esta configuración, debemos ingresar a la terminal de Linux, esto sin importar que tengamos o no el entorno gráfico instalado.
Sigue los pasos de la siguiente manera:
- Una vez en la terminal, ejecuta el siguiente comando:
sudo raspi-config. - Ahora se abre una ventana con varios elementos a configurar. Busca hasta conseguir el que se llama "Interfacing Options".
- Al ingresar, muestra todos los servicios que se pueden activar, escoge los que te interesen y le das "Seleccionar".
Descubre cómo conectarte de forma remota a tu Raspberry Pi utilizando SSH
La conexión SSH (Secure Shell) permite conectarnos remotamente mediante una terminal sin necesidad de tener un monitor instalado, pudiendo hacer cualquier operación que necesites:
- Para comenzar, es necesario activar "SSH" en la Raspberry Pi.
- Ahora te diriges a "Menú de inicio", "Preferencias" y "Configuración".
- Se abre una ventana en la que debes seleccionar la opción "Interfaces".
- Una vez allí, te aseguras de activar la opción "SSH" y presionas "Aceptar".
Desde Windows
Windows no tiene un Cliente SSH instalado de forma nativa, para poder utilizarlo debes valerte de un programa extra:
- Una vez que instales el programa, abre la terminal de Windows y te fijas en la dirección IP que se ha asignado.
- Después, activa la misma opción en la Raspberry Pi.
- Abre el programa WinSCP e ingresa los datos que se están solicitando.
- Entre otros, introduce la "IP de la Raspberry", "Contraseña" y le das a "Conectar".
- Con esto estamos listos para realizar las tareas que tengamos pendiente.
Desde Linux
A diferencia de Windows, Linux ya trae el protocolo SSH de manera nativa. Así que en este caso no necesitas instalar un programa adicional si deseas conectarte desde tu Raspberry a través de una distribución de software libre.
Los pasos que tienes que dar son los siguientes:
- Abre una terminal e ingresa el siguiente comando:
ssh usuario@direccionIP. - Una vez que ingreses los datos, te preguntará si deseas continuar con la conexión.
- Debes escribir "Yes" y luego te pedirá tus credenciales de acceso, incluyendo la contraseña.
- Cuando introduzcas los datos, ya puedes utilizar tu Raspberry a través de Linux.
Desde MacOS
En el caso de este sistema operativo, también se puede activar el escritorio remoto mediante la aplicación que viene incorporada en la terminal o, en todo caso, utilizar alguna otra herramienta de acceso remoto.
Pero, vamos a mostrarte cómo hacerlo de la terminal:
- Abre la terminal y escribe el siguiente comando:
ssh pi@192.168.1seguido de la dirección IP. - Te pregunta si deseas seguir la conexión, indica que "Si".
- En unos segundos, te pedirá tu usuario y contraseña.
- Ya todo está listo para trabajar con su Raspberry de forma remota.
Te enseñamos los pasos a seguir para conectarte a tu Raspberry Pi de forma remota utilizando Putty
Putty es un cliente SSH que permite la conexión remota con servidores, una vez que se inicia sesión. Es de licencia libre y, aunque al principio solamente se podía utilizar en Windows, la presencia se ha ampliado a otras plataformas.
La conexión es muy sencilla, solo sigue los pasos que siguen:
- Descarga el programa desde su web
putty.orge instala. - Cuando lo abras, te aparece una ventana en la que debes ingresar la IP de tu Raspberry.
- Después de ingresar, aparece otra ventana en la que debes colocar nombre de usuario y contraseña.
- Si tienes la contraseña por defecto, la puedes cambiar con este comando:
sudo passwd. - Las nuevas credenciales serán las que uses en los próximos inicios de sesión.
Pasos para conectarte de forma remota a tu mini ordenador Raspberry Pi utilizando VNC
Más en Hardware
- ¿Cómo eliminar una cuenta de Google en mi móvil Samsung? Guía paso a paso
- Alexa for Residential ¿Qué es, para qué sirve y cómo puedes usar esta nueva funcionalidad de Alexa para arrendadores de pisos?
- ¿Cómo instalar una tarjeta de red inalámbrica para tener WiFi en un ordenador desktop? Guía paso a paso
- ¿Cuáles son las mayores diferencias entre iPhone 6 y iPhone 7 y cuál es mejor elegir?
- ¿Cómo configurar una IP fija en Raspberry Pi y disponer de una dirección IP estática? Guía paso a paso
SÍGUENOS EN 👉 YOUTUBE TV
VNC o Virtual Network Computing es una herramienta basada en software libre que permite controlar un PC utilizando la estructura servidor-cliente.
Dos buenas razones para utilizarlo es que no se pierden las conexiones remotas aunque haya interrupciones temporales y que usa poca cantidad de recursos:
Habilitar VNC
Ya está incluido en el sistema Raspberry Pi OS, pero sin activar.
Para habilitarlo hay que utilizar el siguiente comando:
sudo raspi-config.
Configurar tu PC
Una vez que lo instalemos, al ejecutarlo introducimos la dirección IP, una contraseña de acceso y ya estaremos conectados con el ordenador remoto.
Aprende paso a paso cómo conectarte de forma remota a tu Raspberry Pi utilizando Webmin fácil y rápido
A diferencia de las otras dos herramientas, Webmin funciona con un navegador web y desde allí se administra la Raspberry Pi. La interfaz es muy amigable y, aunque al principio estaba básicamente para Linux, las versiones más recientes se pueden instalar en Windows.
Veamos:
Instala la herramienta
El primer paso es descargar la herramienta desde su página oficial.
Para instalar el archivo, ejecutamos este comando:
sudo dpkg -i webmin_1.670_all.deb.
Cuando se termine de instalar, automáticamente se configurará, en unos minutos estará listo.
Usa el navegador
Cuando esté instalado, abrimos el navegador y ponemos la URL de las Raspberry incluyendo HTTPS. El puerto 10000 y de inmediato nos aparece la primera pantalla. En la parte izquierda, se ven las "Configuraciones de Webmin". También se puede configurar el servidor SSH de la Raspberry. Con esta aplicación web, podemos administrar nuestro computador desde cualquier lugar sin ninguna complicación.
Lista de los mejores programas para acceder de forma remota a una Raspberry Pi que debes conocer ahora mismo
Ahora nos centramos en cuatro aplicaciones que también nos van a dar la posibilidad de conectarnos de forma remota y realizar cualquier trabajo en nuestra Raspberry Pi:
AnyDesk.com
Este software, que está disponible para múltiples plataformas, brinda soporte remoto. Para los usuarios finales es gratis, pero las empresas pueden contratar un plan de pago. No se requieren conocimientos avanzados en informática para utilizarlo. Una vez que se instala en ambos equipos y se configuran las claves, se comunican de forma rápida uno con el otro, viendo la monoplaca como si estuvieras frente a ella.
Xrdp.org
Esta implementación de código abierto está basada en el protocolo de escritorio remoto de Microsoft (RDP). Permite controlar de manera gráfica un sistema a distancia y puede utilizarse de forma portable sin instalar nada. No viene instalado por defecto en la Raspberry, sin embargo, con una conexión estable a internet, cumple con las funciones requeridas.
X2Go
Este es un programa de código libre que está en Linux, Windows y Mac. Es gratuito y muy fácil de trabajar. Cuando se instala, permite el acceso de varios usuarios de manera simultánea, con la particularidad de que a cada uno se le pueden asignar determinadas aplicaciones y no un entorno completo. La forma de ejecutarlo es directamente a través del servidor.
TeamViewer.com
Está en el top entre las mejores herramientas de conexión remota. Cuenta con una versión de pago y una gratuita que cumple con la mayoría de las funciones. Lo único que hace falta es instalar la aplicación en los dispositivos, después nos dará un código que se usa para controlar al ordenador. Configurando la clave e introduciendo el número de ID ya se pueden visualizar ambos equipos y trabajar a distancia.