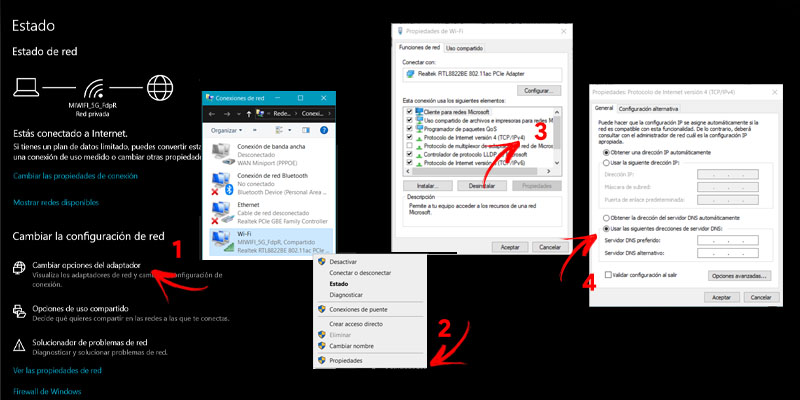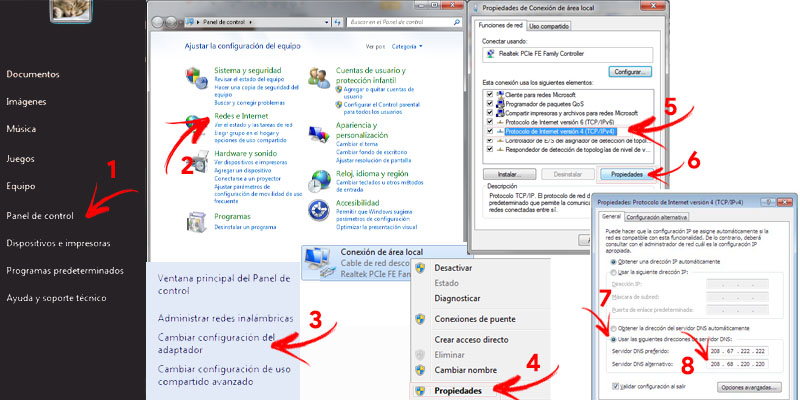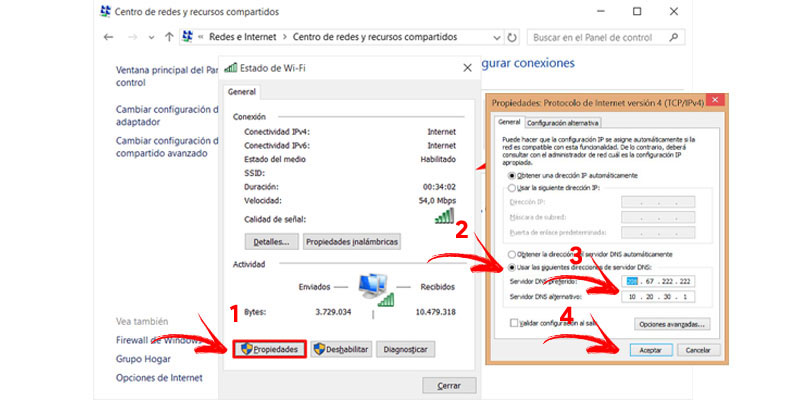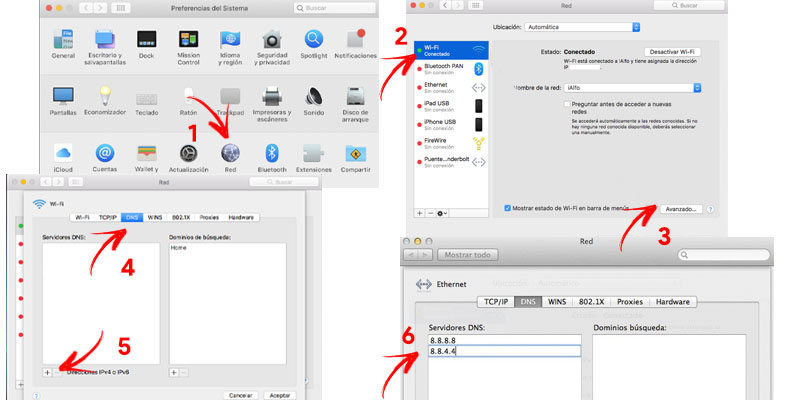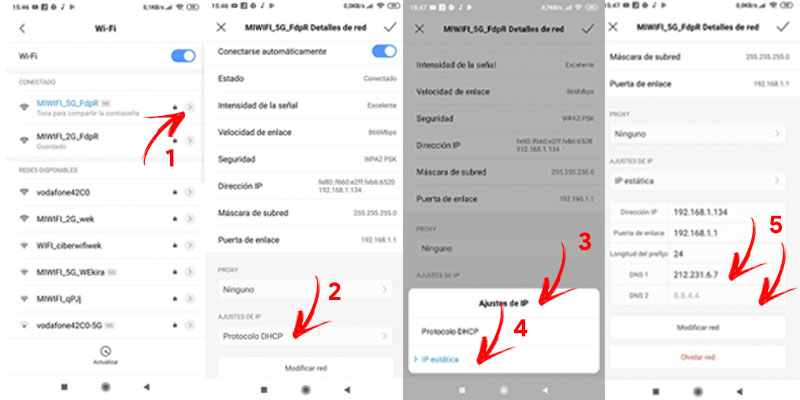Lo Último en IP@P
- Actualizaciones del Programa de Afiliados de TEMU: ¡Hasta MX$500,000 al mes!
- ¿Aún es rentable invertir en oro en comparación con la inversión en criptomonedas?
- ¡Netflix sigue siendo el rey! Estas son las plataformas de streaming con más usuarios en el mundo
- De la palanca a la pantalla: la evolución de las máquinas tragamonedas y el auge de los juegos online
- Estos son los mejores beneficios de la IA en el diseño de Logos: Innovación y Eficiencia
Seguro que en muchas ocasiones te has preguntado lo que significan las siglas del título y para qué sirven, pues es algo que encontramos, a menudo, en opciones de nuestros equipos. En este post vamos a dar respuesta a tus dudas, explicándote cómo puedes cambiar y configurar las DNS en cualquier sistema operativo.
Cuando se desea acceder a una web, esto debe hacerse por introduciendo la dirección IP del servidor donde esta se aloja; pero como ese dato no es conocido por el usuario, se utiliza su nombre de dominio, es decir, el nombre del sitio. Los DNS (Sistema de Nombres de Dominio) son los encargados de realizar esa traducción para llevarnos desde el nombre introducido a la IP de la web en cuestión.
El servidor DNS, es el que utiliza una base de datos que almacena todos los nombres de dominio existentes en Internet para obtener la dirección IP y la localización del servidor en cuestión. Si te interesa saber cómo puedes cambiar estos accesos de conexión, continúa leyendo y encuentra el sistema operativo que tiene tu equipo pues te enseñamos a modificarlos en todos ellos.
Pasos para cambiar los DNS en Windows
Cambiar los DNS en Windows es una tarea sencilla y nosotros te vamos a indicar cómo hacerlo paso a paso:
Configurar en Windows 10
Cambiar las DNS en la versión 10 del sistema operativo Windows no tiene complicación alguna. De hecho, es probablemente el sistema donde se consigue más fácilmente en comparación con otros como en el caso de los teléfonos móviles Android o iOS, por ejemplo.
Este proceso puede realizarlo cualquier usuario pero aquellos que tienen menor experiencia deben seguir los pasos para evitar cometer errores dentro del sistema. Se pueden utilizar las direcciones IP que proponemos al final del texto o aventurarte y buscar otras por tu cuenta que resulten de mayor interés para ti.
Sea como sea, indicamos los pasos para poder cambiar las DNS en Windows 10:
- Nos posicionamos en el buscador de Cortana y escribimos “Configuración”. También podemos acceder al mismo lugar pulsando la rueda dentada que aparece en el menú de inicio de Windows.
- A continuación, pulsamos sobre la opción “Red e Internet”, que se encuentra situado el primero de la primera fila empezando por la derecha.
- Vamos a “Cambiar la configuración de la red”.
- Dentro de esa pantalla, debemos buscar la opción “Cambiar opciones del adaptador”.
- Esto nos va a llevar a la ventana “Conexiones de Red”.
- Ahí veremos todas las conexiones que tenemos en nuestro equipo y debemos buscar aquella de la que queramos cambiar las DNS. Si es un ordenador de hogar con una única conexión cableada, esa será la que debemos modificar. En el caso de que utilicemos un portátil puede aparecer una conexión WIFI. Lo más óptimo es poner la misma DNS en todos los adaptadores de conexión, para lo cual sólo habría que ir repitiendo el proceso una a una.
- Ahora nos posicionamos sobre el que queremos cambiar y pulsamos sobre él con el botón derecho del ratón.
- Aparecerán varias opciones, pero nosotros debemos pulsar sobre “Propiedades”.
- Entre las pestañas que aparecen pulsamos sobre “Funciones de Red”.
- Buscamos la opción “Protocolo de Internet Versión 4 (TCP/IPv4)”. Lo marcamos con el ratón y pulsamos sobre el botón “Propiedades” o ben hacemos, directamente, doble clic.
- En la parte inferior, habilitamos la opción “Usar las siguientes direcciones de servidor DNS”.
- Ahora rellenamos los dos campos con las direcciones DNS que queremos utilizar.
- Además, se debe marcar la opción “Validar configuración al salir”.
- Terminamos pulsando sobre el botón “Aceptar”.
Configurar en Windows 7
Configurar los DNS en Windows 7 es un trabajo muy sencillo, realizándose de manera idéntica a como acabamos de ver, por lo que no precisa de nada nuevo.
A continuación, presentamos los pasos a seguir:
- En primer lugar, se debe abrir el “Panel de Control” desde el botón de “Inicio”.
- A continuación, pulsar sobre “Ver el estado y las tareas de red”.
- En la zona de la izquierda se debe seleccionar la opción “Cambiar configuración del adaptador”.
- Nos posicionamos encima de la conexión de red que queremos modificar y pulsamos con el botón derecho.
- Ahora vamos a escoger la opción “Propiedades”.
- Ticamos la opción “Protocolo de Internet Versión 4”.
- Hacemos clic en “Propiedades”.
- Ahora debemos elegir “Usar las siguientes direcciones de servidor DNS”.
- En los recuadros que aparecen incluimos alguna de las DNS de nuestra elección.
- Pulsamos sobre el botón “Aceptar” y se cierra el menú.
Configurar en Windows 8 y 8.1
Si tu ordenador lleva instalado el sistema operativo Windows 8 u 8.1, no desesperes porque tienes la opción de cambiar los DNS sin realizar apenas esfuerzo y, nuevamente, como ya hemos visto en los casos anteriores.
En las próximas líneas te mostramos cómo puedes hacerlo paso a paso:
- En primer lugar se debe abrir el “Panel de Control”. Esto puedes hacerlo con la combinación de teclas, Windows +S.
- Vamos al menú “Centro de Redes y Recursos Compartidos”.
- Ahora se debe acceder a la opción “Cambiar configuración del adaptador”.
- Dentro de la conexión que estamos utilizando debemos revisar los DNS que lleva predeterminados. Hacemos doble clic sobre la que queramos modificar.
- Una vez dentro, buscamos la opción “Protocolo de Internet Versión 4 (IPv4/TCP)”, la mantenemos seleccionada y pulsamos sobre el botón “Propiedades”.
- Dentro de ahí, debemos marcar “Usar las siguientes direcciones de servidor DNS”.
- Ahora rellena los dos campos de abajo para asignar las nuevas direcciones.
- Pulsamos sobre “Aceptar” y las DNS quedarán modificadas.
Guía para cambiar y modificar los servidores DNS en ordenadores Mac
Quizás seas usuario de la plataforma de Apple y tengas esta necesidad. No te preocupes porque, si estás un poco familiarizado con los campos más básicos, vas a poder cambiar y modificar los servidores DNS en tu ordenador Mac sin mayor inconveniente.
Sólo tienes que seguir los pasos que te indicamos en las líneas que siguen:
- En la barra de herramientas superior, aparece un icono con forma de abanico. Debemos pinchar sobre él con el botón derecho.
- Pasa a seleccionar “Abrir el panel de preferencias de Red”.
- Escogemos la opción de conexión que queremos cambiar, es decir, la conexión con cable, con WiFi.
- Pulsamos sobre la opción “Avanzado…”, ubicada en la parte inferior derecha.
- A continuación escogemos la ventana DNS.
- Debemos pulsar sobre el botón “+” para poder incluir las nuevas DNS que queremos que tenga nuestro equipo.
- Cuando hayamos añadido todas las que nos interesan, pulsamos sobre el botón “Aceptar” y se quedan guardadas.
Más en Redes
- Protocolo ARP (Adress Resolution Protocol) ¿Qué es, para qué sirve y cómo funciona?
- ¿Cómo conectar y configurar una impresora en red? Guía paso a paso
- ¿Cómo configurar el router con DD-WRT para que funcione como un switch y punto de acceso Wi-Fi? Guía paso a paso
- ¿Cuáles son los principales tipos de fibra óptica y en qué se diferencia cada uno?
- APN: ¿Qué es, para qué sirve y cómo puedo configurar el punto de acceso en mi móvil? Guía paso a paso
SÍGUENOS EN 👉 YOUTUBE TV
Pasos para cambiar las DNS en Linux
Si no te ajustas a modas y quieres seguir utilizando este SO, no te preocupes; nosotros vamos a enseñarte cómo puedes cambiar las DNS en Linux.
A continuación tienes los pasos al completo:
- Inicialmente se debe hacer clic sobre “Terminal”.
- Ve a “Preferencias”.
- Llega a “Conexiones de red”.
- Selecciona la conexión que deseas modificar entre cableado o inalámbrico.
- Una vez seleccionado, pulsa sobre “Editar”.
- Pincha sobre “Ajustes de IPV4”.
- Marca el método “Manual”.
- En la opción de direcciones se pueden añadir más.
- Pulsamos sobre el botón y rellenamos los campo.
- Para finalizar, pulsa sobre el botón “Aplicar”.
¿Cómo modificar las DNS en sistemas operativos Ubuntu?
La manera que acabamos de indicar nos da ligeras pistas para saber cómo cambiar las DNS en cualquier tipo de SO Ubuntu. Veamos los pasos que siguen a continuación:
- Se debe abrir el terminal.
- A continuación, se debe escribir “nano/etc/resolv.conf”, o que abrirá un documento de texto con el editor del terminal.
- Buscamos la ubicación de las líneas que empiezan por nameserver.
- Desplazamos hacia abajo dos líneas las DNS que vienen por defecto y en las que nos quedan libres debemos escribir “Nameserver” seguido de un espacio y la dirección del DNS que queremos utilizar.
- En la siguiente líneas hacemos lo mismo, pero indicando el DNS Secundario.
- Guardamos los cambios pulsando sobre “Ctrl” +” O”.
- Pulsamos sobre “Intro” para que todo se cierre correctamente.
¿Cómo configurar y cambiar los DNS en tu dispositivo móvil?
A veces, tenemos la sensación de que nuestros teléfonos navegan de forma más lenta y lo achacamos a problemas con la red. Pero con las velocidades y tarifas de hoy en día, bien puede ser que el motivo sea otro. Quizás sea el momento de cambiar las DNS en Android o iOS.
Para poder hacerlo de manera sencilla, hemos creado dos “paso a paso”:
Para smartphone y tablets Android
Si dispones de un teléfono o una tableta con el sistema operativo Android, verás como se trata de un procedimiento muy intuitivo y eficaz para usuarios con poca experiencia.
Se deben seguir los pasos siguientes:
- Acceder al menú “Ajustes”.
- Dentro del mismo, seleccionar “Red e Internet”, “WiFi y redes” o similar.
- Se debe pulsar sobre “WiFi”.
- Abre el menú de opciones de la red en cuestión (manteniéndola pulsada o con algún pequeño botón).
- Ahora, escoger la opción “Modificar Red”’.
- Si se te pide, tendrás que introducir la contraseña de la red.
- Es necesario desplegar el menú “Opciones Avanzadas”.
- Posicionarse sobre “Ajustes de IP”.
- Seleccionar “Estático” o “IP estática”.
- Ahora se debe hacer scroll hasta el apartado DNS 1 y colocar la dirección escogida.
- Lo mismo con DNS 2, que será la secundaria.
- Guardar los cambios para que se mantengan.
En iPhone y iPad con iOS
Configurar un servidor DNS para un iPad o un iPhone es un trabajo muy sencillo para cualquier usuario, tenga el nivel que tenga en cuanto a conocimientos de informática.
Si sigues los pasos que te indico ahora mismo, tú también podrás hacerlo en un minuto:
- En primer lugar, se debe acudir hasta el apartado donde se tratan los “Ajustes del WiFi”.
- A continuación, debes pulsar sobre el botón que lleva la ‘“i” y que acompaña a la red que estás utilizando.
- Ahora pulsa sobre “Configuración DNS”.
- Debes seleccionar la opción “Manual”.
- Toca ir introduciendo las direcciones.
- Guarda los cambios y habrás finalizado correctamente.
Lista de servidores DNS públicos operativos
Por último, y por si estás algo perdido en el tema o no tienes ganas de calentarte la cabeza, hemos hecho una selección de los mejores servidores DNS a los que te puedes conectar. Como puedes imaginar, están probados, son fiables y ofrecen buenas opciones de conexión y uso.
Listado de los mejores servidores DNS con sus direcciones:
- Alternate DNS: 198.101.242.72 / 23.253.163.53
- CleanBrowsing: 185.228.168.9 / 185.228.169.9
- Cloudflare: 1.1.1.1 / 1.0.0.1
- Comodo Secure DNS: 8.26.56.26 / 8.20.247.20
- DNS Advantage: 156.154.70.1 / 156.154.71.1
- DNS: 77.88.8.8 / 77.88.8.1
- Dyn: 216.146.35.35 / 216.146.36.36
- Fourth Estate: 45.77.165.194
- FreeDNS: 37.235.1.174 / 37.235.1.177
- Google: 8.8.8.8 / 8.8.4.4
- GreenTeamDNS: 81.218.119.11 / 209.88.198.133
- Hurricane Electric: 74.82.42.42
- IBM Quad9: 9.9.9.9
- Level3: 209.244.0.3 / 209.244.0.4
- Neustar: 156.154.70.1 / 156.154.71.1
- Norton ConnectSafe: 199.85.126.10 / 199.85.127.10
- OpenDNS Home: 208.67.222.222 / 208.67.220.220
- OpenNIC: 50.116.23.211 / 107.170.95.180
- puntCAT: 109.69.8.51
- SafeDNS: 195.46.39.39 / 195.46.39.40
- SmartViper: 208.76.50.50 / 208.76.51.51
- UncensoredDNS: 91.239.100.100 / 89.233.43.71
- Verisign: 64.6.64.6 / 64.6.65.6
- WATCH: 84.200.69.80 / 84.200.70.40