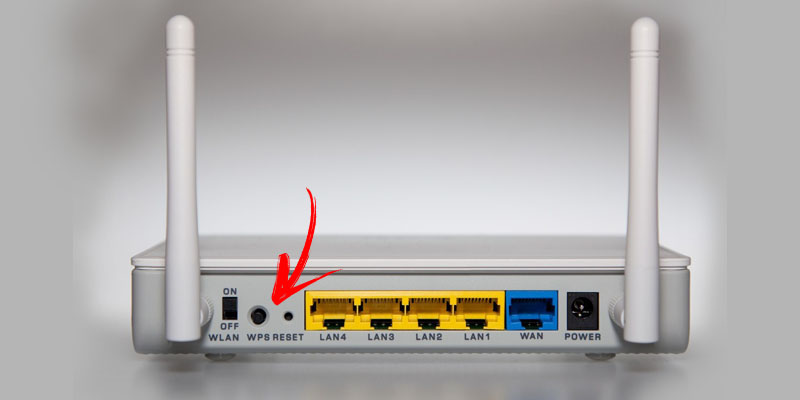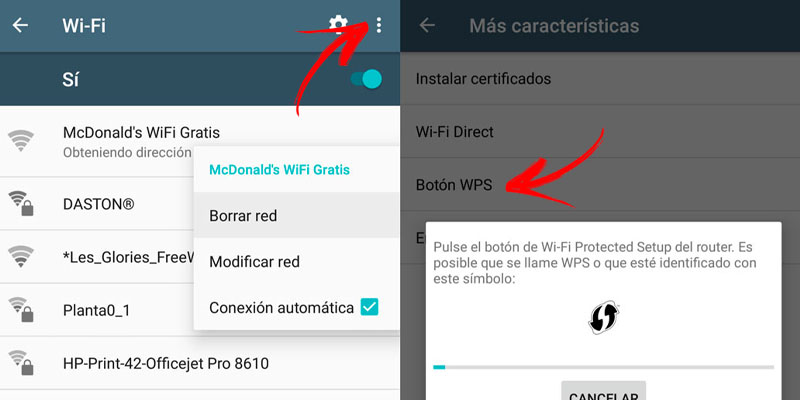Lo Último en IP@P
- Stellar Data Recovery revoluciona la recuperación de archivos perdidos en discos duros externos
- Goblin Mine: La Estrategia Económica Detrás del Juego de Minería que está Fascinando a Todos
- Estos son los nuevos Cargadores UGREEN: potencia y portabilidad en dos versiones que no te puedes perder
- UGREEN Nexode Pro: El Cargador Ultradelgado que revoluciona la carga de dispositivos móviles
- La computación en la nube está transformando los juegos Online y estas son sus grandes ventajas
Las siglas WPS hacen referencia Wi-Fi Protected Setup, un estándar que apareció en el año 2007. Se trata de un conjunto de mecanismos de seguridad que nos ayudan a conseguir una configuración WLAN segura.
Sin embargo, puede que el concepto te suene de haberlo visto en un botoncito en tu router. Ello se debe a que con este mismo puedes hacer uso de este estupendo recurso que la Wi-Fi Alliance creó para los usuarios que se conectan a las redes.
Sea como sea, en estas líneas vamos a contarte qué son ambas cosas, tanto el estándar como el botón. Su uso y, por supuesto, cómo hacerlos funcionar para disfrutar de una estupenda conexión inalámbrica.
¿Qué es, cómo funciona y para qué sirve el botón WPS de tu router?
Vamos a explicarte qué es ese botoncito del que hablábamos, si bien, queremos que conozcas, primero, la base de su funcionamiento, es decir, lo que haces, sin que lo sepas, cuando lo utilizas.
El estándar Wi-Fi Protected Setup
Como decíamos, Wi-Fi Protected Setup es un estándar de seguridad y facilidad de configuración de las redes de tipo WLAN. Este incluye varios mecanismos de seguridad para conexión, contando, por supuesto, con la posibilidad de conectarnos con el solicitado y más seguro sistema WPA2.
Si concretamos un poco más, vemos que el estándar hace referencia a los mecanismos que posibilitan la conexión de dispositivos inalámbricos, mediante credenciales PSK y SSID, a la red.
El objetivo de este recurso es que el usuario intervenga lo mínimamente posible en la configuración de su sistema y sus opciones de conexión a la red. Con ello se consigue una mayor comodidad y, por supuesto, una menor posibilidad de errores, inexactitudes y vulnerabilidades.
Su arquitectura incluye tres puntos:
- Matriculador. Es el dispositivo que genera y revoca las credenciales de conexión a la red.
- Matriculado. Será el dispositivo que va a hacer la solicitud de credenciales, es decir, el que queremos contectar.
- Autenticador. Se trata del punto de acceso que hace de proxy entre el matriculador y el matriculado.
El intercambio de credenciales se produce de cuatro maneras diferentes, a saber:
- PIN. Cada aspecto (en este caso, los dispositivos que quieras conectar) que se asocie a tu red requerirá de un PIN. Dicha clave la debe conocer el matriculador y el matriculado, obviamente. Se requiere del uso de una interfaz para la introducción de esta contraseña.
- PBC. Las credenciales se generan e intercambian a partir de la petición por parte del matriculado pulsando un botón en el autenticador y otro en su dispositivo (o una opción). La laguna de este método es que en el lapso de tiempo en que se genera el código pidiéndolo en el autenticador y lo que tardas en conectarte desde tu dispositivo, cualquier otra persona también puede hacerlo.
- NFC. El intercambio de las credenciales e da a partir de una comunicación de tipo NFC. Esta se basa en RDIF (identificación por radiofrecuencia) y permite la conexión sin hilos cuando los aparatos están próximos. Así, la credencial se consigue situándote cerca del matriculador.
- USB. Necesitas de una memoria de almacenamiento externa para transferir las credenciales del matriculador al matriculado.
El botón
En efecto, lo has adivinado; el famoso botón WPS sería el que corresponde al método PBC que acabamos de mencionar. Este es obligatorio en todos los casos en los que se disponga de un AP o punto de acceso inalámbrico, como sería el caso de tu router.
Este es fácil de identificar, pues va acompañado de estas siglas o de dos flechas a modo de "yin-yan", representando el emparejamiento.
Lo que conseguimos con este botón es algo tan sencillo como conectarnos desde nuestros diferentes aparatos a la red que este nos suministra sin necesidad de meter la clave. No es nada del otro mundo; simplemente se trata de una manera que se nos da para facilitar el proceso de emparejamiento de los dispositivos y de conexión a la red.
Este botón (o, mejor dicho, su funcionalidad) no se habilita de manera predeterminada. Es decir, cuando hacen la instalación de ADSL o fibra óptica en tu casa, este no funciona desde el minuto cero sino que hay que habilitarlo específicamente. Esto supone, obviamente, que no lo actives por error y corras el riesgo de que cualquiera pueda conectarse a tu red, con todo lo que ello supondría.
Más en Redes
- Wi-Fi 2.4Ghz vs Wi-Fi 5Ghz ¿Cuál es mejor y en qué se diferencian estos tipos de redes inalámbricas?
- ¿Cómo mejorar la velocidad de Internet para tener una conexión más veloz en casa y en el móvil? Guía paso a paso
- WiFi en el avión ¿Cómo disponer de conexión a Internet mientras vuelas?
- ¿Cómo realizar un análisis completo de una dirección IP? Guía paso a paso
- Módulos de red ¿Qué son, para qué sirve y cuál es su función principal?
SÍGUENOS EN 👉 YOUTUBE TV
Tenemos que mencionar, también, que hacer uso de este botón desde un router inalámbrico incluye una vulnerabilidad.
Hablamos de la posibilidad de que un atacante pueda recuperar el PIN WPS (y la correspondiente clave para el sistema WPA/WPA2) a base de ataques de fuerza bruta. Así, resulta esencial que esta opción se mantenga deshabilitada siempre que no se esté usando, pues cada segundo activa, es un momento de inseguridad para tu red y para tu información e incluso tus equipos.
Además, es necesario saber que para que este funcione, nuestra red debe protegerse con WPA o WPA2, el lejano y arcaico, pero todavía en uso WEP no resulta compatible.
Pasos para conectarte a una red WiFi por medio del WPS fácil y rápido
Si quieres hacer uso de esta funcionalidad y poder conectarte a tu red sin tener que introducir la contraseña, considera estos dos supuestos.
En ambos casos, tendrás que asegurarte de que tu punto de acceso tiene activada la opción. Ello es tan sencillo como ver si su luz está o no encendida. Si lo está, puedes continuar; si no es el caso, pulsa el botón durante cinco segundos para activar la funcionalidad.
El dispositivo a emparejar NO tiene botón WPS
Posiblemente el caso más común. Si quieres conectarte a la red de casa desde tu smartphone, obviamente, verás que este no dispone del botón Wi-Fi Protected Setup. En este caso, lo que hay que hacer es:
- Pulsar el botón WPS de tu router.
- En tu dispositivo, accede a los "Ajustes".
- Ahora ve a la zona de "Wi-Fi".
- Activa la opción si no lo has hecho.
- Tendrás "Ajustes adicionales" o "Ajustes avanzados". Estos se encontrarán bajo el total de redes disponibles o bien en un botón de opciones extra (posiblemente situado arriba a la derecha; esto dependerá del modelo de aparato que tengas. En cualquier caso, accede a estos ajustes.
- Aquí vas a dar con, como es evidente, muchos más ajustes relacionados con la conexión inalámbrica. Uno de ellos será "Botón WPS"; pulsa aquí. Si todo ha ido bien, comenzará la sincronización.
Si entras hasta aquí sin haber pulsado el botón en tu router verás que esta opción no está disponible. Ello se debe a que solamente se habilita durante un tiempo prudencial (dos minutos), para que no puedan tener acceso otros usuarios si diese la casualidad de que detectasen los credenciales desde sus propios dispositivos.
Obviamente, y cada vez más, existen otros aparatos que ya disponen de esta opción. Un ejemplo claro es el del televisor inteligente. Será cuestión de ir investigando, en el correspondiente menú de "Ajustes" y "Wi-Fi" de cada aparato hasta dar con la opción, aunque el paso a paso no va a diferir demasiado del que acabamos de ver.
El dispositivo a emparejar tiene botón WPS
Si el dispositivo que quieres conectar a la red cuenta con su propio botón (adaptadores de WiFi, impresoras, etc.), lo que tendrás que hacer será:
- Igual que en el caso anterior, pulsar el botón de tu punto de acceso inalámbrico.
- Ahora, mantén pulsado por unos segundos el botón del dispositivo a emparejar (con seis debería ser suficiente en el peor de los casos, aunque lo habitual es que con un par ya comience el emparejamiento). Esto debe hacerse antes de que transcurran dos minutos desde la activación del paso 1.
Una vez se detecte y empareje un aparato, no habrá necesidad de volver a hacerlo para las siguientes conexiones. Simplemente pulsando el botón un instante tu AP lo reconocerá y le otorgará las credenciales.