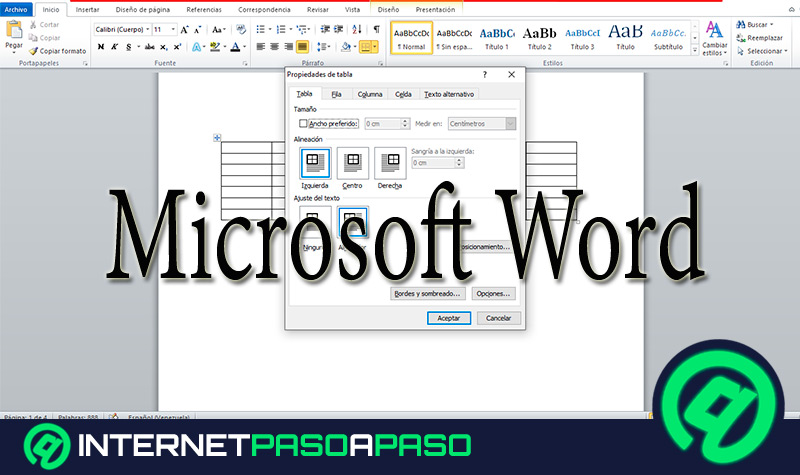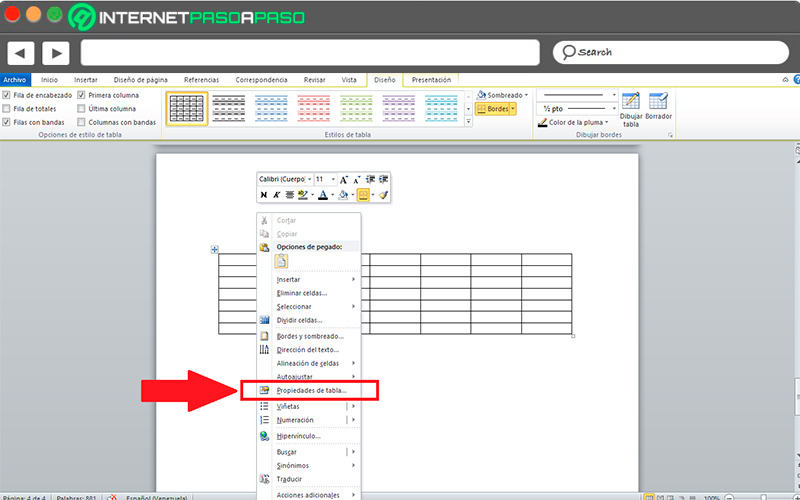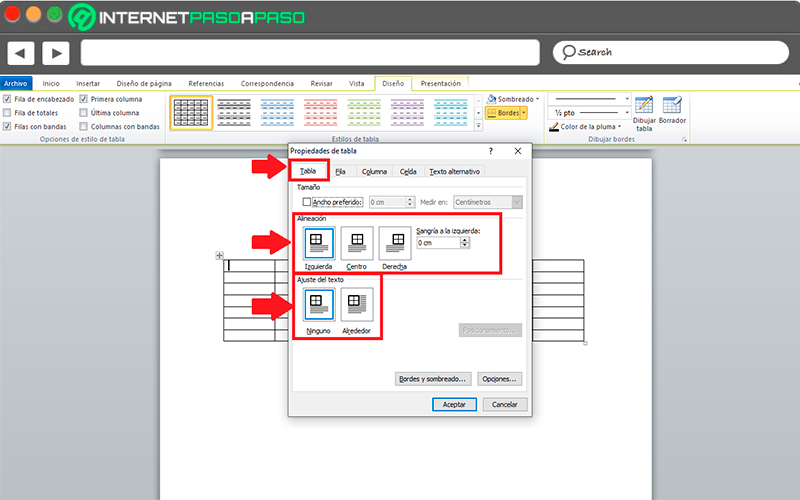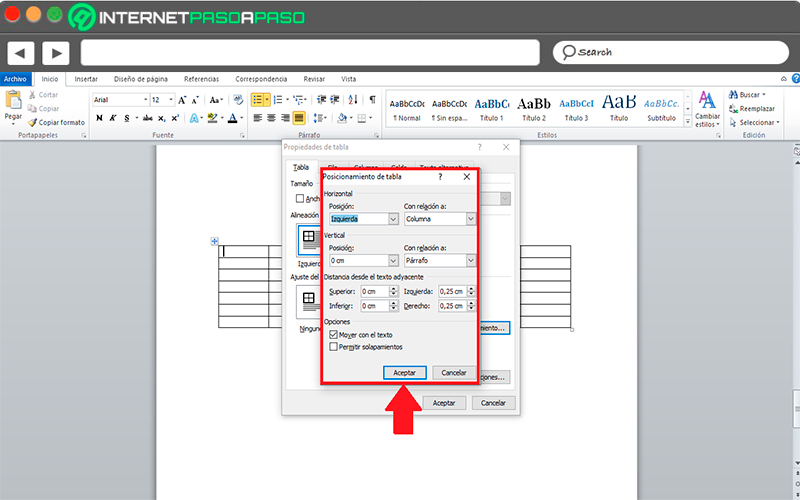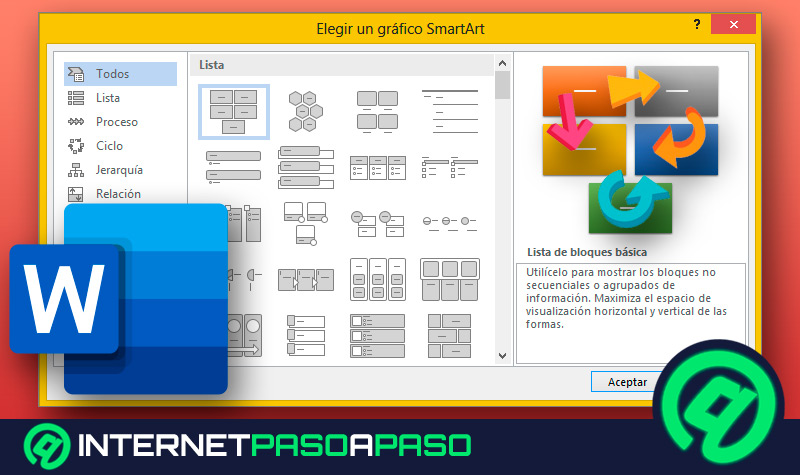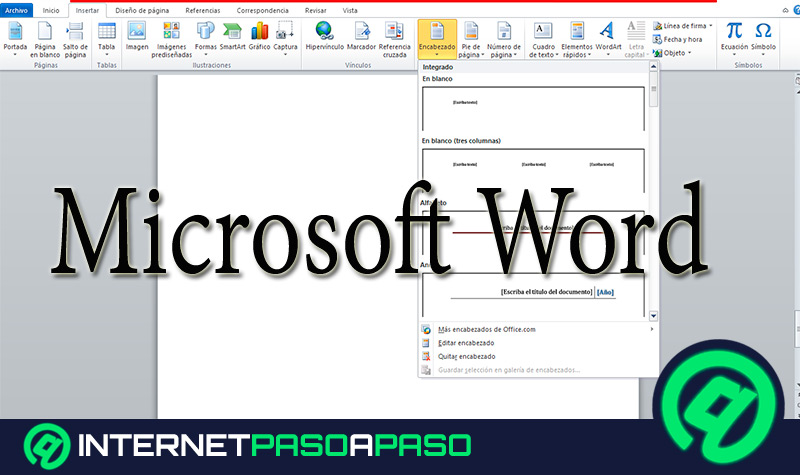Lo Último en IP@P
- Stellar Data Recovery revoluciona la recuperación de archivos perdidos en discos duros externos
- Goblin Mine: La Estrategia Económica Detrás del Juego de Minería que está Fascinando a Todos
- Estos son los nuevos Cargadores UGREEN: potencia y portabilidad en dos versiones que no te puedes perder
- UGREEN Nexode Pro: El Cargador Ultradelgado que revoluciona la carga de dispositivos móviles
- La computación en la nube está transformando los juegos Online y estas son sus grandes ventajas
Este procesador de texto se caracteriza principalmente por la gran cantidad de funciones que ofrece al momento de trabajar en él. Es así como cuenta con herramientas que te permitirán agregar gráficos, imágenes, formas, enlaces, tablas, y muchos otros elementos importantes y fundamentales para cualquier documento de texto.
Las tablas se han convertido en uno de los elementos más importantes para este tipo de documentos, principalmente porque les ofrece la posibilidad a los usuarios de tener una mejor organización en cada uno de sus datos. Sin embargo, estas tablas no suelen ocupar todo el ancho de la hoja, por lo que su alineación es muy importante para mantener el orden del mismo.
Mover una tabla en un documento de texto no es tarea fácil, ya que mayormente este procedimiento termina convirtiéndose en un desastre donde te arruina todo tu texto. Es por ello que debes utilizar las herramientas de alineación para que este proceso sea mucho más fácil. De esta manera aquí te explicamos un poco más sobre esta función y cómo la puedes configurar fácilmente.
¿Qué es la alineación de una tabla y para qué sirve?
Una de las ventajas de utilizar Microsoft Word es que te va a permitir insertar tablas en cada uno de tus documentos con la finalidad de que puedas organizar ciertos datos, especialmente aquellos numéricos para que así tu informe se vea muy bien presentado.
Es así cómo vas a tener la oportunidad de alinear la tabla ya sea hacia la izquierda, hacia la derecha o hacia el centro, de esta manera te estarás asegurando que tu texto no quede desordenado por culpa de este elemento. Además, hay que tener presente que por lo general, las tablas no ocupan todo el ancho de la hoja y que ninguna de estas herramientas de alineación te permitirá lograrlo.
Esto se debe a que el ancho de este tipo de elemento ya se encuentra predeterminado por lo que no se puede modificar. Para ello, la mejor manera de organizarlas dentro de tu documento es alineándose de acuerdo a tu texto y tus necesidades.
¿Cuáles son todos los tipos de alineaciones para tablas que existen en Word?
Como ya se mencionó anteriormente, existen diferentes tipos de alineaciones al igual como ocurre con los textos y las imágenes, esto quiere decir que vas a tener la oportunidad de alinear tus tablas ya sea hacia la derecha, hacia el centro o hacia la izquierda, según sean tus necesidades.
Más en Software
- ¿Cómo duplicar una diapositiva de una presentación en Microsoft PowerPoint? Guía paso a paso
- ¿Cómo insertar una hoja de cálculo de Microsoft Excel en un documento de Word? Guía paso a paso
- ¿Cómo crear una consulta de resumen en una base de datos de Access desde cero? Guía paso a paso
- ¿Cuáles y cuántas versiones de Microsoft Office hay hasta la fecha? Lista 2024
- ¿Cómo aplicar efectos de animación avanzada en mis diapositivas para hacer más dinámicas las presentaciones en PowerPoint? Guía paso a paso
SÍGUENOS EN 👉 YOUTUBE TV
También se debe mencionar que puedes alinear el texto según tu tabla de dos forma, la primera de ella consiste en que la tabla quede apartada del texto ya sea debajo o encima del mismo. La otra alternativa es que tu texto rodee la tabla, la cual es usada con gran frecuencia por muchos redactores al momento de introducir estos elementos a sus informes.
Esto se debe a que las tablas se usan principalmente para añadir un tipo de información que complementa todo aquello que se ha estado nombrando, ya sea para presentar un control de precio, una comparación, datos numéricos, entre mucha otra información importante. De acuerdo con todo esto, a continuación te enseñaremos cómo configurar la alineación en tu hoja de Word.
Aprende paso a paso a configurar la alineación de tus tablas en Microsoft Word
Cuando se inserta una tabla dentro del documento de Word es muy importante alinear, ya que esto será lo que te permita mantener el orden dentro del documento.
Por lo tanto, debes seguir cada uno de los pasos que te enseñaremos a continuación para que puedas realizar este procedimiento fácil y rápido:
- Una vez tenga insertada tu tabla de datos en el documento, lo siguiente será hacer click sobre cualquiera de sus celdas sin importar si tiene datos o no.
- Una vez te aparezca el cursor sobre la celda debes hacer click derecho y en el menú que te aparece selecciona “Propiedades de tabla”.
- Dentro de la ventana de “Propiedades de tabla” vas a encontrar diferentes pestañas que están relacionada con la alineación y otros aspectos relacionados. Es importante que te encuentres dentro de la pestaña de “Tabla” y no en la de “Fila”, “Celda” o “Columna”.
- En la pestaña de “Tabla” vas a encontrar una sección de “Alineación” donde vas a tener la oportunidad de escoger como quieres alinear.
- En el caso que tu tabla sea pequeña puedes utilizar algunas de las opciones de “Ajustes de texto”, allí puedes escoger si quieres que el texto quede alrededor de la tabla o simplemente que el texto quede bajo o encima del elemento. O simplemente escoge si quieres que quede alineada a la izquierda, derecha o izquierda.
- En el caso que selecciones colocar la tabla alrededor del texto debes hacer click en “Posicionamiento” allí puedes establecer los centímetros donde deseas que se agregue la tabla. En tal caso puede arrastrar la tabla y colocarla en el lugar que lo desees, aunque corres mucho riesgo de que este último paso se convierta en todo un desastre.
- Una vez seleccionado todos los parámetros lo único que debes hacer es click en “Aceptar”. De esta manera estarás alineando tus tablas de Microsoft Word, consiguiendo así que tus documentos de textos se vean muy bien organizados y atractivos para el lector.