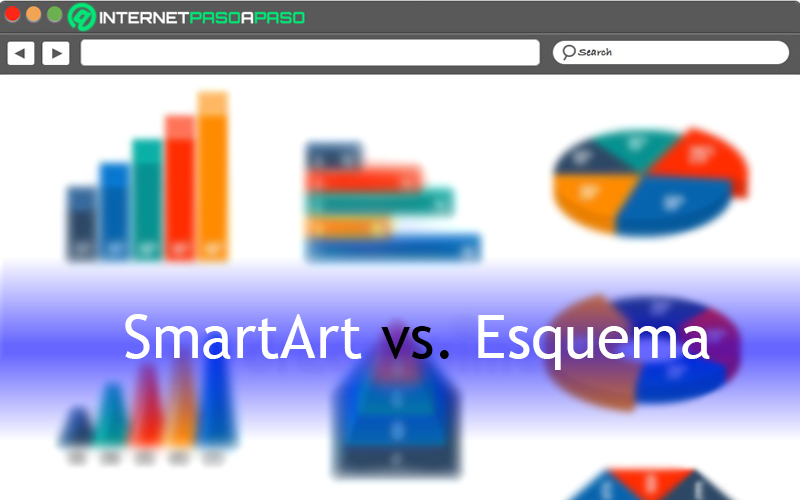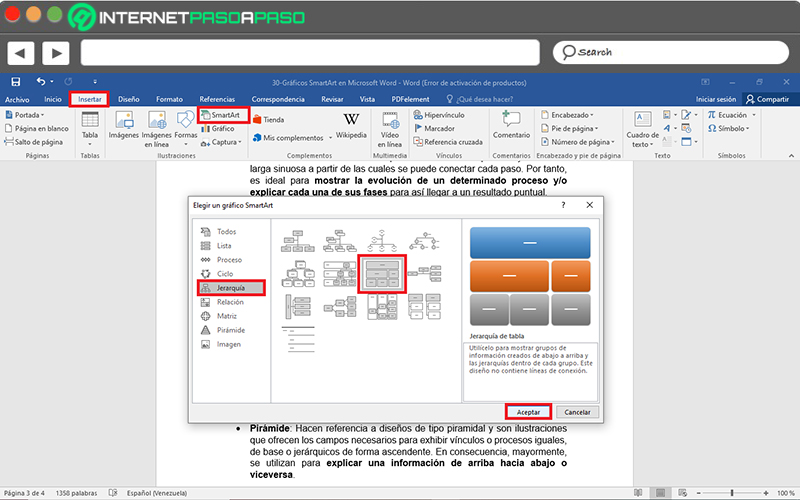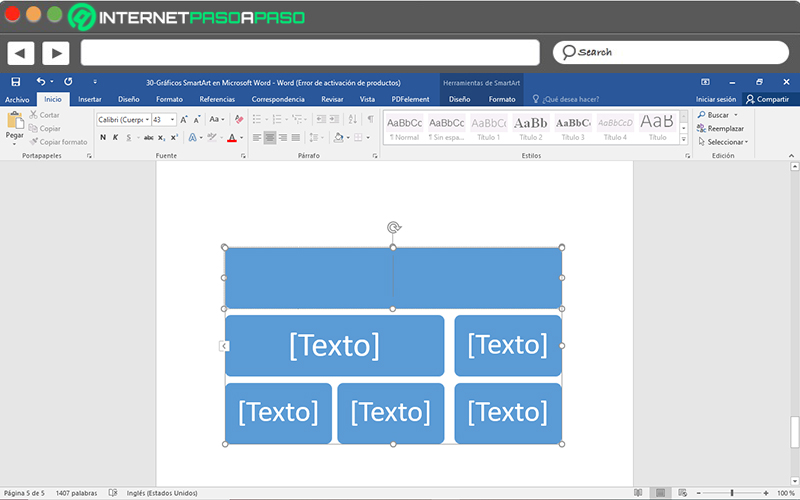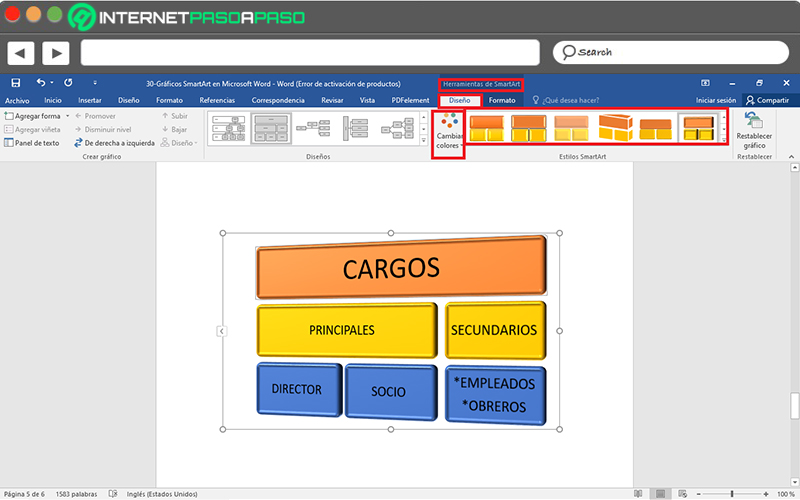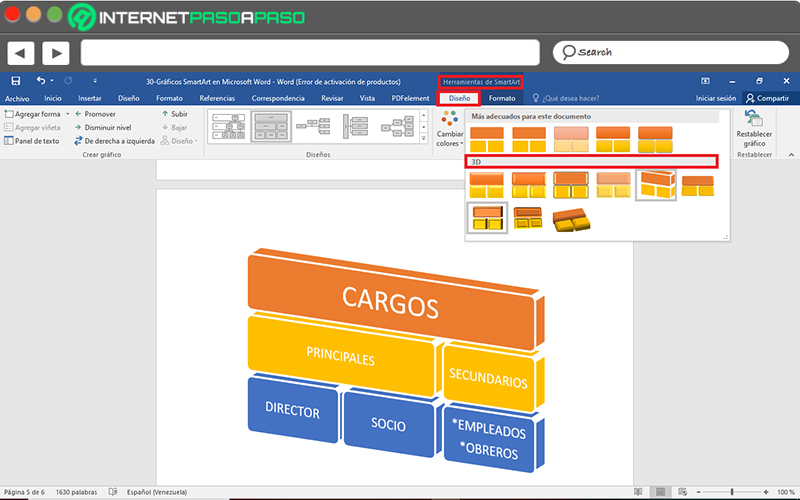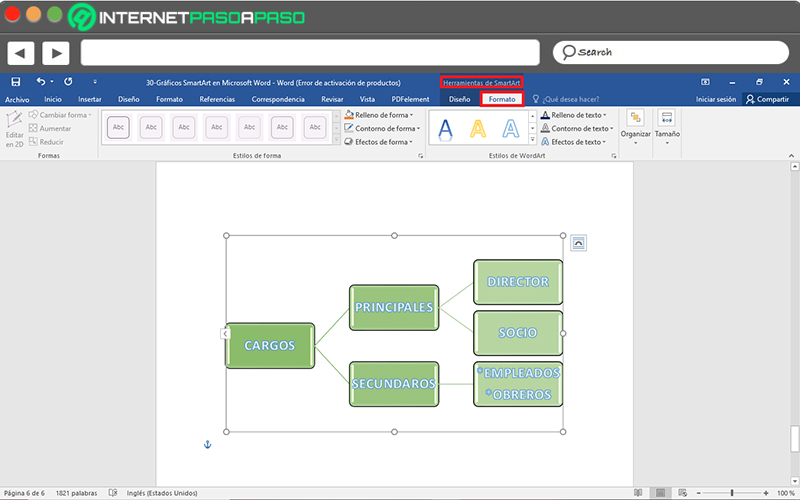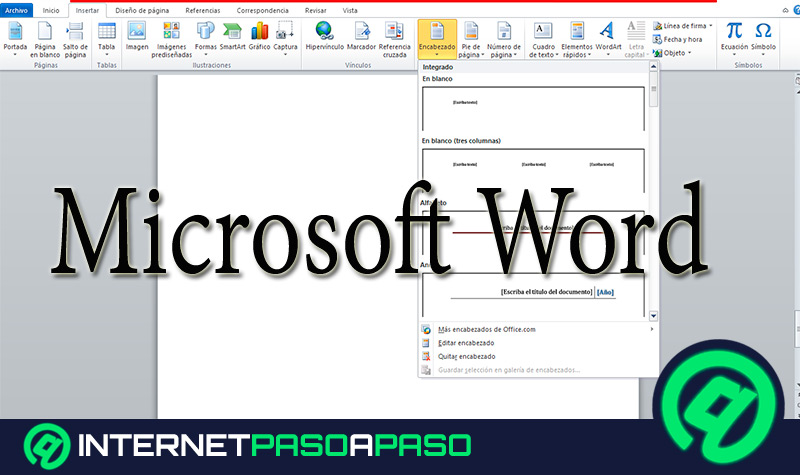Lo Último en IP@P
- Stellar Data Recovery revoluciona la recuperación de archivos perdidos en discos duros externos
- Goblin Mine: La Estrategia Económica Detrás del Juego de Minería que está Fascinando a Todos
- Estos son los nuevos Cargadores UGREEN: potencia y portabilidad en dos versiones que no te puedes perder
- UGREEN Nexode Pro: El Cargador Ultradelgado que revoluciona la carga de dispositivos móviles
- La computación en la nube está transformando los juegos Online y estas son sus grandes ventajas
Si bien es cierto, Microsoft Word se considera el procesador de textos más completo que hay, hasta el momento, en el mundo ofimático. Ya que, facilita una gran cantidad de opciones y funciones que permiten enriquecer los documentos y obtener resultados de calidad.
Por tanto, Word es un programa ideal tanto para elaborar escritos digitales, como también para editarlos, personalizarlos y gestionarlos. Así, provee la posibilidad de insertar varios elementos que se ajusten a las necesidades de los usuarios, tal y como lo son las ilustraciones.
Una de las más importantes, sin duda, son los gráficos SmartArt que están diseñados para exponer texto de sumo interés. Para conocer más acerca de dichos elementos y aprender a crearlos, te invitamos a leer el presente post.
¿Qué es un gráfico SmartArt en Word y para qué sirve?
Básicamente, un elemento gráfico SmartArt se define como una representación visual de información, datos e ideas para poder comunicar cualquier mensaje, de forma eficaz. Puesto que, el diseño de este tipo de ilustraciones permite a los lectores interpretar y recordar mejor cualquier información, por lo que logran promover la acción.
En tal sentido, por medio de los gráficos SmartArt no tendrás que invertir tanto tiempo en conseguir que el texto muestre la apariencia indicada y aplicar un formato que se acople al estilo general del documento. Debido a que, gracias a la posibilidad de crear este tipo de ilustraciones, solamente tendrás que hacer unos cuantos clics para obtenerlos.
Por lo general, estos son elementos que sirven para crear un organigrama, mostrar el flujo de un procedimiento u otro evento, ilustrar las etapas de un proceso o flujo de trabajo y exponer una jerarquía. Al igual que, para elaborar una ilustración matricial, mostrar información cíclica, exhibir una relación entre parte, enumerar datos y presentar una información proporciona en forma piramidal. Tomando en cuenta que, en cualquier caso, garantiza una perfecta organización.
SmartArt vs Esquema ¿Cuándo es más conveniente utilizar cada uno?
En Word, existe cierta similitud entre un gráfico SmartArt y un esquema. Sin embargo, son elementos que tienen usos diferentes y, por ello, es oportuno saber cuándo se debe emplear cada uno dentro de este programa.
Pues bien, tal y como señalamos anteriormente, un SmartArt consiste en una ilustración que permite exponer ideas o argumentos, de manera visual y ordenada. Mientras que, un esquema hace referencia a un resumen totalmente estructurado de todo el contenido de un documento y para ello, este último deberá estar organizado en niveles con el fin de poder dividirlo en puntos principales y secundarios.
Por ende, a diferencia de los gráficos SmartArt, los esquemas sirven para crear una gráfica de barras, columnas, líneas, de cotizaciones o de dispersión. Al igual que para que, elaborar un gráfico radial, de superficie, de burbujas o un gráfico combinado. Sumado a ello, funcionan para vincular a datos activos, utilizar cálculos de hipótesis, emplear funciones específicas de las gráficas y agregar leyendas basadas en los datos.
¿Qué aspectos debo considerar antes de crear un gráfico SmartArt en Word?
Antes de insertar cualquier gráfico SmartArt en un documento de Word, es valioso tener en cuenta ciertos parámetros de interés. El más importante de ellos, es preguntarse que deseas transmitir por medio de dicha ilustración, con el fin de poder hacer una elección correcta.
En este sentido, visualiza como prefieres que se muestre el contenido y cómo quieres que el lector lo interprete, para así seleccionar el tipo de gráfico SmartArt de manera oportuna. Tomando en cuenta que, cada uno de los ejemplares existentes, se encuentra adaptado a una función específica.
Ahora bien, una vez escojas el tipo de SmartArt indicado para exponer tus ideas o argumentos, tienes la posibilidad de personalizar el gráfico, aún más. Ya que, cada uno de dichos tipos, facilita varios modelos diferentes e incluso, se les puede modificar su diseño y formato de manera rápida por medio de las herramientas que proporciona Word para ilustrar mejor el mensaje en cuestión.
¿Cuáles son todos los tipos de gráficos SmartArt que puedo usar en Word?
Así como te mencionamos anteriormente, existen varios tipos de gráficos SmartArt que se pueden añadir en cualquier documento de Word. Los cuales, principalmente, se ajustan a las necesidades de cada usuario para expresar la información que desean.
Aquí te damos a conocer cuáles son dichos tipos y de que se tratan:
- Lista: Es un diseño que mantiene la idea del listado en forma vertical y se utiliza para que los puntos principales de un texto ganen un mayor impacto y visibilidad por parte de los lectores. Considerando que, permite añadir formas de imagen para resaltar el texto a través de un dibujo demostrativo.
- Proceso: Esta es una ilustración que contiene formas repetitivas y una flecha larga sinuosa a partir de las cuales se puede conectar cada paso. Por tanto, es ideal para mostrar la evolución de un determinado proceso y/o explicar cada una de sus fases para así llegar a un resultado puntual.
- Jerarquía: Tal y como su nombre lo indica, es un gráfico que ofrece la posibilidad de presentar cualquier información de manera jerárquica o escalonada. Así, se puede utilizar para presentar la escala de cargos de una compañía, mostrar arboles de decisión o enseñar una familia de productos, por ejemplo.
- Ciclo: Es un gráfico SmartArt con el que se suele ilustrar un proceso repetitivo o circular. En consecuencia, permite comunicar una información que se renueva constantemente de forma secuencial. De esa manera, se emplea para mostrar los ciclos de vida, explicar le revisión de rendimiento de un empleado, enseñar un proceso en curso, etc.
- Relación: Básicamente, es una ilustración a través de la cual se pueden mostrar relaciones no progresivas y no jerárquicas entre las partes. Por ende, se emplean para ostentar gradaciones o contenciones y presentar como los conceptos se solapan y se unen en una intersección central (dependiendo de cada modelo).
- Matriz: Son representaciones gráficas que clasifican los datos expuestos en un documento y se caracterizan por ser bidimensionales. Así, presentan los vínculos entre los componentes de un todo por medio de ejes. Por lo general, se usan cuando se deben exponer cuatro puntos clave de un texto.
- Pirámide: Hacen referencia a diseños de tipo piramidal y son ilustraciones que ofrecen los campos necesarios para exhibir vínculos o procesos iguales, de base o jerárquicos de forma ascendente. En consecuencia, mayormente, se utilizan para explicar una información de arriba hacia abajo o viceversa.
Ahora bien, a modo de resumen y con el fin de facilitarte la selección de tu gráfico SmartArt en Microsoft Word, a continuación, te enseñamos una tabla que muestra las principales funciones de los tipos de ilustraciones más usadas:
|
Función |
Tipo |
| Mostrar información no secuencial | Lista |
| Presentar etapas en un proceso o en una escala de tiempo | Proceso |
| Crear un organigrama | Jerarquía |
| Exhibir un procedimiento continuo | Ciclo |
| Ilustrar cualquier conexión | Relación |
Pasos para crear un gráfico SmartArt en documentos de Microsoft Word
Para elaborar un gráfico SmartArt dentro de un documento de Word, de forma correcta y que exhiba gran calidad, es esencial seguir una serie de pasos cabalmente para evitar cualquier error durante el proceso.
Así, a continuación, te enseñamos como hacerlo:
Elegir SmartArt
Más en Software
- ¿Cómo crear formularios en PDF para rellenar fácil y rápido? Guía paso a paso
- ¿Cómo se pueden actualizar los servidores de eMule gratis a la última versión? Guía paso a paso
- ¿Cómo cambiar el idioma en Microsoft Word y todo Microsoft Office? Guía paso a paso
- ¿Cómo repetir filas de título en un documento de Microsoft Word? Guía paso a paso
- ¿Cómo hacer un folleto en Microsoft Word como un profesional? Guía paso a paso
SÍGUENOS EN 👉 YOUTUBE TV
Después de determinar cuál es el tipo de SmartArt que se acopla a lo que quieres demostrar en tu documento de Word, será preciso seleccionarlo. Para ello, debes comenzar por acceder a un documento en blanco dentro del programa y hacer clic en la pestaña “Insertar” desde la cinta de opciones.
Seguidamente, verás varios grupos disponibles y entre ellos, tienes que ubicarte en Ilustraciones. A continuación, es momento de pulsar sobre “SmartArt” y de inmediato, se mostrará un cuadro de dialogo que facilita todos los tipos de elementos disponibles.
Así, desde el listado presentado en la parte lateral izquierda, elige el SmartArt que necesites para después escoger el modelo del mismo, en el recuadro correspondiente. Hecho todo esto, oprime el botón “Aceptar” y se insertará en la página de texto elegida al principio.
Texto
Posteriormente, cuando hayas insertado el gráfico en tu documento de Word, es momento de añadir el texto que deseas mostrar o explicar por medio de él.
Para realizarlo, basta con hacer doble clic sobre el recuadro en donde introducirás el escrito u oprimir sobre “[Texto]”, para agregarlo manualmente con el teclado o pegarlo allí (ya sea con el mouse o con el método abreviado “Ctrl + V”).
Color y estilo
Aparte de lo anterior, por medio de las Herramientas de SmartArt, podrás modificar el color, el estilo y el diseño, en términos generales, de tu nueva ilustración para personalizarla tal y como desees.
Así, para cambiar el aspecto de la gráfica, tendrás que ubicarte en la pestaña “Herramientas de SmartArt > Diseño” y hacer uso de la opción “Cambiar colores” y del recuadro “Estilos de SmartArt” que están diseñados para poner de relieve al contenido expuesto.
En ese sentido, para modificar los colores de tu elemento gráfico, haz clic en la opción indicada para obtener una gama de diferentes opciones de color y cada una de ellas, permite aplicar uno o más colores para diferenciar los temas y las formas de la ilustración.
Por otro lado, para editar los estilos SmartArt, tendrás que usar la opción indicada. Las cuales, incluyen rellenos de formas, sombras, bordes, estilos de línea, degradados y hasta perspectivas tridimensionales (3D). Considerando que, puedes aplicar el estilo al SmartArt en general o de forma individual a ciertos elementos del mismo.
Efectos
Para una mayor personalización, también puedes agregarle un efecto 3D a tu gráfico SmartArt. En este caso, solamente tienes que ubicarte en la pestaña “Diseño” de las Herramientas de SmartArt, acceder a los Estilos de SmartArt y elegir alguno de los modelos que hay en 3D.
Aprende cómo crear paso a paso elementos gráficos SmartArt para tus documentos de Word
Por último, es relevante saber cómo elaborar cualquier elemento gráfico SmartArt paso a paso en Word para enriquecer tus documentos, llamar la atención de los lectores fácilmente y simplificarles su proceso de interpretación.
A continuación, te enseñamos el proceso a seguir:
- Dentro del documento del procesador de textos, sitúa el cursor en el área donde quieres que aparezca la ilustración y ubícate en la cinta de opciones de la ventana principal, para hacer clic en la pestaña “Insertar”.
- Seguido de eso, selecciona la opción “SmartArt” dentro del grupo de Ilustraciones y allí, escoge el tipo de gráfico que necesitas utilizar, al igual que su modelo.
- Posteriormente, introduce el texto que quieres exponer a lo largo de ese elemento y procede a editarlo o personalizarlo. Ya sea cambiando su color y modificando el estilo en la pestaña “Diseño” de las Herramientas de SmartArt (como te explicamos anteriormente).
- También puedes gestionar este elemento desde la pestaña “Formato” de las Herramientas de SmartArt, para asignar relleno, contorno y efecto al texto, añadir formas, organizar el escrito, ajustar su tamaño, etc.