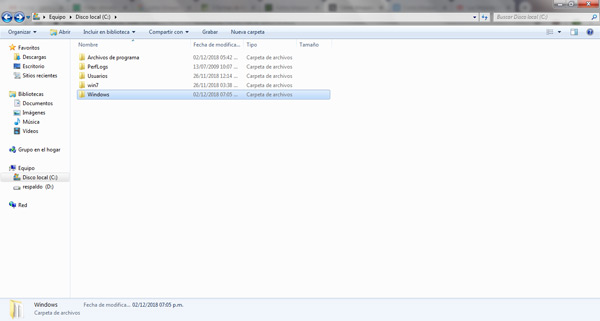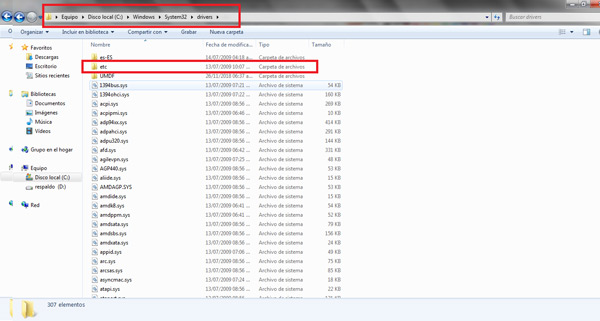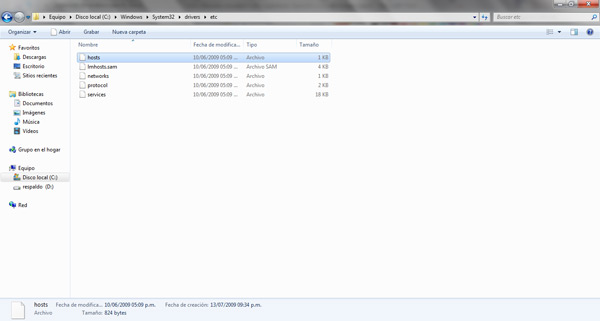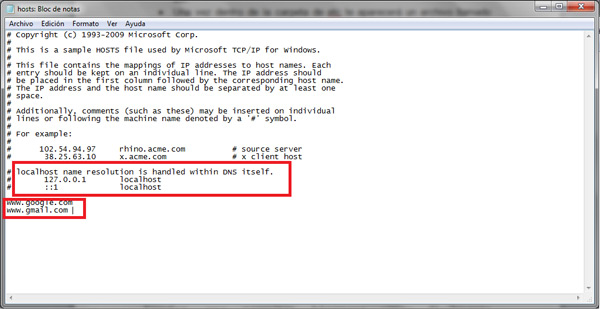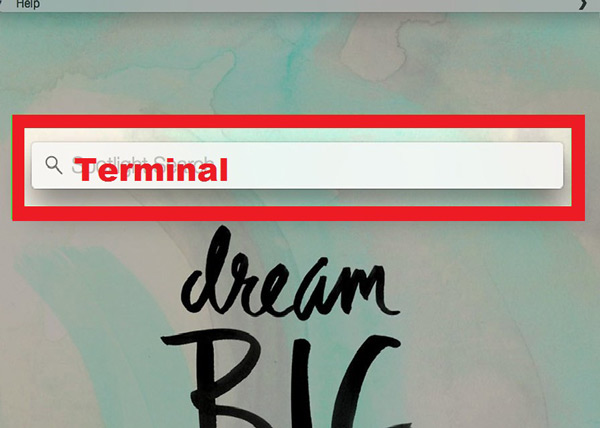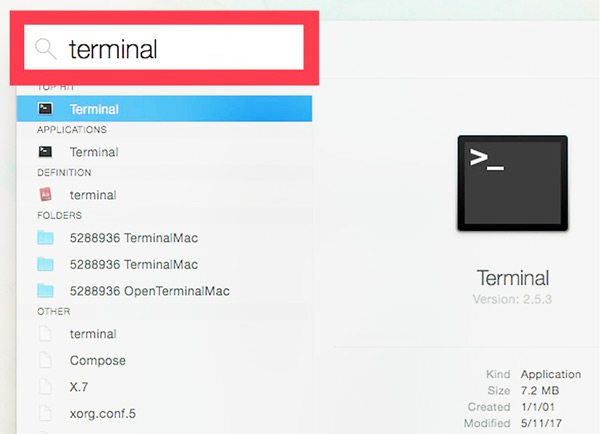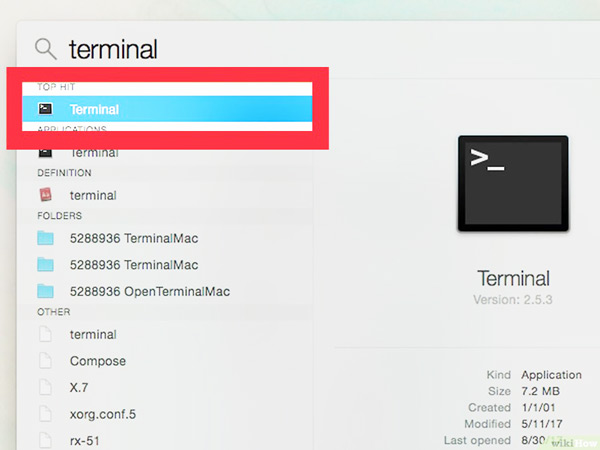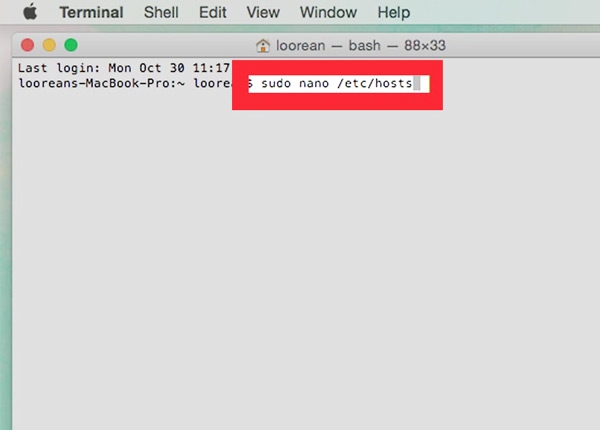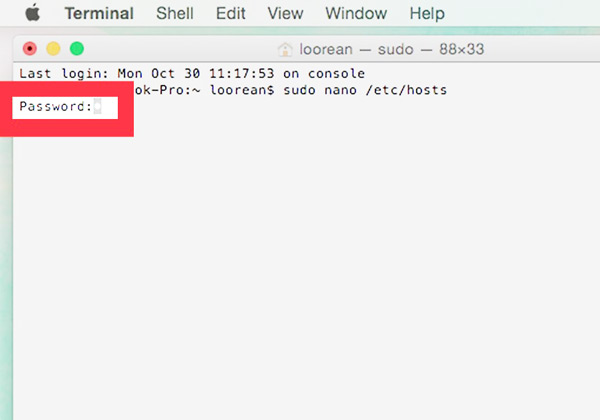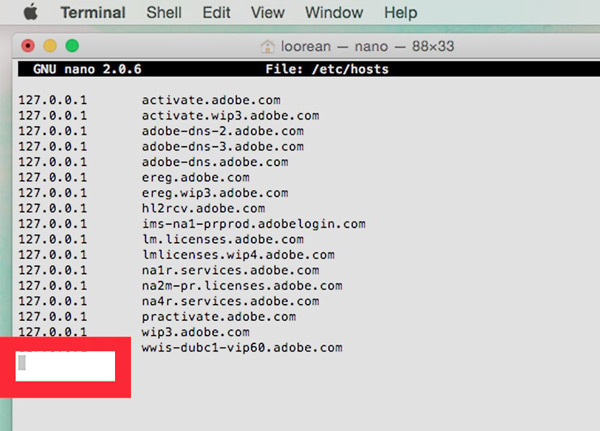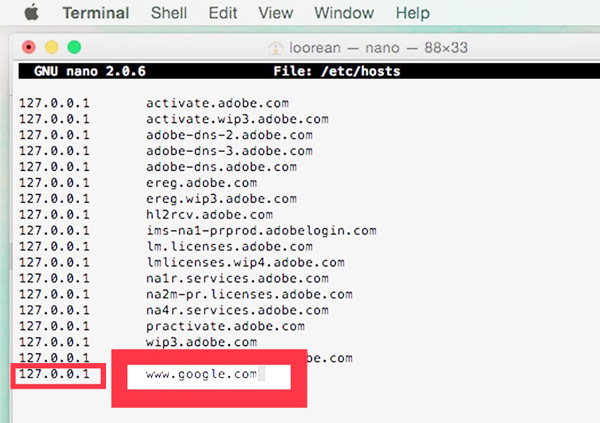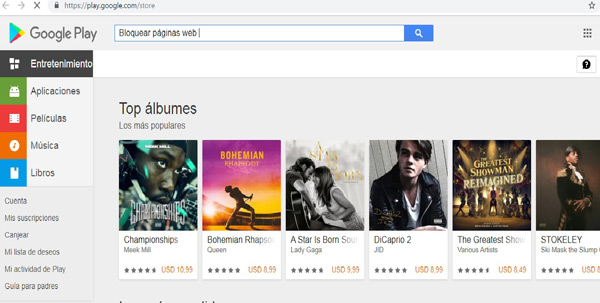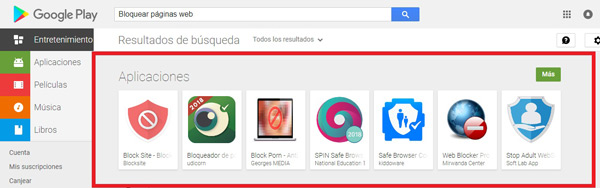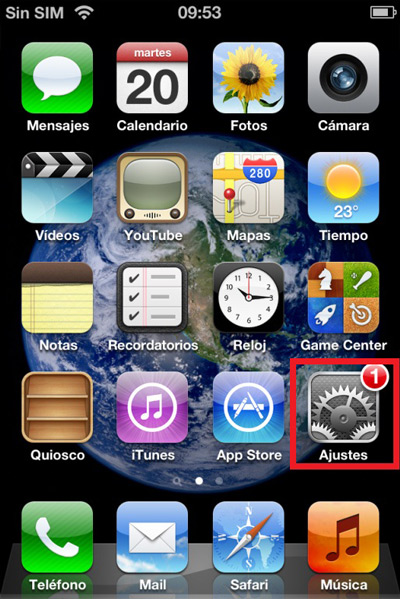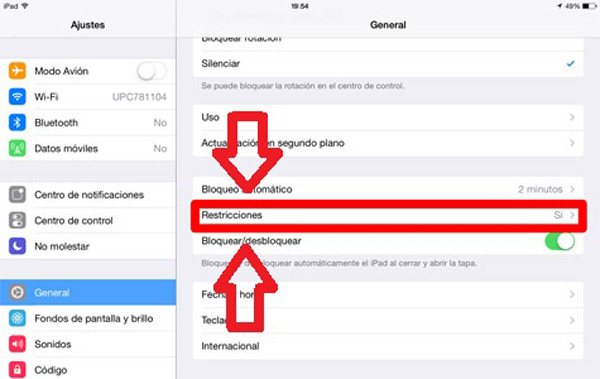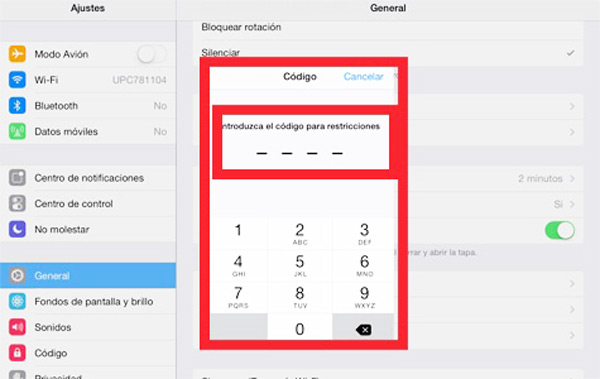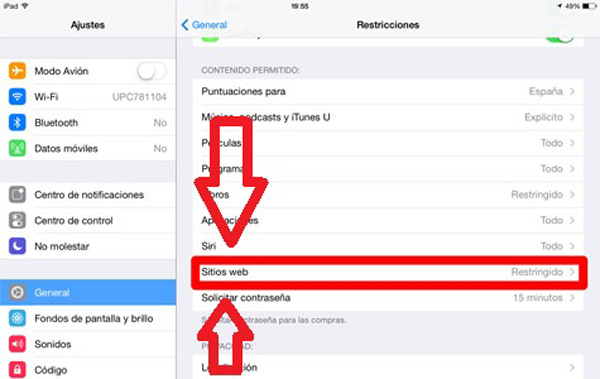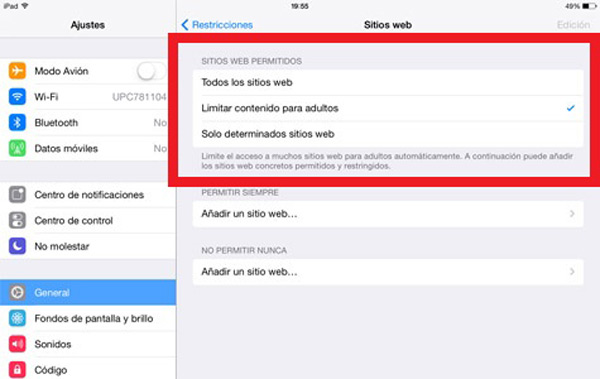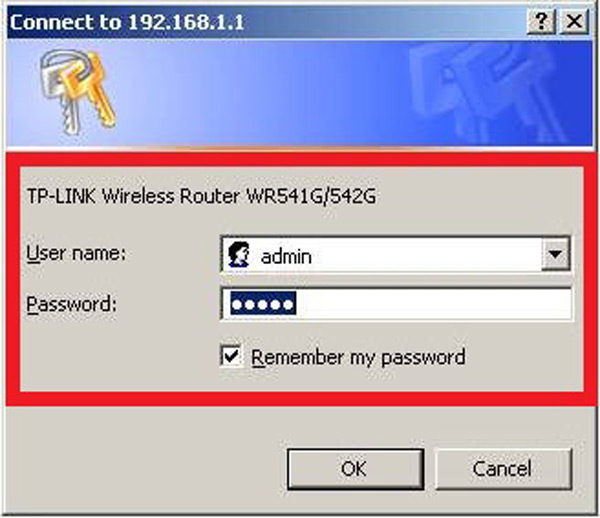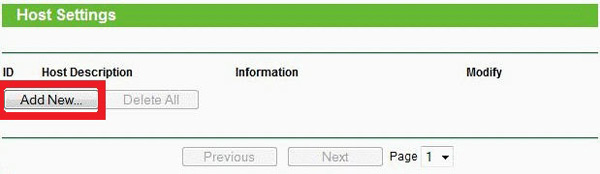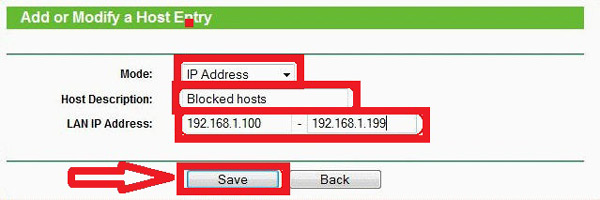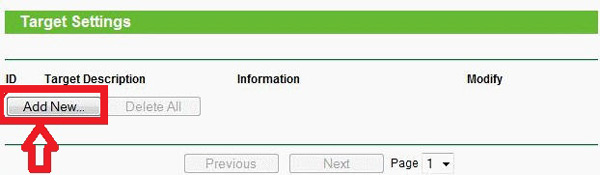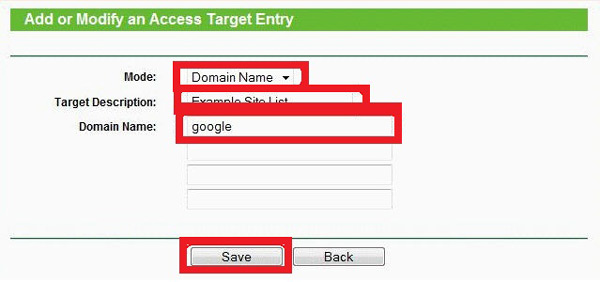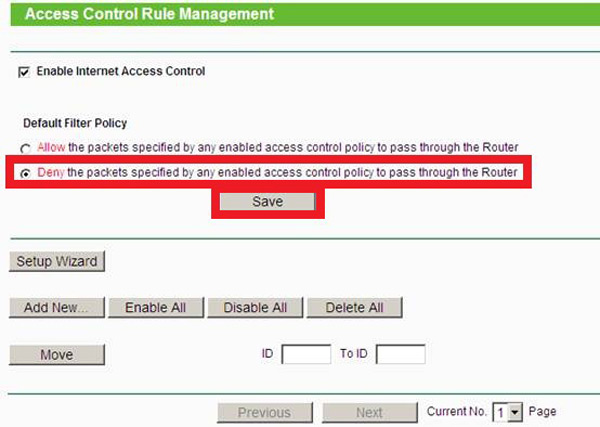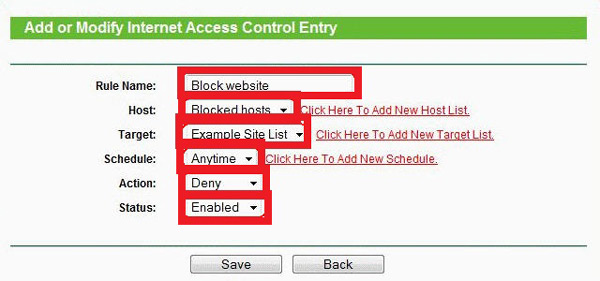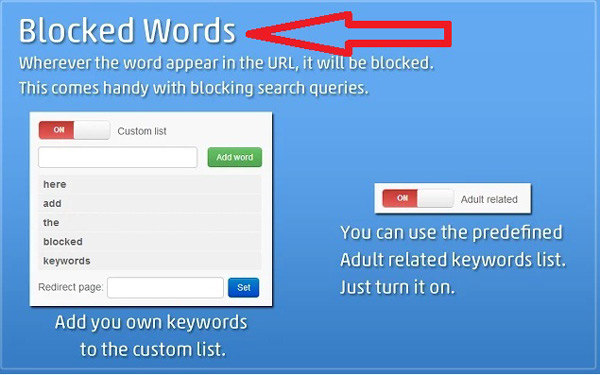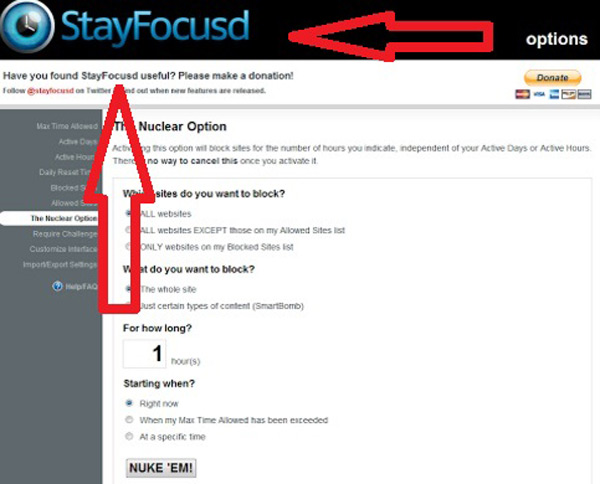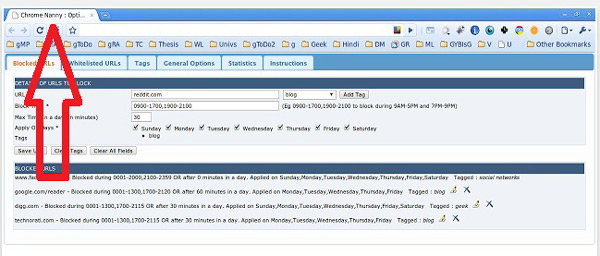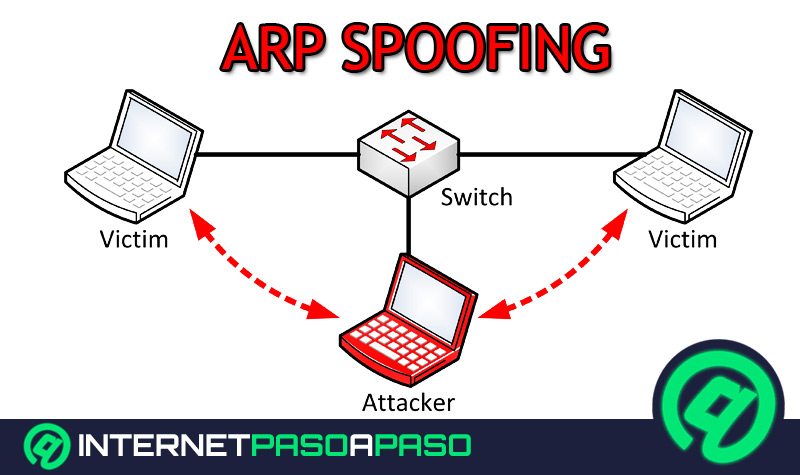Lo Último en IP@P
- Actualizaciones del Programa de Afiliados de TEMU: ¡Hasta MX$500,000 al mes!
- ¿Aún es rentable invertir en oro en comparación con la inversión en criptomonedas?
- ¡Netflix sigue siendo el rey! Estas son las plataformas de streaming con más usuarios en el mundo
- De la palanca a la pantalla: la evolución de las máquinas tragamonedas y el auge de los juegos online
- Estos son los mejores beneficios de la IA en el diseño de Logos: Innovación y Eficiencia
Pueden ser muchas las razones por las cuales estás buscando la forma apropiada para bloquear el acceso a una o varias páginas web. Y es que como todos sabemos en Internet se puede encontrar todo tipo de contenido, desde contenidos muy valiosos y educativos como contenidos vulgares e inapropiados especialmente para los más pequeños de la casa. Es esta una de las principales razones por la que muchos adultos hoy en día buscan diferentes alternativas para poder llevar este proceso a cabo.
Y es que las razones para querer restringir entrar a alguna página web son muchas, especialmente cuando se tienen niños o adolescentes, teniendo en cuenta que en Internet se pueden conseguirse con sitios de contenido para adulto, lo cual todo padre quiere evitar. En otros casos se desea eliminar el uso e ingreso a distintas páginas ya sea por motivos de creencias religiosas, por webs que publiquen mensajes racistas, por contenido político entre muchas otras.
Actualmente existen diferentes formas para poder bloquear algunos sitios de Internet, es importante mencionar que puedes limitar el acceso a todas las páginas que sean necesarias sin ningún tipo de inconveniente, este es un proceso que lo puedes realizar desde dispositivos móviles, ordenadores, Tablet entre otros. Sin embargo, hay que mencionar que esto no es algo totalmente seguro, ya que cualquier persona que tenga un conocimiento avanzado de informática podrá acceder a estos sitios a través de diferentes métodos.
Pasos para bloquear una página web en tu ordenador o móvil
Muchos de los adultos frecuentemente están buscando diferentes alternativas que les permita poder limitar el acceder a algunos sitios en específicos de una forma fácil y rápida. De esta forma podrán sentirse más seguro cuando los pequeños de la casa hagan uso de Internet sin su supervisión constante, teniendo en cuenta que podrían visualizar algún tipo de contenido inapropiado para ello.
Sin embargo, esto es algo posible de lograr y es por eso que te vamos a explicar cómo llevarlo a cabo ya sea desde tu iPhone, móvil Android, navegador del ordenador entre otros. Solamente deberás seguir todos los pasos que se te darán a continuación.
En el ordenador Windows
Restringir el acceso a distintos sitios webs desde el ordenador Windows es una de las formas más sencillas de hacerlo. Sin embargo, cabe destacar que esto es algo que no todas las personas lo saben. Se trata de modificar o cambiar el fichero host del sistema operativo, este es el encargado de rastrear todas las direcciones IP así como los nombres de cada uno de los sitios. Pero, además brinda la posibilidad de poder bloquear el acceso a algunos sitios webs, pero para ello hay que saberlo editar de la forma correcta.
Para poder llevar esto a cabo es fundamental poder tener el acceso de administrador en el sistema de Windows. Para poder llevar este proceso a cabo debes de seguir los siguientes pasos:
- Antes de comenzar tienes que iniciar sesión como administrado en Windows para poder realizar todos estos pasos correctamente. Una vez hecho esto hay que dirigirse al disco duro C: de tu ordenador, seguidamente vas a seleccionar Windows.
- Después vas a escoger la carpeta System32 y seguidamente drivers y etc.
- Una vez dentro de la carpeta de etc te aparecerá un archivo llamado “hosts” el cual vamos a abrir con ayuda del blog de nota, hacemos click derecho encima del archivo y damos a “Abrir con” y elegimos Blog de notas.
- Una vez nos aparezca la nueva ventana vamos al final del texto donde encontraremos líneas como estas: #0.0.1 localhost y # ::1 localhost y justo debajo de ellas vamos a añadir aquellas páginas que no queremos que se abran desde nuestro ordenador. Un ejemplo de esto sería lo siguiente: www.google.com o www.gmail.com una vez los cambios sean guardados no se podrá acceder de ninguna forma a estas páginas.
Este método está considerado como uno de los más fáciles y rápidos, solo debes seguir cada uno de estos pasos cuidadosamente y tener preparadas y listadas cuales son las webs que no quieres entrar en este ordenador en concreto.
En la computadora Mac
Es clave mencionar que no existe ninguna forma incorporada a la computadora Mac para restringir el acceso a los sitios webs. A pesar de ser algo que en cierta forma tiene mucha demanda el sistema no lo ha incorporado en si en sus servicios. Pero para todo existe una solución, para ello se puede editar el archivo hosts el cual permite bloquear las páginas webs. De esta forma podrás llevar este proceso que tanto deseas a cabo. Para ello solo debes de seguir los siguientes pasos:
- Para comenzar debes de abrir Spotlight (sistema de búsqueda de archivos que indexa todos los documentos, carpetas y programas que tienes en tu Mac) y hacer clic en la parte central de la pantalla donde aparece una barra central de búsqueda.
- Después vas a escribir “Terminal” dentro de la barra de búsqueda, esta se encargará de buscar la aplicación dentro de tu computadora Mac.
- Una vez te aparezca la aplicación vas a hacer clic sobre ella, te aparecerá debajo de la barra de búsqueda de Spotlight.
- Después te aparecerá una nueva ventana donde vas a ingresar el comando del archivo hosts que es el siguiente: sudo nano /etc/hosts y para finalizar presionas la tecla “Enter”. Este archivo te va a permitir determinar a qué sitios vas a poder acceder y a cuáles no.
- Ahora te aparecerá una nueva ventana donde vas a tener que ingresar tu contraseña de administrador de tu Mac, allí debes de introducir la contraseñas que utilizas para iniciar sesión en tu computadora, después presiona Enter. Esto es necesario para que el sistema pueda confirmar tu identidad y se iniciará el archivo hosts. Ten en cuenta que el archivo puede demorar un poco en abrirse.
- Ahora vas a tener que crear una nueva línea dentro del host, para ello debes desplazarte hasta el final del archivo y presionas Enter.
- En la última línea vas a escribir los siguientes números: 127.0.0.1, después presiona la tecla Tabulador, esto va a dejar un espacio entre los números.
- Después de haber ingresado la serie de números vas a escribir la dirección que deseas bloquear, ejemplo: google.com
- Ten en cuenta que si deseas limitar el acceso a varios sitios debes escribirlo uno a uno en una línea diferente.
- Después de hacer esto, vas a tener que guardar y salir del editor, esto lo vas a hacer presionando las teclas Control+S y después presionas Enter. Para salir del archivo solo debes hacer clic en el círculo rojo de la ventana.
Una vez hecho esto y todos los cambios estés guardados los sitios webs introducidos ya no abrirán más dentro de tu navegador, de esta forma podrás restringir el acceso a todos los sitios webs que creas conveniente.
En el móvil Android
Si estás en busca de la forma de bloquear algunos sitios web desde tu teléfono Android ya sea para evitar que tus hijos no puedan acceder a ciertas páginas desde el móvil o solo por precaución, esto lo puedes llevar a cabo aplicando una serie de pasos las cuales te explicaremos a continuación.
En el caso del sistema operativo de Google, para llevar este proceso a cabo hay que hacer uso de una aplicación que permita tener este tipo de control. También es importante mencionar que algunos antivirus para los Smartphone traen incluido este tipo de opción, ya sea la app de Avast, Kapersky, o cualquier otra. Todas estas aplicaciones las puedes encontrar a través de Google Play.
- Para llevar esto a cabo solo debes de ingresar a Google Play de tu teléfono Android.
- Después te diriges al buscador de la aplicación y vas a escribir: “Bloquear páginas web”.
- Después te aparecerán varias aplicaciones, puedes instalar la de tu preferencia. Aquí puedes ver las mejores apps para bloquear publicidad en Android e iOS, además, más adelante, en este artículo tienes un listado de las mejores aplicaciones de control parental hasta el momento.
- Tras haber instalado una de ellas en tu teléfono móvil, solo debes de buscar la opción de “Control Parental” y después “Activarla”
- Una vez hecho esto, la misma nos permitirá bloquear los sitios web que deseamos, nos aparecerá una lista donde debemos incluir aquellos sitios webs a los que les deseamos restringir el acceso.
En tu iPhone
Actualmente el uso de los dispositivos móviles ha ido aumentando, esto ha hecho que cada vez estén más al alcance de los menores de edad. Es ahí donde viene la preocupación de los padres, quienes temen a que sus hijos puedan acceder a sitios inapropiados a través de los exploradores del Smartphone.
Para ello el sistema operativo de iOS cuenta con una herramienta para poder bloquear el acceso a diferentes sitios webs desde el dispositivo. Esto lo puedes llevar a cabo de la siguiente manera:
- Para comenzar debes de acceder al menú de “Ajuste” de tu iPhone.
- Después debes de ingresar en “General” y seguidamente en la opción de “Restricciones”
- Una vez estés dentro del menú de Restricciones debes pulsar en “Activar restricciones” y seguidamente el sistema te va a solicitar que escojas un código de cuatro dígitos.
- Debes de introducir el código de tu preferencia, ten en cuenta que debe ser un número que lo puedas recordar con facilidad. Después vas a acceder al apartado de “Contenido Permitido” y a “Sitios Web”.
Más en Seguridad informática
- ¿Cómo activar el programa Kaspersky Antivirus fácil y rápido? Guía paso a paso
- Niveles de seguridad de LOPD ¿Cuáles son y cómo cumplirlos según esta Ley Orgánica?
- ¿Cómo evitar el phishing en Gmail y mantener tus datos siempre protegidos? Guía paso a paso
- ¿Cómo clonar una llave de USB y hacer una copia de seguridad de un Dongle? Guía paso a paso
- ¿Cómo detectar si un malware está robando información y evitar que ataque mi equipo? Guía paso a paso
SÍGUENOS EN 👉 YOUTUBE TV
- Una vez hayas llegado aquí, el sistema te ofrece tres posibilidades para limitar el acceso a los sitios webs, debes de escoger el que creas más apropiado para lo buscas y para finalizar debes pulsar en “Aceptar”.
- Por último si quieres estar seguro de que los cambios fueron guardado con éxito puedes intentar ingresar a uno de los sitios webs que has seleccionado. En el buscador te debe de aparecer “Sitio restringido”.
En tu red Wi-Fi local
Si eres de las personas que le gusta navegar por Internet de una forma segura, es decir, sin la posibilidad de que te vayan a aparecer anuncios de páginas para adultos, contenido de racismo, política, violencia, entre muchos otros. Lo más seguro es que quieras saber cómo puedes bloquear este tipo de contenido a través de red local de Wi-Fi, de esta forma podrás navegar de una forma mucho más segura desde tu hogar.
Para poder llevar esto a cabo debes de seguir los siguientes pasos:
- Para comenzar con este proceso debes de ingresar a través de tu navegador a la dirección IP LAN del router, esto lo vas a hacer a través de la barra de direcciones del navegador.
- Para entrar en este router la IP es: 192.168.1.1 una vez hayas ingresado en él se te abrirá una ventana donde debes de ingresar el usuario y contraseña que escogiste al momento de instalar tu Wi-Fi inalámbrico. Si no has hecho esto por defecto ambas opciones son admin.
- Una vez has ingresado estos datos te aparecerá una nueva ventana. Allí debes de ingresar a “Control de Acceso” y después “Host” y seguidamente en “Agregar nuevo”.
- Ahora vas a seleccionar la dirección de IP y vas a ingresar una breve descripción del host que deseas definir, es decir, el rango que desee bloquear el acceso. Ejemplo: 192.168.1.188-192.168.1.195 de esta forma podrás bloquear el acceso al sitio que desees.
- Una vez hecho esto vas a hacer clic en “Guardar” para aplicar los cambios.
- Después vuelves a ingresar a Control de Acceso, destino y “Agregar nuevo”.
- Después se te abrirá una nueva ventana donde vas a ingresar el nombre del dominio, aquí no tienes que ingresar google.com solamente debes ingresar google sin la extensión de dominio .com y el sistema del router lo va a bloquear. Una vez hecho esto vas a hacer clic en “Guardar”.
- Después vas a ir a la casilla de “Control de acceso” y seguidamente Regla y marcas la casilla de “Habilitar el control de acceso a Internet”.
- Una vez completado esto vas a seleccionar la opción de “Permitir que los paquetes no especificados pasen por un punto de control de acceso a través del router” y para finalizar hacer clic en “Guardar”.
- Bajo el control de acceso seleccionará “Regla”, y luego haces clic en “Agregar Nuevo”.
- Después vas a hacer clic en “Guardar” la nueva regla del control de acceso debe aparecer en la página.
Una vez hayas finalizado todo este proceso, si quieres verificar que esto se haya realizado de la forma correcta puedes intentar ingresar a los sitios web que has restringido, los cuales deben salirte bloqueados.
¿Cuáles son las mejores extensiones para bloquear sitios webs maliciosos?
No es un secreto para nadie que en Internet existen infinitas páginas de contenido malicioso que no son del gusto de todo el mundo. Es por ello que en algunas ocasiones es necesario bloquearlas o eliminarlas de nuestros buscadores, sobre todo cuando se tienen menores de edad en los hogares.
Para poder llevar esto a cabo existen diferentes alternativas, entre ella están todos los pasos explicados anteriormente. Pero, también existen extensiones que permiten poder restringir los sitios webs que desees. Para ello te traemos las mejores extensiones que te podrán ayudar a llevar este proceso a cabo.
Block Site
Esta es una extensión que se puede agregar a los exploradores de Mozilla Firefox y Google Chrome y está disponible de manera gratuita, ella te permitirá bloquear los sitios web que desees. Además, te da la oportunidad de filtrar palabras de los motores de búsqueda. Esta extensión la puedes programar en un intervalo de tiempo para que ella funcione, también funciona en las ventanas de incógnito de ambos exploradores.
StayFocusd
Esta es otra extensión que te permitirá llevar este proceso a cabo de forma exitosa, se puede agregar al navegador de Google Chrome sin ningún tipo de problema y es gratuita.
Esta extensión también te permitirá negar el uso a las redes sociales, correo electrónico y cualquier tipo de página web. Esta es una herramienta muy útil a la hora que los niños usen el ordenador, ya que solo les podrá permitir ingresar a las páginas que ellos necesitan.
Web Nanny
Es una extensión totalmente gratuita y muy fácil de utilizar. Con esta aplicación vas a poder asegurarte que tus hijos no tengan acceso a ninguna página web indebida, también te da la posibilidad al igual que StayFocusd de restringir el acceso a las diferentes plataformas de las redes sociales. Esta extensión puede agregarse a los navegadores de Google Chrome y Mozilla Firefox. La cual te permitirá bloquear sitios web por un cierto tiempo.