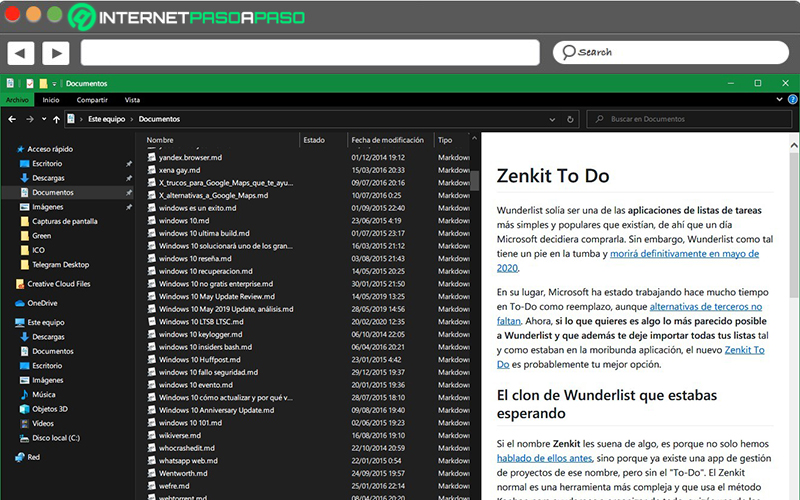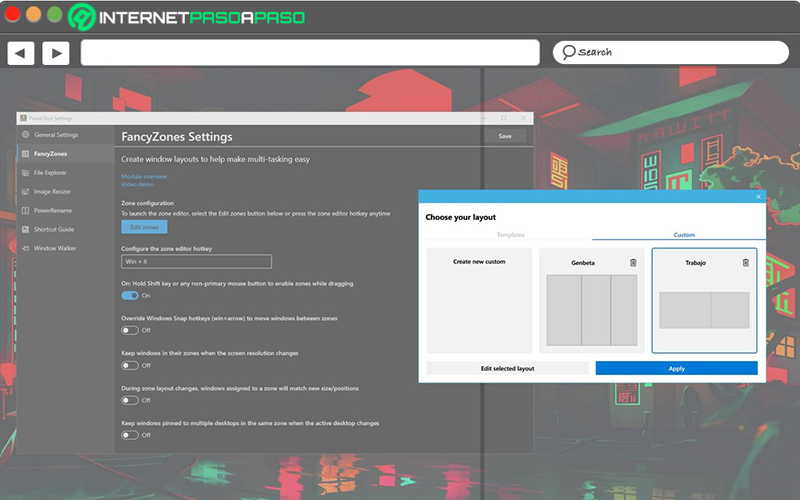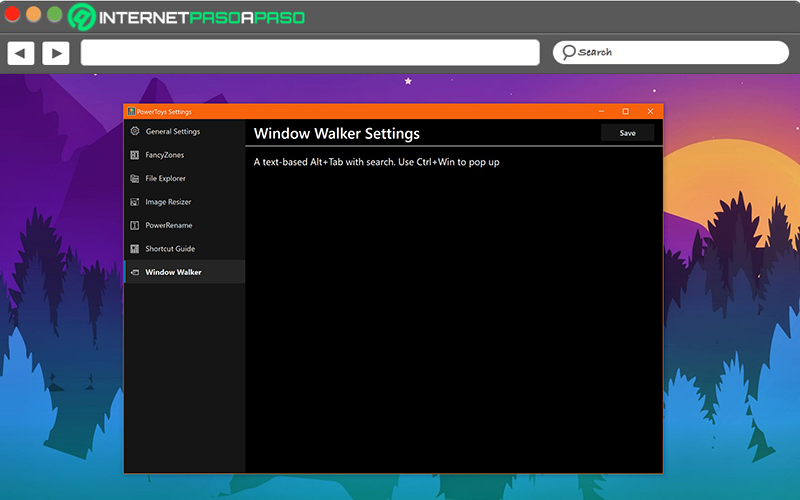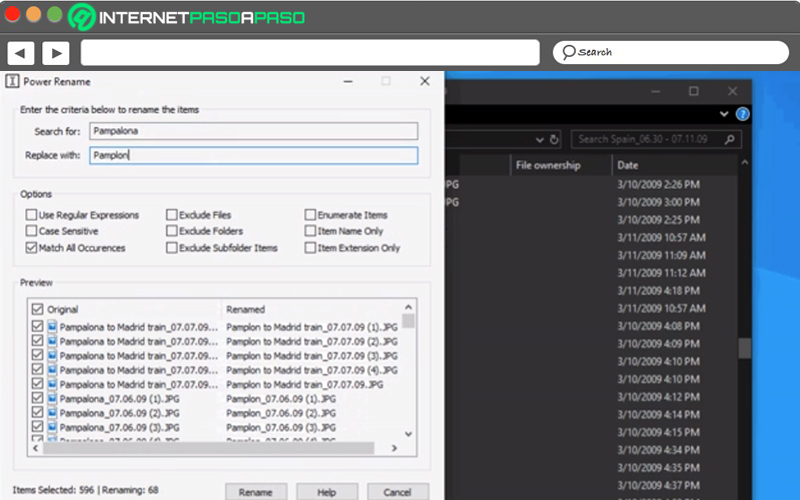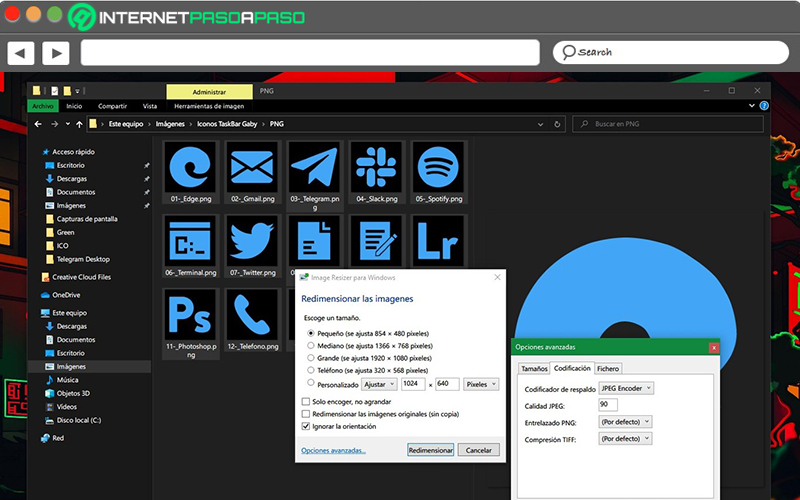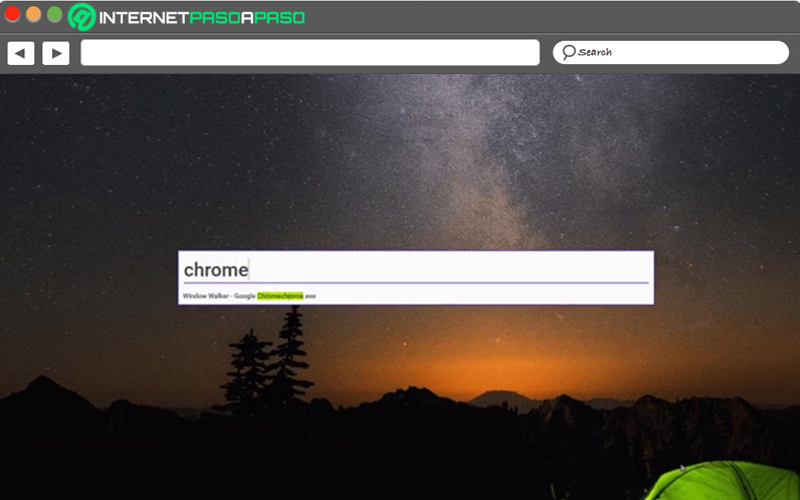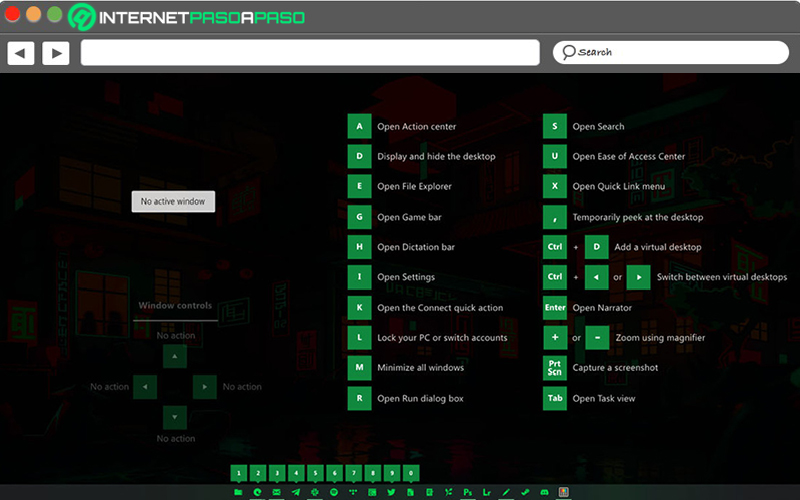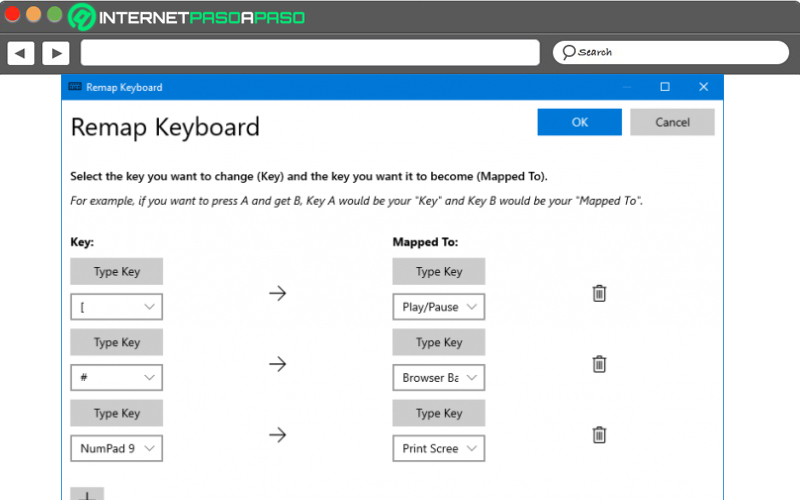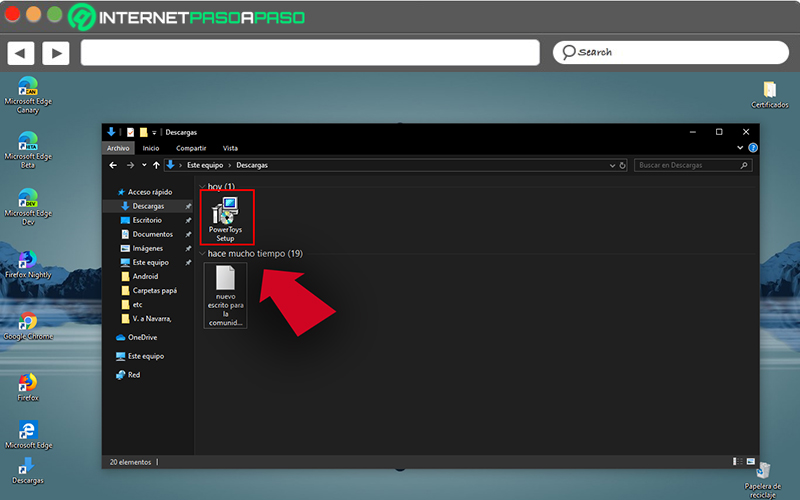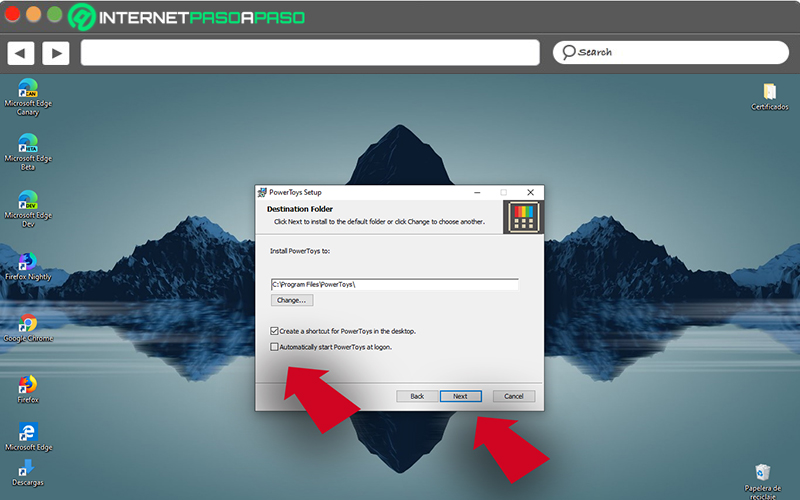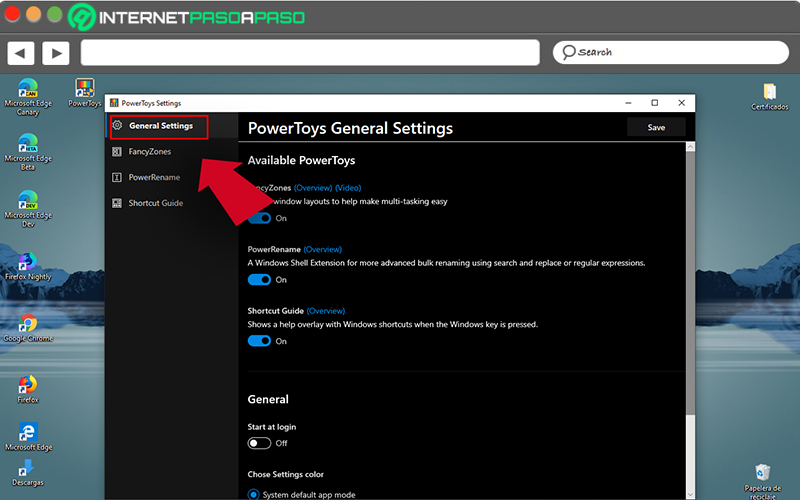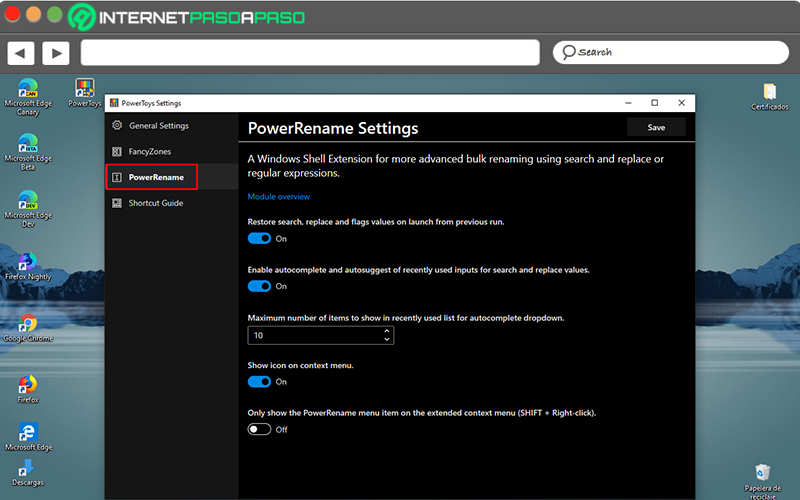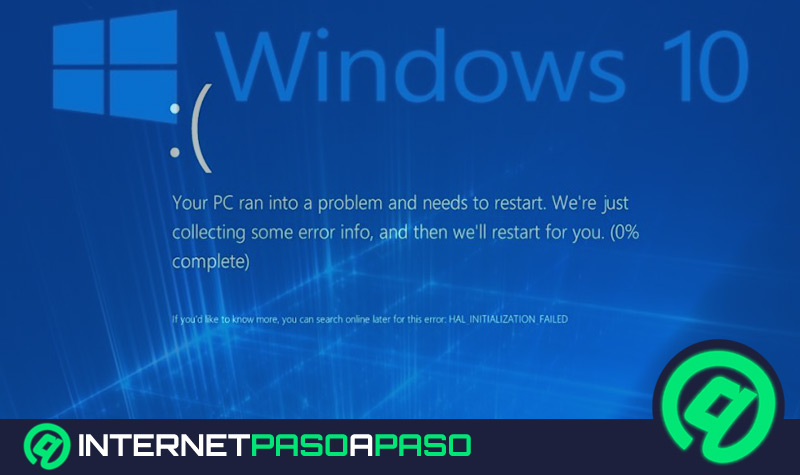Lo Último en IP@P
- Stellar Data Recovery revoluciona la recuperación de archivos perdidos en discos duros externos
- Goblin Mine: La Estrategia Económica Detrás del Juego de Minería que está Fascinando a Todos
- Estos son los nuevos Cargadores UGREEN: potencia y portabilidad en dos versiones que no te puedes perder
- UGREEN Nexode Pro: El Cargador Ultradelgado que revoluciona la carga de dispositivos móviles
- La computación en la nube está transformando los juegos Online y estas son sus grandes ventajas
Si bien es cierto, Windows 10 se trata del sistema operativo más vigente desarrollado por Microsoft que, hasta el momento, ha superado los mil millones de usuarios y esto se debe a que es un sistema universal, principalmente. Además de ello, consiste en un SO totalmente gratis que consume menos recursos y es más ligero que sus predecesores.
Por su parte, W10 proporciona a sus usuarios una notable fiabilidad y seguridad, gracias a que posee un código fuente sin fisuras, un gestor de contraseñas bastante protegido y mayores niveles de encriptación. Sumado a ello, entre otras ventajas, se trata de un sistema operativo que permite emplear PowerToys, con total libertad.
Como consecuencia, todas aquellas personas que desean mejorar su experiencia de usuario en Windows 10, podrán instalar estas curiosas utilidades verdaderamente poderosas para incrementar la productividad en el sistema. Por ende, a continuación, te explicaremos de que se tratan los PowerToys, cuales son los mejores para W10 y cómo se pueden instalar.
¿Qué son los PowerToys de Microsoft y para qué sirven?
Básicamente, un PowerToy en Windows consiste en una herramienta de código abierto que tiene la capacidad de optimizar la experiencia de uso del sistema operativo, ya que para ello ha sido diseñada. Así, su principal función, se fundamenta en mejorar la productividad de los usuarios cuando emplean W10, en este caso.
De tal modo, los PowerToys de este sistema operativo nacen como una colección de aplicaciones informáticas que proveen un mayor rendimiento y sencillez, al igual que la automatización de numerosas tareas para que resulten menos tediosas. Tomando en cuenta que, esto se debe a que son utilidades enfocadas en una única acción y por eso, su gran eficacia.
En consecuencia, estas aplicaciones en W10 sirven, por ejemplo, para adquirir un mayor control sobre el ordenador, renombrar muchos archivos al mismo tiempo, mapear teclas y crear atajos de teclado para numerosas tareas. Al igual que, para personalizar notablemente el SO, trabajar con varias ventanas de forma simultánea, programar diferentes funciones del propio sistema, realizar determinadas acciones especiales que W10 no permite por defecto, etc.
Por su parte, cabe acotar que, a pesar de que los PowerToys de Windows 10 son aplicaciones o herramientas provistas y admitidas por el mismo sistema operativo, estas no se encuentran integradas en Windows naturalmente. Por lo cual, los usuarios tendrán que descargarlas e instalarlas para beneficiarse de sus peculiaridades.
¿Es posible utilizar complementos PowerToys en Windows 10?
Dado que, el set original de Microsoft PowerToys dio sus primeros pasos hace muchos años, en vista de que surgió con Windows 95 y Windows XP; son numerosas las personas que se preguntan si es posible usar estos complementos en Windows 10. Valorando que, fue un proyecto abandonado y por eso, no se pudieron seguir empleando estas utilidades en las versiones posteriores. Sin embargo, durante el año 2019 y una vez se estudió la idea, decidió lanzar un proyecto de código abierto inspirado en las potentes PowerToys.
Por consiguiente, es posible usar los nuevos complementos PowerToys 0.14 en la versión más vigente de Windows. Esto significa que, dichas aplicaciones o herramientas lograron cobrar vida 17 años después a través de la última actualización liberada por Microsoft que es conocida como “Windows 10 November 2019 Update”. Gracias a ello, es posible añadir determinados extras al sistema operativo en forma de nuevas funcionalidades para ampliar sus capacidades, fácilmente.
Lista de los mejores PowerToys para utilizar en Windows 10
Si te gusta la idea de añadir determinadas acciones especiales a tu PC con Windows 10, sin necesidad de estar realizando cambios en el registro de dicho sistema operativo; es oportuno que ejecutes todos aquellos PowerToys que se adapten a tus necesidades. Con esto, a pesar de obtener funciones avanzadas, evitarás el peligro de estropear algo para que el SO comience a presentar fallos. Para poder disfrutar de esa gran ventaja en W10, es preciso que conozcas cuales son los Microsoft PowerToys disponibles y para qué sirve cada uno de ellos.
De tal modo, contarás con la posibilidad de concretar una mejor elección y es por eso que, aquí te damos a conocer un listado con algunas de las mejores herramientas de ese tipo:
File Explorer
Básicamente, consiste en una pequeña adición al panel de vista previa del famoso Explorador de Windows. Así, se ocupa de habilitar la vista previa lateral de archivos SVG y MarkDown directamente desde el explorador de archivos de Windows 10. Por consiguiente, una vez instales y actives este potente PowerToy en tu PC, simplemente tendrás que dirigirte a la pestaña Vista del explorador y hacer clic en “Panel de vista previa” para así poder disfrutar de su funcionalidad.
FancyZones
Se refiere a uno de los primeros PowerToys aptos para W10 y consiste en una herramienta que brinda la posibilidad de definir una zona específica en el escritorio para arrastrar ventanas y organizarlas en gran medida. Es decir que, sirve para crear cuadrículas a un nivel personalizado y ordenar mejor tus ventanas.
Así, se ha catalogado como un óptimo gestor de layouts para Windows 10 con el cual podrás realizar una mayor organización en torno a las aplicaciones que tengas abiertas en tu PC, para así adaptar la experiencia de uso a tu gusto. Es oportuno resaltar que, empleando el atajo de teclado “Win + Ñ” podrás lanzar el editor de zonas en un segundo.
Window Walker
Por medio de esta utilidad correspondiente a Microsoft PowerToys par W10, los usuarios podrán buscar y navegar entre todas las ventanas que tengan abiertas desde su escritorio. Además de ello, también es posible obtener una vista previa de las mismas, mientras exploran alguna aplicación abierta.
Cabe destacar que, para poder lanzar esta herramienta, solamente debes usar la combinación de teclas “Ctrl + Win”. Por tanto, es una funcionalidad que busca sustituir al famoso atajo del teclado “Alt + Tab” que también puede llevar a cabo estas acciones.
PowerRename
Esta es una extensión del Shell de Windows que se considera uno de los PowerToys más útiles para mejorar la experiencia de usuario en W10. Ya que, permite llevar a cabo acciones en lote para lograr modificar el nombre de varios archivos al mismo tiempo.
En tal sentido, con tan solo activar la utilidad PowerRename, tendrás la opción de renombrar múltiples archivos de manera simultánea y hasta hacer uso de opciones más avanzadas en comparación con las que ofrece el explorador, por naturaleza. Por ende, así como te permite buscar de forma simple para hacer dichos cambios, también podrás buscar una coincidencia de expresiones regulares mucho más avanzada.
Image Resizer
Si eres de esos usuarios que, normalmente, trabajan con diversas imágenes para la web, este PowerToy te puede resultar muy útil para optimizar tu experiencia en Windows 10. Puesto que, es una herramienta que permite seleccionar y redimensionar múltiples imágenes al mismo tiempo, a través del menú contextual del explorador. Esto, gracias a que se añade como una extensión del Shell de Windows.
En cuanto a su funcionamiento, simplemente tienes que comenzar por navegar hasta donde se encuentren las imágenes o fotografías a editar. A continuación, debes seleccionarlas todas y hacer clic derecho sobre dicha elección para oprimir sobre la opción “Redimensionar imágenes”. Adicional a esto, Image Resizer te permite escoger una resolución (preestablecida o personalizada) y elegir un formato de archivo.
PowerToys Run
Más en Sistemas operativos
- Trucos de Windows 8: Aprovecha al máximo el sistema operativo de Microsoft con estos secretos - Lista 2024
- ¿Cómo borrar y limpiar la memoria caché en cualquier dispositivo para liberar espacio? Guía paso a paso
- ¿Cómo automatizar todo usando tu Mac y ser más productivo? Guía paso a paso
- ¿Cómo usar las teclas Opción, Shift y Comandos en MacOS para sacarle el máximo provecho? Guía paso a paso
- ¿Cómo desactivar el bloqueo de activación en iPad fácil y rápido? Guía paso a paso
SÍGUENOS EN 👉 YOUTUBE TV
Es uno de los PowerToys más recientes para Windows 10 y, básicamente, hace referencia a una aplicación con la que es posible buscar y modificar entre diferentes ventanas activas, por medio del teclado. Lo que significa que, es ideal para adquirir una mayor productividad mientras gestionas varias ventanas de manera simultánea en tu ordenador.
En consecuencia, para hacer uso de esta herramienta, lo único que debes hacer es pulsar el siguiente atajo del teclado: “Win + Ctrl”. Con ello, automáticamente, podrás observar un campo que te permite introducir cualquier término para iniciar el proceso de búsqueda en función de las ventanas activas en el sistema.
Shortcut Guide
Es una herramienta que funciona como una guía de atajos de teclado que puedes utilizar en Windows 10 para simplificar tu experiencia de uso. Ya que, por medio de esta aplicación, podrás saber que combinaciones de teclas utilizar para hacer las cosas más rápido, sin que tu mala memoria influya en ello.
Ahora bien, para iniciar el funcionamiento de Shortcut Guide, lo único que tienes que hacer es presionar la tecla de Windows por algunos segundos y así, automáticamente, obtendrás un listado con una gran variedad de atajos de teclado ideales para llevar a cabo acciones rápidas en tu PC. Incluso, de este modo, podrás adquirir una variedad de accesos directos que ni siquiera el mismo W10 ofrece de manera nativa.
Keyboard Manager
Este es un administrador de teclado con el que podrás crear tus mismos métodos abreviados de teclado e inclusive, reasignar los existentes en Windows 10, por defecto. Es decir que, por ejemplo, podrás cambiar el acceso directo que normalmente copia el texto para pegarlo, por otro diferente que te parezca más cómodo. Por su parte, para gestionar este potente PowerToy, tendrás que ingresar a la configuración de este set de aplicaciones y dirigirte al Administrador de Teclado, específicamente.
Teniendo en consideración que, contiene dos apartados disponibles para llevar a cabo las acciones que prefieras y estos son:
- Reasignar el teclado: Sirve para asignar una sola tecla a otra tecla.
- Atajos de reasignación: Permite reasignar un enlace completo a otra tecla rápida.
Aprende paso a paso cómo instalar un PowerToy en Windows 10 desde cero
Después de conocer los mejores PowerToys de Windows 10 que existen hasta el momento, es valioso saber cómo puedes instalar una utilidad de este tipo en tu ordenador desde cero, para así potenciar el sistema operativo.
Por ello, a continuación, detallamos todos y cada uno de los pasos a seguir para lograr hacerlo correctamente:
Descarga el set de aplicaciones
De forma online, tienes que buscar estas herramientas para descargarlas en tu equipo. Es importante que, accedas a una web confiable para obtener un fichero que, por naturaleza, tendrá la extensión .MSI. El cual, será el archivo que permite iniciar la instalación de los PowerToys de W10.
Descargar Set de PowerToys para Windows 10
Procede a iniciar “PowerToys Setup”
Una vez ubiques el archivo mencionado en el paso anterior, es momento de iniciarlo y a continuación, podrás visualizar los términos y condiciones requeridos para dichas utilidades. Además, contarás con las opciones indicadas para establecer como se iniciarán dichas herramientas, una vez instaladas. Ya sea que, las aplicaciones arranquen de inicio con el equipo, solo funcionen en el momento de su activación o a través de un acceso directo en el escritorio.
Ahora accede al panel de configuración
Hecho lo anterior, podrás ingresar a una ventana que tiene por nombre “PowerToys Settings” y, básicamente, consiste en el panel de configuración de las utilidades disponibles. Por lo tanto, desde allí, será posible visualizar las diferentes opciones que proporcionan cada una de ellas para así adaptarlas a tu experiencia de usuario, desde la sección “General Settings”.
Activa y optimiza los PowerToys que quieres usar uno por uno
Por último, solo resta seleccionar, activar y optimizar aquellas aplicaciones que quieres utilizar para mejorar las funcionalidades de tu equipo con respecto a su sistema operativo que, en este caso, es Windows 10. Así, cuando instales las que más se ajusten a tus requerimientos, podrás observar un acceso directo en la barra de tareas de la zona inferior y también un nuevo icono en el escritorio (por supuesto, si marcaste dicha opción). Entonces, una vez oprimas ese icono, verás lo que cada herramienta ofrece.