Lo Último en IP@P
- Actualizaciones del Programa de Afiliados de TEMU: ¡Hasta MX$500,000 al mes!
- ¿Aún es rentable invertir en oro en comparación con la inversión en criptomonedas?
- ¡Netflix sigue siendo el rey! Estas son las plataformas de streaming con más usuarios en el mundo
- De la palanca a la pantalla: la evolución de las máquinas tragamonedas y el auge de los juegos online
- Estos son los mejores beneficios de la IA en el diseño de Logos: Innovación y Eficiencia
Al momento de comprar un ordenador nuevo es muy normal que quieras migrar de tu viejo equipo al otro datos, fotos y programas ya instalados. Sin embargo, este tipo de proceso suele ser complicado de lograr si no se tiene el conocimiento básico para ello.
Lograr hacer esto es muy útil para todos, en especial porque te ayudará a ahorrar muchas horas de trabajo al tener que instalar desde cero todos los programas que utilices y que seguramente son de gran importancia para ti.
Es por ello que a continuación te vamos a enseñar como puedes pasar tus programas instalados de un ordenador a otro sin que estos pierdan su configuración y datos. Para ello sigue detalladamente todo lo que te enseñaremos a lo largo del post.
Aprende cómo pasar programas de un ordenador con la misma configuración
La forma más sencilla de conseguir todo esto de forma efectiva es a través de softwares especializados para llevar a cabo este tipo de actividades. Por suerte, hoy en día se pueden encontrar una gran cantidad de ellos disponibles de forma gratuita y de pago.
Sin embargo, aquí te enseñamos las dos mejores herramientas para pasar programas de un PC a otro:
Con Cloneapp
Una de las maneras más sencilla de conseguir este objetivo es con la ayuda de Cloneapp, un software de código de libre que te permitirá hacer copias de seguridad de tus archivos de configuración de las aplicaciones que tengas instaladas e incluso puedes guardar tu propio sistema operativo de Windows. Por lo tanto, se trata de una herramienta muy completa y que te ofrece una facilidad de uso.
Para pasar programas de un PC a otro sin perder la configuración con la ayuda de Cloneapp solo deberás seguir cada uno de estos pasos:
- Para iniciar este proceso lo primero que debes hacer es descargar este software en tu ordenador, esto lo puedes hacer desde la página oficial de cloneapp.net.
- Una vez instalado el software lo siguiente será ejecutarlo como “Administrador” de no hacer esto, entonces te aparecerá un aviso en la parte inferior de la pantalla donde te indicarán que debes contar con los privilegios de administrador para realizar copias de seguridad de todos los programas compatibles.
- Después de haberlo ejecutado como administrador, lo siguiente será buscar la ubicación donde se quiere almacenar el respaldo de tus programas. Por defecto Cloneapp la guarda en una carpeta dentro del directorio de este software, pero si quieres cambiar el lugar lo puedes hacer haciendo clic en “Examinar” o “Browser”.
- El siguiente campo que te aparece en pantalla es para que indiques la ruta donde se va a almacenar el archivo de registro que va a enumerar todas las acciones que se tomen durante la copia de seguridad. Lo más recomendable es escoger el mismo lugar donde se va a almacenar el respaldo.
- Desde el menú de “Opciones” puedes seleccionar si quieres que todos los archivos respaldados se guarden en una misma carpeta o por separado, esta elección quedará a tu conveniencia.
- Después de todo esto puedes dirigirte a la opción de “Clonar” desde allí podrás ver todos los programas ya instalados en el PC y aquellos que son compatibles con Cloneapp. Ten presente que no todas las aplicaciones son se pueden guardar allí.
- Una vez tengas el listado de las apps compatibles, las cuales las puedes ver desde la pestaña de “Installed y Supported” vas a ir marcando la casilla de cada una de ellas siempre y cuando quieras hacerle copia de seguridad para llevarla a tu ordenador nuevo.
- Al momento que están todas seleccionadas, lo siguiente será iniciar el proceso, para ello vas a tener que hacer clic en el botón que aparece en la parte inferior de la pantalla y esperar que esto finalice, el cual puede demorar poco y mucho dependiendo de qué tantos programas respaldes.
Una vez hecho todo esto, la copia de seguridad de todos tus programas instalados en el antiguo ordenador estará lista.
Por lo tanto, lo siguiente será pasarlo al nuevo equipo y para ello será necesario hacer lo siguiente:
- Instalar de nuevo Cloneapp y ejecutarlo como “Administrador”.
- Una vez ejecutado y con los permisos necesarios, lo siguiente será hacer clic en la opción de “Restaurar”.
- Por último, espera unos minutos mientras todo este proceso se completa de forma exitosa.
Con EaseUS Todo PCTrans
Otro de los softwares más eficaces para llevar a cabo este proceso es EaseUS Todo PCTrans, el cual facilita en gran medida el proceso de migración de un ordenador a otro y lo mejor es que no tiene limitaciones a la hora de pasar programas, archivos y configuraciones de usuarios. Por lo tanto, si quieres hacer uso de EaseUS solo sigue cada uno de estos pasos:
- Lo primero que debes hacer es descargar e instalar por medio de este enlace EaseUS Todo PCTrans en ambos ordenadores.
- Una vez instalado, lo siguiente será ejecutar el software en ambos ordenadores de forma simultánea.
- Posteriormente desde el PC antiguo vas a seleccionar la opción de “PC a PC” ubicada en la pantalla principal del software y para continuar haz clic en “Iniciar”.
- Ahora vas a encontrar dos opciones disponibles para la transferencia de aplicaciones. En este caso se trata de antiguo (Transfiere todos los datos del dispositivo antiguo actual a un nuevo ordenador) o nuevo (Transfiere todos los datos del ordenador antiguo remoto al ordenador nuevo actual) por lo tanto, aquí debes seleccionar la de tu preferencia.
- Una vez pasado este punto, lo siguiente será conectar los dos ordenadores, para ello debes seleccionar el PC de destino para conectarse a través de su dirección IP o nombre de dispositivo. Cuando ya hayas hecho esto haz clic en “Conectar”.
- Será necesario que introduzcas la contraseña de inicio de sesión de tu PC de destino y haz clic en “Conectar” para confirmar la acción.
- Es posible que por alguna razón la PC de destino no te aparezca en la lista de dispositivos. Si esto es así, entonces puedes seleccionar la opción de “Añadir PC” y realiza la conexión de los dos equipos de forma manual introduciendo la dirección IP o nombre del equipo.
- Seguidamente vas a tener que seleccionar las aplicaciones, los programas y los archivos que quieras transferir al ordenador destino. En este punto tienes la libertad de seleccionar lo que realmente quieres pasar.
- Cuando ya hayas seleccionado todos los programas y aplicaciones que quieres pasar de un equipo a otro, lo siguientes será seleccionar el botón de “Transferir” para que se inicie el proceso.
Después de esto solo debes esperar varios minutos hasta que el mismo se complete y se finalice al 100% de esta manera puedes empezar a pasar todo lo que necesites de un equipo a otro.
Mejores softwares para pasar programas de un ordenador a otro
Actualmente existen varias alternativas que te permitirán pasar programas de un PC a otro de forma muy sencilla, algo que resulta muy útil al momento de querer cambiar tu ordenador viejo por uno nuevo.
Más en Software
- ¿Cómo instalar WordPress en Linux para crear tu primera web con este CMS? Guía paso a paso
- ¿Cuáles son las diferencias entre consultas y filtros y cuál es más útil en una base de datos de Access?
- ¿Cómo insertar símbolos en un documento de texto de Microsoft Word fácil y rápido? Guía paso a paso
- ¿Cuáles son los mejores programas y aplicaciones para abrir archivos ZIP en el ordenador y el móvil? Lista 2024
- ¿Cómo crear un presupuesto para tu negocio o emprendimiento en Microsoft Excel? Guía paso a paso
SÍGUENOS EN 👉 YOUTUBE TV
Por lo tanto, si las opciones ya mencionadas anteriormente no te gustaron, aquí te dejamos otras alternativas que puedes empezar a utilizar ya mismo:
Transwiz
El objetivo de este software es realizar copias de seguridad de los programas ya instalados en tu ordenador, así como sus configuraciones y registros de Windows. En este caso debes seleccionar únicamente aquellas aplicaciones que quieres transferir a tu nuevo equipo.
Lo mejor de todo es que Transwiz es compatible con Windows XP, 7, 8 y 10, por lo que pasar todos estos archivos será muy fácil, en especial si tienes un ordenador con W7 y quieres migrar a uno con W10. También te permite copiar carpetas, imágenes y vídeos que también quieras seguir conservando.
Descargar Transwiz para Windows
Web.Laplink.com
Este software ha sido desarrollado por la compañía Laplink tanto para uso personal como empresarial, el cual destaca ante la competencia por ofrecer funciones y herramientas muy avanzadas al momento de querer migrar todos tus programas instalados en un ordenador a otro. Es así, como PCMover es uno de los más completos que puedes encontrar al día de hoy.
Lo mejor de todo es que te ofrece una interfaz muy sencilla por lo que el proceso para migrar todo esto será muy fácil. También te permite realizar cambios, así como borrar información si al momento que empiece a restaurar todos los datos en el nuevo equipo funciona de forma incorrecta. Sin embargo, al tratarse de in software avanzado y de uso empresarial es de pago y te ofrece una versión de prueba.
FastMove.com
Si lo que buscas es una alternativa que te permita migrar todos tus programas de un equipo a otro en el menor tiempo posible, entonces FastMove es una de las mejores opciones para ello, el cual destaca por su velocidad a la hora de pasar información de un sistema operativo a otro. Además, no solo te permite transferir aplicaciones, sino también documentos, imágenes y demás archivos que sean necesario.
FastMove también cuenta con una opción para sincronizar carpetas, esto en caso que quieras conservar tu ordenador viejo y quieres que todos los datos que se agreguen allí aparezcan en el nuevo equipo. Se trata de una opción muy interesante y que muy pocos softwares de este tipo ofrecen. El mismo lo puedes descargar desde su web principal y es compatible con todas las versiones de Windows.
Zinstall.com
Si por alguna razón ninguno de los softwares mencionados anteriormente te ha llamado la atención, entonces puedes empezar a usar Zinstall WinWin, el cual está disponible para todas las versiones de Windows y te ofrece herramientas y funciones avanzadas para pasar programas de un equipo a otro. Para ello se encarga de realizar una copia de seguridad de todas las aplicaciones que tengas instaladas, así como todos tus otros datos y archivos como imágenes y carpetas.
Es así, como Zinstall te permite pasar todo lo que tenga tu ordenador viejo a tu nueva PC en muy pocos pasos. Esto gracias a que se trata de un software intuitivo y que trabaja de forma automática, por lo que no necesitarás de muchos conocimientos para lograr tu objetivo. Asimismo, cuenta con medidas de seguridad en caso que alguna de la transferencia salga mal.
Servicio de la nube
Si no quieres hacer uso de ninguna herramienta para pasar programas de un PC viejo a uno nuevo, entonces otras de las alternativas son los servicios de la nube como Dropbox, Google Drive, OneDrive, entre muchos otros. Los mismos los puedes usar sin necesidad de instalar ningún programa para ello y te permiten guardar aplicaciones, documentos, vídeos, fotos, y muchos otros elementos.
Al tratarse de un servicio en la nube solo necesitarás iniciar sesión en tu cuenta desde cualquier otro ordenador para disfrutar de ellos. También vas a tener la oportunidad de descargar en tu nuevo PC si así lo deseas, por lo que se ha convertido en otra alternativa viable y sencilla de llevar todo esto a cabo.


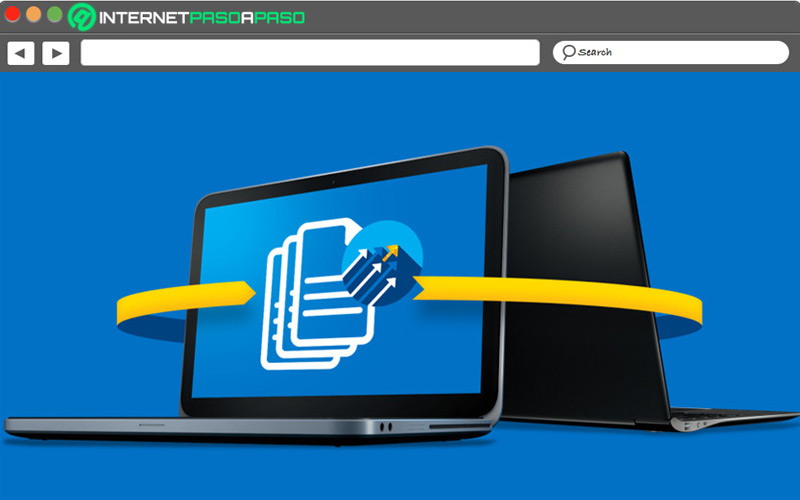
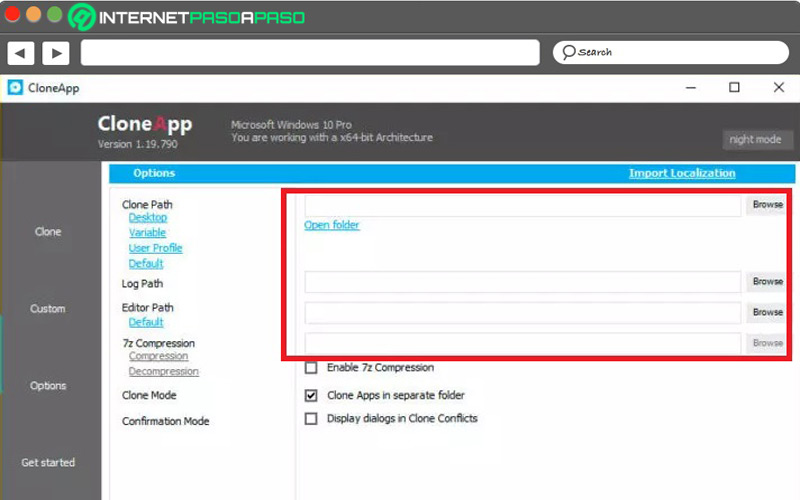
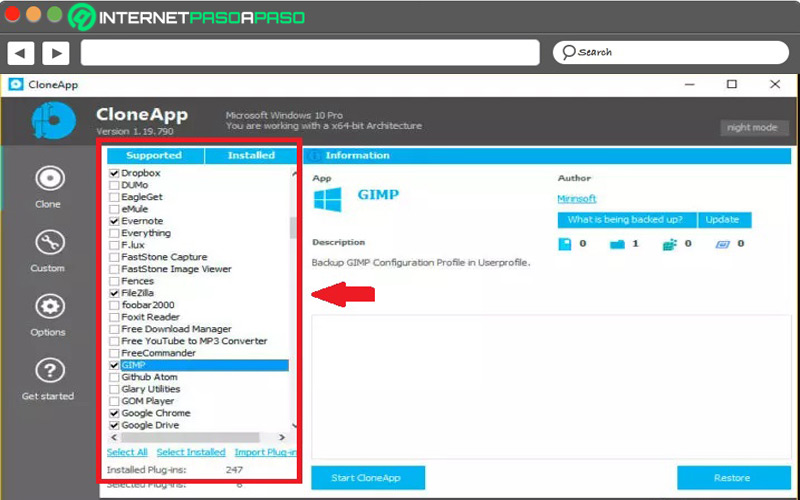
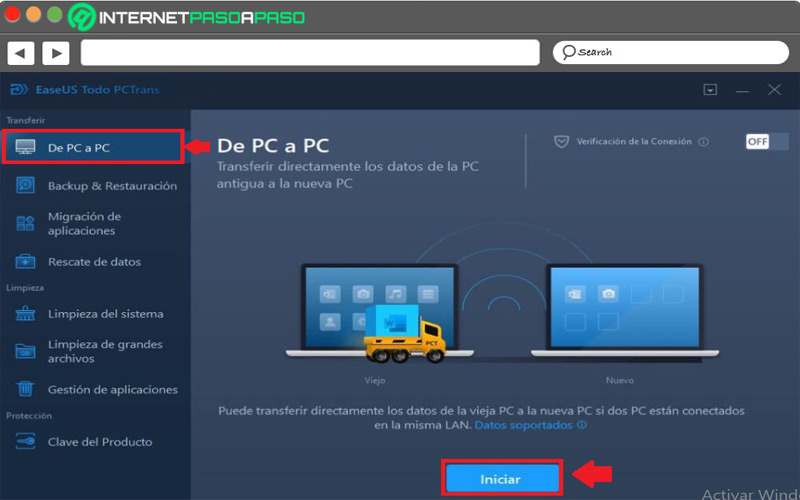
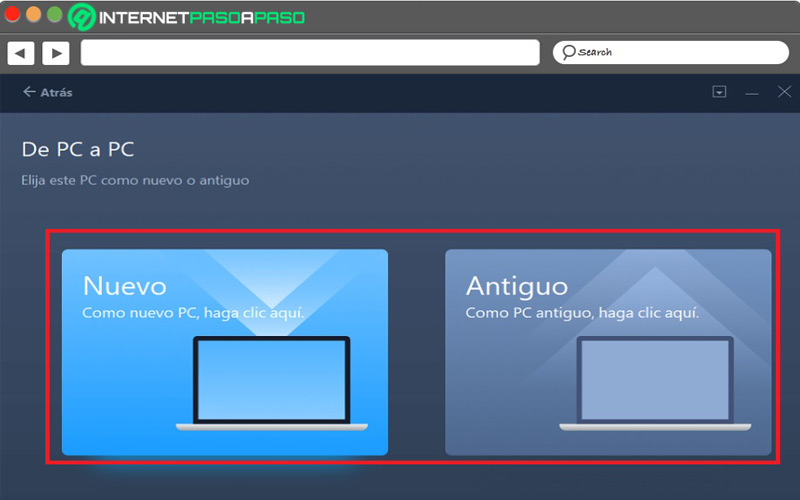
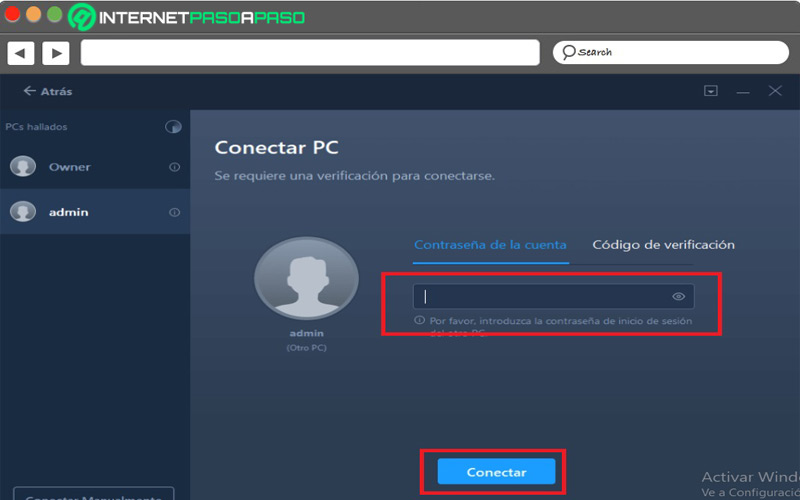
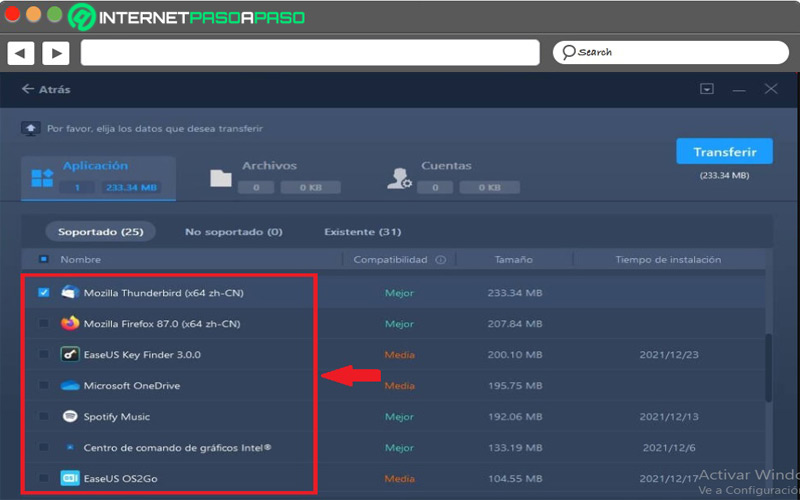
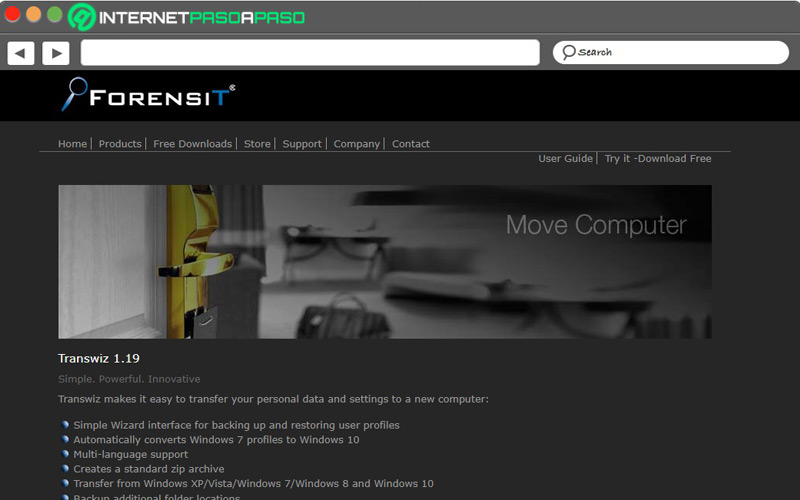
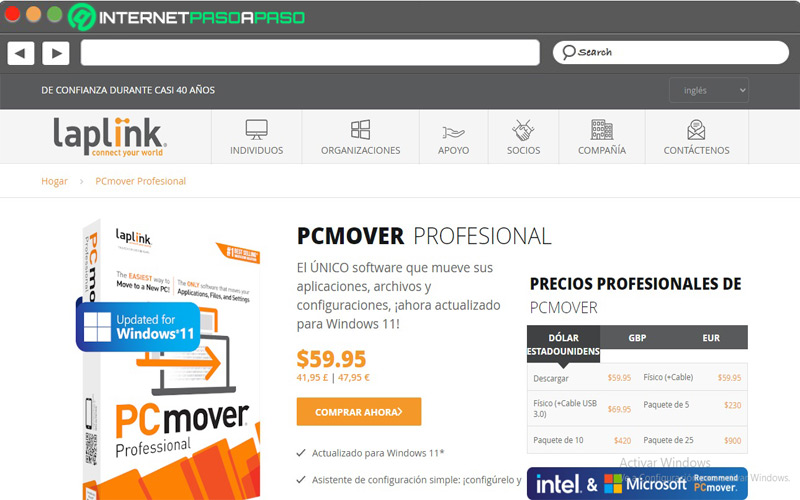
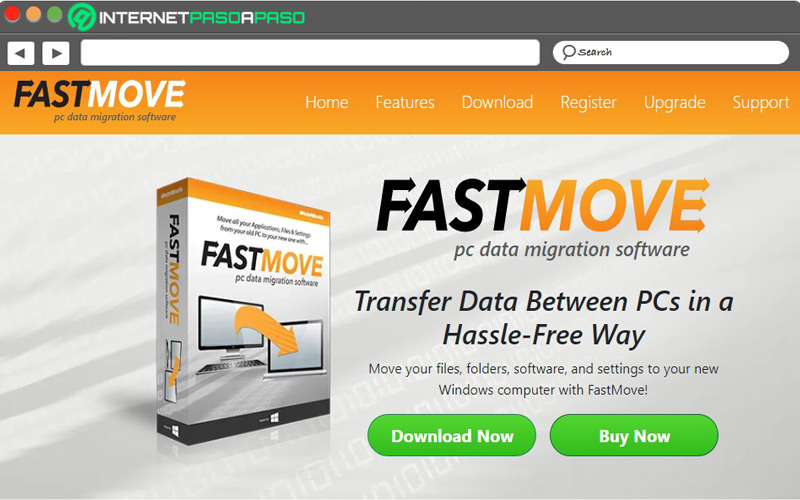
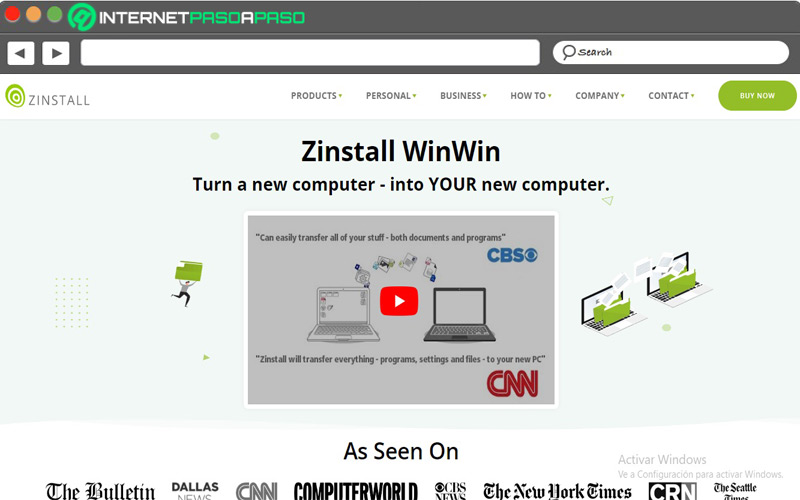




















Poner la nueva aplicación del Apple software update al Windows 10 en español y gratis gracias