Lo Último en IP@P
- Stellar Data Recovery revoluciona la recuperación de archivos perdidos en discos duros externos
- Goblin Mine: La Estrategia Económica Detrás del Juego de Minería que está Fascinando a Todos
- Estos son los nuevos Cargadores UGREEN: potencia y portabilidad en dos versiones que no te puedes perder
- UGREEN Nexode Pro: El Cargador Ultradelgado que revoluciona la carga de dispositivos móviles
- La computación en la nube está transformando los juegos Online y estas son sus grandes ventajas
¿Anda un poco lento tu Windows 10? No es de extrañar. Este sistema operativo ha sido muy criticado porque pasado un tiempo comienza a comportarse de esta manera, haciéndote creer que el fallo está en las prestaciones de tu equipo y no en el software. Sin embargo, tampoco es necesario realizar un hard reset para recuperar la velocidad de procesamiento, basta con optimizarlo de determinada manera para que todo vuelva a la normalidad.
Este sistema operativo de Microsoft es un programa que regula y administra las tareas desde el mismo momento en que enciendes el equipo. Este chequea el hardware y software del equipo, para verificar su estado y operatividad. Si Windows no está optimizado, comienza bajar el desempeño de tu computadora; empieza a procesar todo más lento, ejecutar tareas de manera ineficiente y aparecen conflictos con los aplicativos. Esas son las primeras señales que evidencian que el sistema operativo está a punto de colapsar.
Es por ello que en este tutorial te enseñaremos todos los trucos de cómo acelerar Windows 10 al máximo y optimizar el rendimiento de tu ordenador haciendo unos pocos ajustes podrás potenciar todos los recursos al 100%, así que aprovecha al máximo estos útiles consejos.
20 trucos y consejos para acelerar Windows 10 y mejorar la velocidad y el rendimiento de tu ordenador
Para nadie es un secreto la molestia de miles de usuarios sobre el performance de Windows 10 debido a que su proceso de arranque es muy lento. En el peor de los casos incluso tarda varios minutos. Pero este es el menor de los problemas pues si continuas utilizándolo así, todo irá desmejorando cada vez más; se colgará a mitad de una tarea importante y hará que sea virtualmente imposible trabajar a gusto en el equipo, por lo que es necesario tomar medidas cuanto antes.
Aquí te indicaré cómo solucionar los problemas del sistema operativo, logrando que obtengas mejoraras en la velocidad. Todo lo que querías saber se encuentra en esta guía paso a paso, así que no perdamos más tiempo y entremos en materia.
Maximizar el rendimiento del procesador
Si está utilizando un PC de escritorio, puedes optimizar el rendimiento de su CPU cambiando sus opciones de energía. Haz clic con el botón derecho en el botón Inicio en la esquina inferior izquierda del escritorio (o en la tecla Windows + X) y acceda al menú "Opciones de energía". En la pantalla que se muestra en forma visual, haga clic en el botón "Alto rendimiento".
¿Cómo puede ayudarte esto? Sencillo. La configuración predeterminada del sistema establece ciertas limitaciones para evitar que el equipo consuma demasiada electricidad, lo que significa que el procesador no rendirá al máximo de sus capacidades. Es una manera de ponerle "bozal a un rottweiler". Así que cuando quites dicho “bozal” la bestia volverá a rugir y podrás disfrutar al máximo de todo su poder.
Fijación en el escritorio buscando archivos
Una de las características más poderosas, es el "File Explorer", que no es más que la capacidad de guardar búsquedas. El visual muestra una consulta guardada que identifica todos los documentos de Word en una carpeta específica.
Cuando tienes muchos archivos .doc, por ejemplo, es una forma conveniente de buscar archivos de la misma naturaleza. Pero esto es aún más conveniente si esta búsqueda se encuentra en el menú Inicio, ya que así puedes encontrarlo aún más rápido.
Si deseas aprovecharte de esto abre el "Explorador de archivos" y navega hasta tu carpeta de "Usuarios" y luego a la subcarpeta "Búsquedas". Haz clic con el botón derecho en la búsqueda guardada y colócala en el menú de inicio para facilitar el acceso.
Aprende a limitar el alcance de Cortana
Microsoft desea que tu y su asistente personal, Cortana, utilicen Bing como su motor de búsqueda predeterminado en lugar de Google. Puede forzar a esta herramienta a usar un motor de búsqueda diferente, pero primero debes cambiar tu navegador web predeterminado.
Si Mozilla Firefox es tu navegador predeterminado en Windows 10, entonces Cortana debería usar la Búsqueda de Google. Si Chrome es el navegador predeterminado, debe instalar la extensión "Chrometana" y cambiar los valores predeterminados. Si no lo haces, aprenderás que Cortana es particularmente obstinada y continuará usando Bing.
Si deseas cambiar aún más el comportamiento de Cortana, puedes limitar los parámetros de búsqueda. Por ejemplo, es posible decirle a Cortana que no se conecte a Internet. Para aplicar todo esto que te mencionamos, puedes hacer algo muy sencillo.
- Haz clic en el cuadro de búsqueda de “Cortana” en la barra de tareas.
- Luego ve a la pantalla de “Configuración de Cortana”, como se muestra en la imagen de arriba.
- En la parte inferior debes ubicar una configuración que dice "Buscar en línea e incluir resultados web”.
- Al cambiar a "Desactivado", Cortana ya no mostrará los resultados web, independientemente del motor de búsqueda utilizado de forma predeterminada.
Disfruta de OneDrive Fetch
Cuando creas una cuenta de Microsoft, uno de los beneficios es obtener acceso al almacenamiento en la nube de OneDrive sin coste alguno. Pero una característica poco utilizada llamada Fetch puede darte más beneficios aun (pero esto no se aplica a OneDrive para empresas).
- Haz clic derecho en el icono de OneDrive y seleccione "Configuración".
- En la siguiente pantalla, selecciona la pestaña "Configuración" para acceder a la pantalla que se muestra en la imagen de arriba.
- Busca la casilla de verificación llamada "Permítame usar OneDrive para recopilar todos mis archivos en esta PC".
Esta herramienta no sólo te permite mejorar el rendimiento del sistema operativo, sino que también podrás realizar copias de seguridad para guardar la información más importante dentro de tu disco duro en la nube, de modo que puedas acceder a ella cuando quieras e incluso restaurarla en el ordenador después de un hard reset.
Cambia la ubicación donde se instalan las aplicaciones
Muchos ordenadores hoy en día están equipados con una combinación de SSD y discos mecánicos de gran capacidad. Es una buena idea, pero requiere un poco de administración, especialmente cuando se trata de la ubicación de instalación de las nuevas aplicaciones.
En la mayoría de los casos, desearás que las aplicaciones recién instaladas estén en la unidad mecánica, y no en el SSD de arranque inferior.
Para cambiar la unidad predeterminada para instalar aplicaciones haz lo siguiente:
- Da clic en el botón Inicio y sigue la ruta “Todas las aplicaciones > Ajustes > Sistema > Almacenamiento.
- Deberías ver una pantalla similar a la que se muestra en la imagen de arriba. En esta pantalla, puedes cambiar las ubicaciones predeterminadas para aplicaciones, documentos, música, fotos, vídeo y prácticamente para cualquier archivo que se almacena en tu equipo.
Crea una carpeta de acceso directo personalizada
Si usas el menú Inicio de Windows 10 para acceder a tus aplicaciones, la siguiente sugerencia es para ti. Puedes crear una carpeta personalizada de "Menú de inicio" que contenga accesos directos a aplicaciones, documentos, etc. que uses regularmente. Después puedes fijar esta carpeta en la pantalla de Inicio o en la barra de tareas.
Comience abriendo el "Explorador de archivos" y navegue a esta carpeta:
C: \ Users \ XXX \ AppData \ Roaming \ Microsoft \ Windows \ Start Menu \ Programs
En la carpeta Programas, puede agregar su propia subcarpeta. En el ejemplo, el nombre de la carpeta es "A_Custom_Start_Folder", por lo que se te mostrará en la sección "A" del menú Inicio. Puedes poner en esta los accesos directos que desee.
Elimine Windows.old
El almacenamiento en disco duro es menos costoso y limitado que en el pasado, pero eso no significa que desees desperdiciar espacio. Si ha actualizado Windows 10 desde Windows 7 o Windows 8, es probable que tenga una carpeta en su disco duro que contenga la versión anterior de tu sistema operativo. En el caso de que nunca vuelvas a esta, puede eliminar la información en ella y ahorrar algo de espacio de almacenamiento en su disco duro.
- Para eliminar la carpeta, abra el “Explorador de archivos”, ve al disco duro donde está instalado Windows 10 (generalmente está en la unidad C) y da clic con el botón derecho.
- Ahora pincha en el elemento del menú "Propiedades" para acceder a una pantalla similar a la que se muestra en la imagen de arriba.
- Después clic en el botón "Limpiar disco" para iniciar la exploración, luego pincha en el botón "Limpiar archivos" sistema.
Administra Windows Update para obtener rendimiento
Windows Update, lo creas o no, absorbe recursos cuando se ejecuta en segundo plano. Afortunadamente puede configurarlo para que se ejecute sólo en momentos específicos, como cuando el dispositivo no está en funcionamiento, lo que significa que no se reiniciará mientras se encuentre en medio de alguna tarea importante.
Para configurar que la actualización se ejecute en horas específicas, escriba "Configuración de Windows Update" en la barra de búsqueda de y ejecuta la utilidad de configuración.
En la sección "Parámetros de actualización", selecciona "Modificar horas activas".
Puedes cambiar las horas activas en este menú. Aconsejo que se cambie a un periodo de tiempo cuando el ordenador está encendido, pero este no se usa.
Disco Ram
De todas las aplicaciones que afirman mejorar el rendimiento, ningún programa lo hace mejor que un disco RAM. Un programa de disco RAM crea una unidad utilizando una RAM física, que es obscenamente rápida. Los usuarios mueven partes del software esencial al disco RAM, lo que resulta en grandes ganancias de velocidad.
La configuración de un disco RAM sólo requiere descargar e instalar "Dataram RAMDisk". Después de ejecutar el software, debes configurarlo con las siguientes opciones.
Más en Sistemas operativos
- ¿Cómo actualizar los drivers de dispositivos para que todos los hardware funcionen bien en Windows 7? Guía paso a paso
- ¿Cómo crear y personalizar tus propios atajos de teclado en Windows 10? Guía paso a paso
- ¿Cómo configurar un Grupo en el Hogar en tu ordenador con Windows 7? Guía paso a paso
- ¿Cómo arrancar e iniciar Mac en modo seguro? Guía paso a paso
- Windows 7 no reconoce dispositivo USB ¿Cuáles son las causas y mejores soluciones?
SÍGUENOS EN 👉 YOUTUBE TV
- Para recapitular, debe elegir el tamaño máximo del disco RAM, que es de aproximadamente 1 GB. Puede utilizar cualquier tamaño, pero una capacidad más pequeña limita su utilidad.
- También, marca la casilla de "Set Disk Label" (Configurar etiqueta de disco).
- De esta manera, puedes identificar el disco en el siguiente paso. A continuación, selecciona "Iniciar disco RAM".
- El siguiente paso es configurar tu navegador para que lea y escriba archivos de caché en y desde el disco RAM.
- Primero, haz clic con el botón derecho del ratón en el acceso directo de tu navegador web y selecciona "Propiedades" en el menú contextual.
- Windows 10 facilita más que nunca el entrar a un acceso directo del navegador. Puedes hacerlo directamente desde la barra de tareas.
En "Propiedades", selecciona la ficha "Acceso directo". Luego, dentro del campo de entrada de texto destino, añade el siguiente código al final del texto, donde "R" es la letra de tu propia unidad de disco RAM:
La línea completa de código debería ser algo así:
"C:}Archivos de programa (x86)\NGoogleChromeApplicationChrome.exe" --disk-cache-dir=R:\N-
Tu propio código puede variar, dependiendo de la configuración de Chrome. Finalmente, selecciona OK y reinicia el navegador. A partir de ahora, Chrome leerá y escribirá archivos de caché en el disco RAM.
Limpiador de registro
El registro guarda un manifiesto de la configuración de Windows y otros programas. Con el tiempo, miles y miles de modificaciones del registro ralentizan el rendimiento del sistema. Un limpiador del registro elimina esos cambios. Descarga CCleaner actualizado. este será el mejor amigo de tu ordenador.
Elimina aplicaciones innecesarias
Por lo general, cuando compra un equipo nuevo, viene con muchas aplicaciones preinstaladas que no necesita, incluido el software y las herramientas habituales que nunca utiliza y que sólo desperdiciará espacio y recursos en su equipo.
- Abre "Configuraciones".
- Haz clic en “Apps”.
- Luego en “Aplicaciones y características”.
- Selecciona la aplicación que deseas eliminar y haz clic en el botón “Desinstalar”.
Comprueba si hay malware en el equipo
Se sabe que los virus, spyware, adware y otros tipos de programas maliciosos ocupan gran parte de los recursos del procesador, la memoria y el disco, lo que hace que el dispositivo quede inutilizable.
Puede usar Windows Defender Antivirus para analizar y eliminar el malware del dispositivo. Para ello debes abrir Inicio. Busca el “Centro de seguridad de Windows Defender” y haz clic en el resultado superior para abrir la experiencia. Luego clic en “Protección contra virus y amenazas”. Realiza un examen para descartar amenazas
Desactivar efectos visuales
Este sistema ofrece un gran número de efectos visuales, desde animaciones y sombras hasta efectos más sofisticados. Pero eso baja el rendimiento del equipo.
Para desactivar animaciones, sombras, fuentes suaves y otros efectos:
- Abre el “Panel de control”.
- Pincha en “Sistema y Seguridad”
- Luego en “Sistema”.
- Después clic en el enlace “Configuración avanzada” del sistema desde el panel izquierdo y sigue los pasos que te muestra el asistente.
Reinicia el ordenador
Alternativamente, si nada parece aumentar el rendimiento, puede restablecer el dispositivo para que se inicie de nuevo con una copia limpia de Windows 10 para mejorar el inicio y el apagado, la duración de la batería y el rendimiento general.
- Abre "Configuración". Haz clic en "Actualización y seguridad".
- Después en "Recuperación".
- En "Restablecer este PC", haz clic en el botón "Iniciar".
- Da clic en el botón "Guardar mis archivos". También puede hacer clic en el botón "Quitar todo" para borrar todo e instalar una copia limpia.
- Revisa las aplicaciones que se eliminarán y haz clic en "Siguiente". Y luego lo que te queda es resetear el equipo.
Liberar espacio
Esta es una manera muy sencilla de limpiar el equipo y hacer que mejore su rendimiento considerablemente. Para hacerlo simplemente debes seguir estos pasos:
- Ve al "Panel de control".
- Selecciona el disco duro.
- Presiona el botón derecho del ratón y aparece una ventana en la que debes dar clic en "Liberar espacio".
Evita que los programas se carguen al inicio
Es común que la mayoría de los usuarios de Windows tengan aplicaciones cargadas en los equipos cuando arrancan. Ve a Inicio, búsqueda, escribe Task Manager, te va aparecer una ventana y vas a seleccionar los programas que quieres que no se carguen al inicio.
Utilice el solucionador de problemas integrado
Con el lanzamiento de Creators Update, Microsoft ha comenzado a proporcionar una sección dedicada para varias utilidades de solución de problemas.
Puedes visitar: Configuración > Actualización y recuperación > Solucionador de problemas.
Mejora el rendimiento gráfico de Windows
Ve a Configuración > Sistema > Pantalla. Desplázate hacia abajo y haz clic en "Configuración de gráficos". En la siguiente pantalla, seleccione la aplicación clásica o UWP que desee configurar y haz clic en "Agregar".
Elimina archivos temporales
Son archivos que se crean cuando se abren las aplicaciones. Lo que debes hacer es cerrar todos los programas. Pulsa WINDOWS-R en tu teclado para abrir la ventana “Ejecutar”.
Tipea “%TMP%” y da clic en “Aceptar”. Elimine el contenido de la carpeta que se activa y listo.
Cumple al pie de la letra con las recomendaciones
El último consejo que podemos darte es que sigas al pie de la letra lo que acabamos de enseñarte para que puedas disfrutar al máximo de tu ordenador con este popular sistema operativo. Así que no lo dudes ni un segundo y comienza a aplicarlos uno a uno hasta que se cumplan todos.


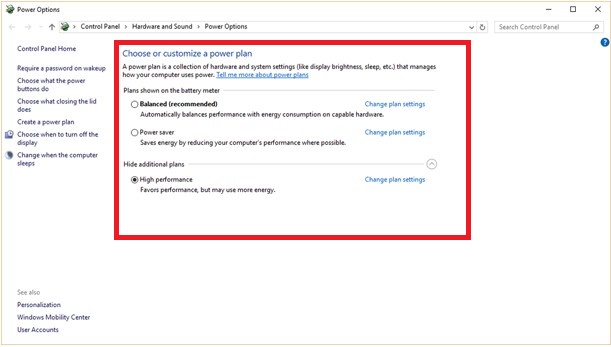
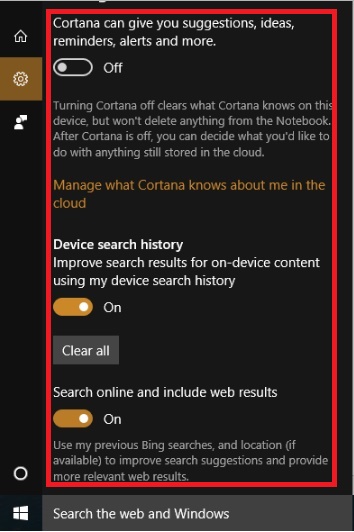
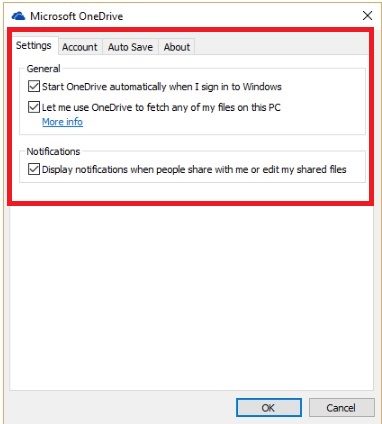
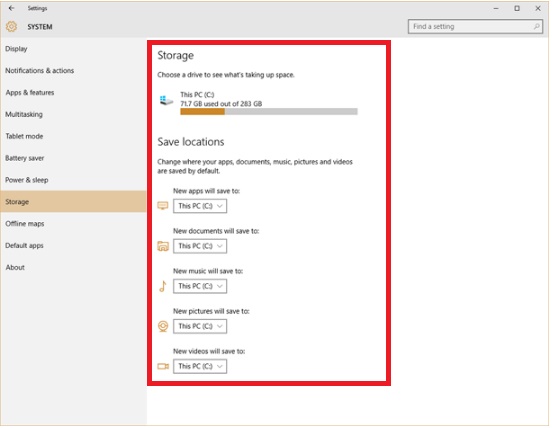
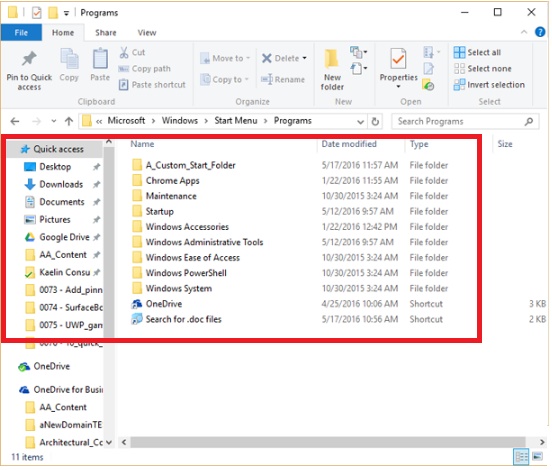
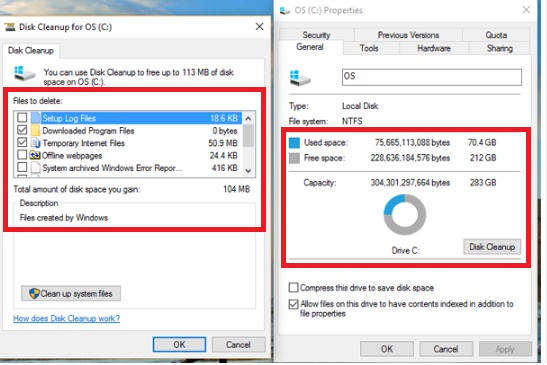
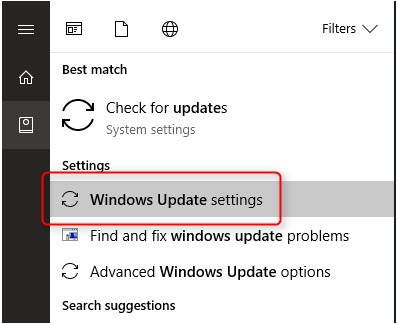
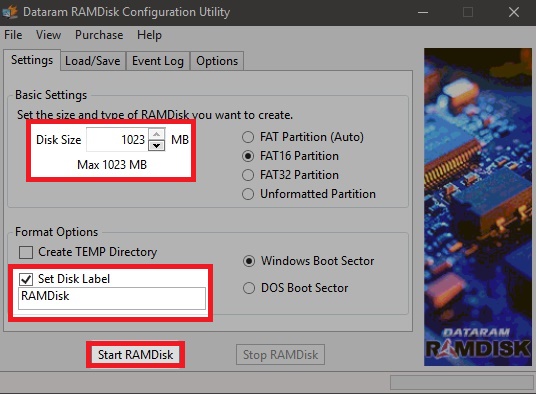
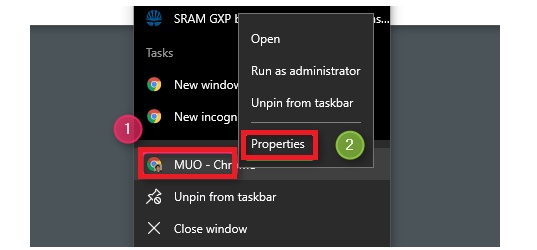
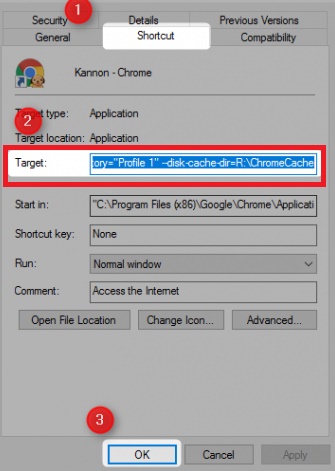
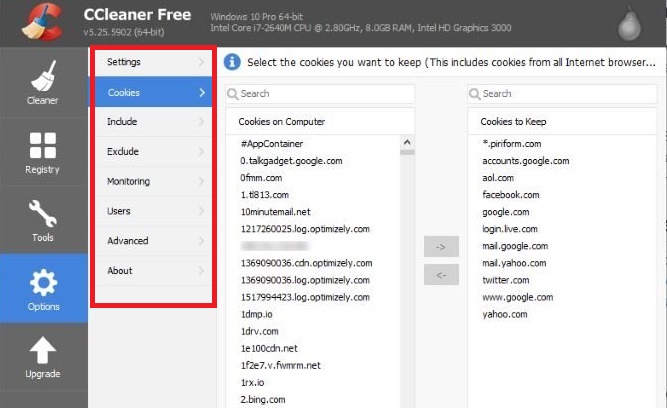
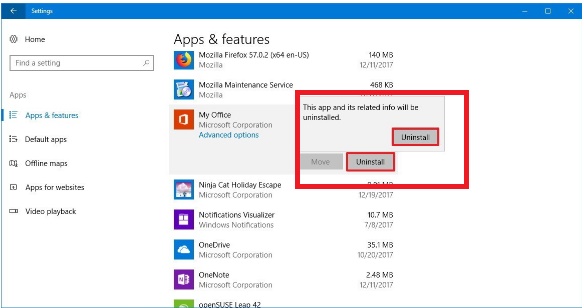
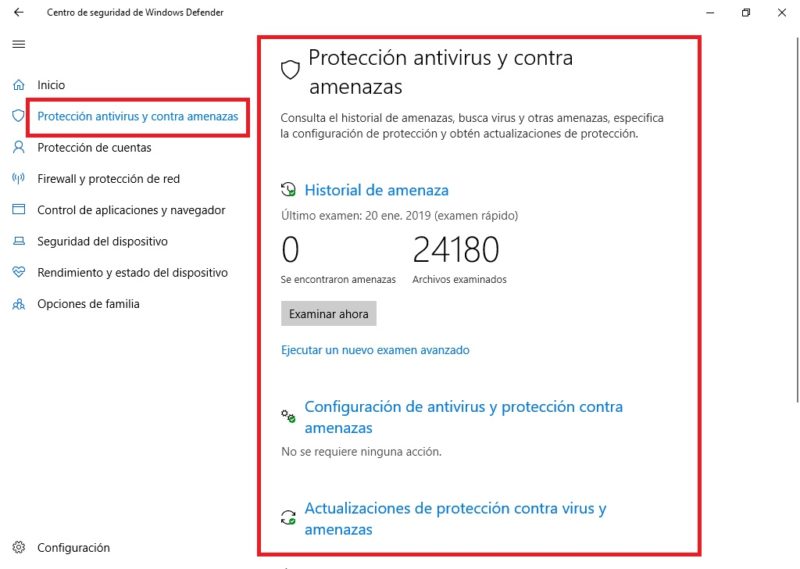




















No me funciono lo de diskram