Lo Último en IP@P
- Stellar Data Recovery revoluciona la recuperación de archivos perdidos en discos duros externos
- Goblin Mine: La Estrategia Económica Detrás del Juego de Minería que está Fascinando a Todos
- Estos son los nuevos Cargadores UGREEN: potencia y portabilidad en dos versiones que no te puedes perder
- UGREEN Nexode Pro: El Cargador Ultradelgado que revoluciona la carga de dispositivos móviles
- La computación en la nube está transformando los juegos Online y estas son sus grandes ventajas
Si bien es cierto, Windows 7 es una de las versiones más famosas del sistema operativo de Microsoft, a pesar de que no es la más vigente de todas. Pues, más allá de las ventajas que proporciona W10, son muchos los usuarios que han optado por seguir empleando W7, debido a su alta compatibilidad con diferentes dispositivos.
Es por eso que, en este momento, gran cantidad de personas siguen buscando soluciones para adquirir una óptima experiencia de usuario en su PC con Windows 7, en especial, en términos de personalización. Ya que, de ese modo, pueden trabajar más cómodamente en su ordenador y lograr el aspecto que desean para su SO.
En consecuencia, se puede afirmar que el Escritorio de Windows 7 es uno de los aspectos más importante para obtener una mejora de la experiencia de usuario a nivel de personalización. Por ello, a continuación, te enseñaremos de que se trata dicha utilidad de Windows, cuales son todas sus secciones en W7 y como se puede estilizar correctamente.
¿Qué es el escritorio de Windows 7 y para qué sirve esta sección del sistema operativo?
Básicamente, el escritorio de Windows es la primera pantalla que aparece una vez se carga el sistema operativo. Por ende, se puede definir como aquella interface que ha sido creada con el fin de generar un espacio de fácil acceso a los programas, aplicaciones y todas las operaciones disponibles en un ordenador.
En ese sentido, el escritorio de W7 hace referencia al área principal de la pantalla que se visualiza después de encender la máquina e iniciar sesión. A partir de esta interfaz gráfica, los usuarios pueden disponer de diversas carpetas, archivos, iconos, accesos, programas y barras de herramientas. Por lo cual, sirve para organizar la parte principal del SO, según los requerimientos de cada usuario.
En otras palabras, se puede decir que, el escritorio de W7 funciona como la parte superior de un escritorio real de oficina. Puesto que, sirve como superficie de trabajo para poder abrir las carpetas o programas que son los elementos que se muestran en la parte inicial, por defecto y así, iniciar una acción. De tal modo, es un apartado que actúa como punto principal de la actividad del usuario en el sistema operativo.
¿Cuáles son todas las secciones en el escritorio de Windows 7?
Ahora bien, para comprender en mayor medida cómo es el funcionamiento del escritorio de Windows 7, es esencial saber cuáles son todas las partes que lo conforman.
Por consiguiente, a continuación, mencionamos cuales son dichas secciones y en qué consisten:
- Menú de inicio: Consiste en una lista gráfica de accesos directos a diferentes funciones, tales como los programas, aplicaciones y opciones más comunes del SO. El cual, se encuentra, específicamente, a través del botón ubicado en la esquina de la parte izquierda que es conocido como “Botón iniciar”.
- Barra de tareas: Hace referencia a la barra horizontal que ocupa la parte inferior del escritorio y sirve para conseguir, gestionar y controlar las aplicaciones instaladas. Por lo general, está conformada por la barra de programas anclados y la barra de inicio rápido.
- Área de notificación: Se trata de un elemento en el que se puede ver la fecha y hora que tiene el equipo, al igual que el icono de conexión de red, los iconos de sonidos y los ajustes de resolución de pantalla. Así, se localiza a la derecha del todo.
- Los iconos: Son aquellas miniaturas que representan programas, archivos o carpetas a los que se pueden ingresar con tan solo hacer doble clic sobre ellos. Estos se distribuyen a lo largo del escritorio de Windows 7 y admiten un buen nivel de personalización.
- Los Gadgets: Una de las mayores novedades del escritorio de Windows 7 que, básicamente, permite visualizar utilidades extras del SO para mejorar su aspecto. Ya sea un medidor de velocidad, un calendario, un reloj, etc.
- Fondo del escritorio: Es la sección más notable del escritorio de W7, dado que, hace referencia al entorno en el que se trabaja. También es conocido como “Pantalla”.
Aprende paso a paso cómo personalizar el escritorio de Windows 7
Una vez comprendido en qué consiste el escritorio de esta versión del sistema operativo de Microsoft, seguramente querrás saber cómo puedes personalizarlo al máximo para así disfrutar de una experiencia de usuario más óptima, cómoda y placentera en tu PC.
Por tanto, a continuación, te explicamos detalladamente cuales son los parámetros que te permite estilizar el SO y cómo debes hacerlo:
Cambiar papel tapiz
En vista de que el papel tapiz es el elemento más visible del escritorio de W7, también es el más personalizable. El cual, es mayormente conocido como “fondo de escritorio” y admite cambios de color, al igual que una mayor personalización a través de una fotografía o imagen diferente.
Para adaptarlo a tu gusto, debes seguir estos pasos:
- Ubicado en tu escritorio, pulsa con el botón derecho del mouse sobre cualquier área vacía. Allí, en el menú que se observa, elige “Personalizar”.
- A continuación, en la parte inferior de la nueva ventana, haz clic sobre la sección “Fondo de escritorio”.
- Posterior a ello, podrás escoger tu nuevo papel tapiz o fondo de pantalla, entre las diferentes secciones disponibles. Si prefieres colocar una foto o imagen tuya, pulsa el botón “Examinar” y selecciónala.
- Por último, solo resta hacer clic en “Guardar cambios”, para poder ver tu nuevo fondo de escritorio.
Poner en modo claro u oscuro
Para nadie es un secreto que, cada vez está más de moda habilitar el modo oscuro en cualquier dispositivo y por eso, en Windows 7 también existe la posibilidad de hacerlo para personalizar el aspecto del escritorio de dicho sistema operativo.
Esto, haciendo uso del nuevo navegador de Microsoft que cuenta con modo oscuro y se activa de la siguiente forma:
- Primero que todo, accede al menú del sistema, a partir del menú de inicio.
- Después de ello, haz clic en “Configuración” y procede a seleccionar la opción “Apariencia”.
- Por último, solo tienes que elegir “modo oscuro”, “modo claro” o el “predeterminado”.
Personalizar iconos de accesos directos
Por suerte, en Windows 7 también puedes personalizar los iconos de escritorio del sistema y accesos directos, sin que esto afecte a los archivos o programas asociados con ellos.
En cuanto al proceso que se tiene que seguir para realizarlo, consiste en:
- Primero que todo, busca el icono que quieres modificar y haz clic con el botón secundario del mouse sobre él. A continuación, selecciona la opción “Propiedades”.
- Seguidamente, en la ficha de Acceso directo, elige “Cambiar icono” y procede a seleccionar el icono que deseas personalizar, para hacer clic nuevamente en “Cambiar icono…”.
- En este punto, puedes escoger uno de los iconos predeterminados que el sistema operativo te ofrece o buscar otro icono a través del botón “Examinar”.
- En caso de que quieras usar el icono de un programa, tienes que escribir la ruta de dicho programa en “Nombre”. Para así, hacer clic sobre “Abrir”.
- Una vez hayas elegido el icono que más te guste, pulsa en “Aceptar” dos veces (donde corresponda) y de esa manera, finalizará el proceso para guardar los cambios efectuados.
Personalizar barra de tareas
Para adaptar la apariencia del escritorio de W7 a tu gusto, el SO también te ofrece la posibilidad de mejorar o personalizar la barra de tareas. Ya sea para establecer la forma en que se mostrarán los programa abiertos, elegir el tipo de iconos, configurar las barras de herramientas, etc.
Más en Sistemas operativos
- ¿Cómo resetear el iPhone 8 y restablecer el teléfono a los valores de fábrica? Guía paso a paso
- ¿Cómo comprimir archivos y carpetas en la consola de Linux? Guía paso a paso
- ¿Cómo activar Hyper-V para utilizar máquinas virtuales en Windows 7? Guía paso a paso
- ¿Cómo configurar las opciones de Internet de Windows 8 para sacarle el máximo provecho a tu conexión? Guía paso a paso
- ¿Cómo configurar Windows 7 después de la primera instalación y mejorar su privacidad? Guía paso a paso
SÍGUENOS EN 👉 YOUTUBE TV
En este caso, el proceso a seguir se trata de:
- Inicialmente, tienes que acceder a la ventana de propiedades y para eso, simplemente oprime cualquier zona de la barra de tareas con el botón secundario del mouse y selecciona la opción “Propiedades” dentro del menú desplegable.
- Hecho lo anterior, aparece la ventana de propiedades correspondiente a la barra de tareas de W7 y puedes comenzar por optimizar la apariencia de la misma. Para eso, te permite bloquearla u ocultarla, utilizar iconos pequeños, cambiar su ubicación y fijar ciertos botones para ella.
- Además, también es preciso personalizar el área de notificación, escogiendo lo que prefieres que aparezca en ella (en cuanto a iconos y notificaciones).
- Por último, también puedes definir si quieres usar Aero Peek para obtener una vista previa del escritorio.
- Para guardar todos los cambios realizados, simplemente pulsa el botón “Aceptar”.
Modificar puntero del ratón
También es posible cambiar la apariencia del puntero del mouse en tu PC con Windows 7. Siendo esta, una utilidad a la que muchos usuarios recurren para mejorar su experiencia, con el objetivo de que el principal elemento para llevar a cabo las diferentes tareas, luzca tal y como quieren.
Para modificarlo, tienes que seguir estos pasos:
- Haz clic en el botón iniciar y en el cuadro de búsqueda, introduce el término “mouse”. Así, el sistema te proporcionará el resultado de búsqueda correspondiente, en el que solo tienes que hacer clic.
- Posterior a eso, se abrirá la página de Propiedades del mouse y allí, debes hacer clic en la sección que dice “Punteros”.
- Seguidamente, desde el apartado de Personalizar, procede a elegir la función del puntero (como “Selección normal”) y presiona el botón “Examinar” para escoger la nueva imagen del cursor.
- Hecho lo anterior, solo resta hacer clic en “Aplicar” para almacenar los cambios realizados y, por último, pulsa en “Aceptar”.
Modificar iconos de carpetas
En Windows 7 y, prácticamente en todas las versiones, el icono de las carpetas en el sistema operativo han sido el mismo desde el lanzamiento de Windows Vista. Por ello, para adquirir una experiencia de usuario más personalizada, muchos optan por modificar dichos iconos en su PC y sin necesidad de emplear herramientas de terceros.
Es decir, por medio del siguiente paso a paso:
- Primero que todo, dirígete a la carpeta que quieres personalizar a partir de su icono y haz clic derecho en ella, para seleccionar la opción “Propiedades”.
- Cuando se abra el cuadro de diálogo Propiedades, en lugar de hacer uso del apartado General, debes presionar la sección “Personalizar”.
- A continuación, dirígete a la sección que dice “Iconos de carpeta” y haz clic sobre el botón que indica “Cambiar icono”.
- Posteriormente, tienes que elegir un icono de la carpeta entre las opciones predeterminadas o hacer clic en “Examinar” para poder usar un icono personalizado.
- Una vez escojas el icono en cuestión, solamente resta pulsar en “Aceptar” y después en “Aplicar” para obtener el cambio del icono de la carpeta que preferiste.
Cambiar sonidos de Windows
Otro aspecto importante para personalizar tu ordenador W7 en mayor grado, hace referencia a modificar los sonidos que emite el sistema, por naturaleza. Es decir, aquellos sonidos que se reproducen cuando recibes un mensaje, inicias el SO o cierras sesión, por ejemplo.
En tal caso, tendrás que realizar lo que te indicamos aquí:
- Inicialmente, ingresa a la ventana de Panel de Control de tu PC y haz clic en “Hardware y sonido”.
- Seguido de eso, busca la opción que dice “Cambiar sonidos del sistema” y selecciónala. Allí, haz clic en la sección “Sonido”.
- En este punto, te encontrarás con varios ajustes disponibles que puedes personalizar a tu gusto. Así, en el cuadro de lista “Combinación de sonidos” puedes elegir lo que más te apetezca (Predeterminado de Windows, Sin sonidos, etc.).
- Adicionalmente, si deseas establecer un sonido a un determinado evento, tienes que dirigirte a “Eventos de programa” y escoger el que quieres que suene cuando ocurra dicho suceso.
- Para utilizar sonidos que no se encuentren incluidos en Windows 7, sencillamente tienes que hacer clic en el botón “Examinar”, navegar hacia la carpeta que contiene el archivo y seleccionarlo haciendo doble clic.
Personalizar la pantalla de bloqueo
Desafortunadamente, en Windows 7 el fondo de la pantalla de bloqueo siempre es el mismo y ante esto, muchos usuarios se preguntan si se puede cambiar. Por suerte, haciendo uso del Registro de Windows, es posible personalizarlo para colocar la imagen que prefieras.
No obstante, antes de indicar cuales son los pasos a seguir para ello, es preciso acotar que la imagen a usar debe contar con ciertas características, tales como: No puede pesar más de 256 KB, tiene que estar en formato JPG y su nombre deberá contener el término “background” más la resolución de tu pantalla.
Aclarado esto, te especificamos los pasos a seguir:
- Procede a abrir el menú de inicio de Windows 7 y en el campo de búsqueda, introduce la palabra “regedit” para poder ejecutar el Editor del Registro de Windows.
- Después de esto, entre todas las carpetas disponibles, tienes que navegar hasta la que tiene por nombre “HKEY_LOCAL_MACHINE Software Microsoft Windows CurrentVersion Authentication LogonUI Background”, específicamente.
- En caso de que no exista la carpeta Background, es preciso que optes por crearla haciendo clic derecho en “LogonUI”, seleccionando la opción “Nuevo” y después “Clave”.
- A continuación, cuando te encuentres en la carpeta Background, oprime clic derecho en ella y pulsa sobre la opción “Nuevo”. Después, selecciona “Valor de DWORD” y colócale el siguiente nombre “OEMBackground”.
- Hecho lo anterior, haz clic derecho en el valor que acabas de crear y selecciona “Modificar” para colocar el valor “1” en lugar de 0.
- Seguidamente, cierra Regedit y abre el Explorador de ficheros de Windows 7, para poder navegar hasta “%windir%\System32\oobe\info\backgrounds”. En caso de que las dos últimas carpetas no existan todavía, tienes que crearlas.
- Ahora, debes guardar la imagen destinada para tu pantalla de bloqueo, en la carpeta “backgrounds”. Para concretar dichos cambios, tienes que cerrar y volver a abrir la sesión. Es todo.
Agregar nuevas funcionalidades
Normalmente, los sistemas operativos de Microsoft cuentan con una serie de funciones que están activadas, por defecto. Sin embargo, también contiene otras funcionalidades que no han sido habilitadas en el sistema operativo y, por tanto, los usuarios no pueden hacer uso de ellas. Como consecuencia, es preciso agregar nuevas utilidades a Windows 7 con tan solo activar o desactivar determinadas características del SO.
A continuación te explicamos cómo tienes que hacerlo:
- Desde el escritorio del W7, haz clic en el botón de Inicio para abrir dicho menú y buscar “Panel de control”.
- Una vez te encuentres en la ventana correspondiente al Panel de Control, es momento de hacer clic sobre la opción “Programas”.
- Posterior a eso, en la nueva ventana y específicamente en el apartado que indica “Programas y características”, oprime sobre “Activar o desactivar las características de Windows”.
- Cuando efectúes lo anterior, automáticamente, se abrirá una nueva ventana emergente en la que se encuentran todas las características que están activas y las que no. Para agregar nuevas funcionalidades, procede a marcar a la izquierda cada una de las que creas convenientes y listo.


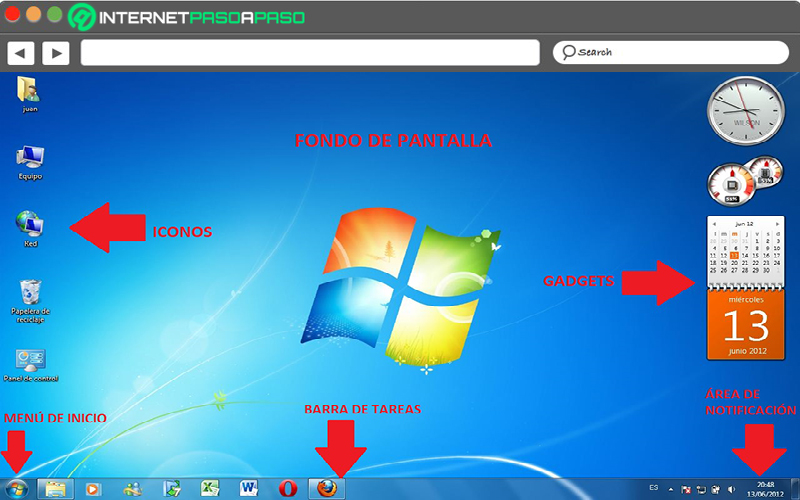
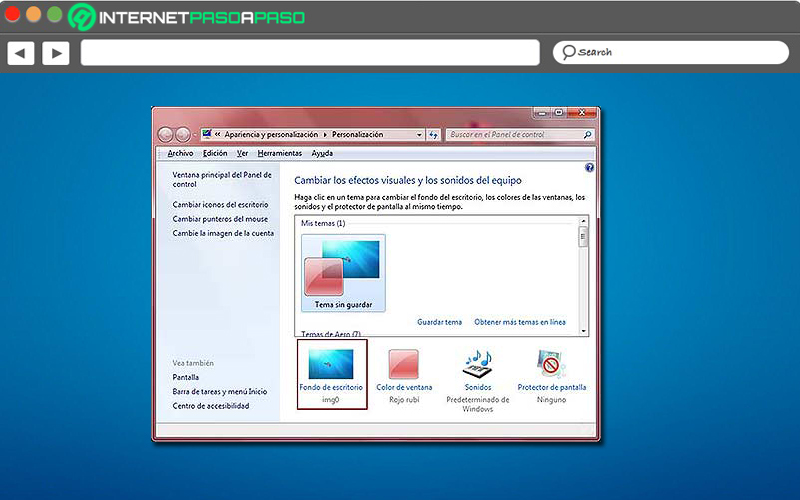
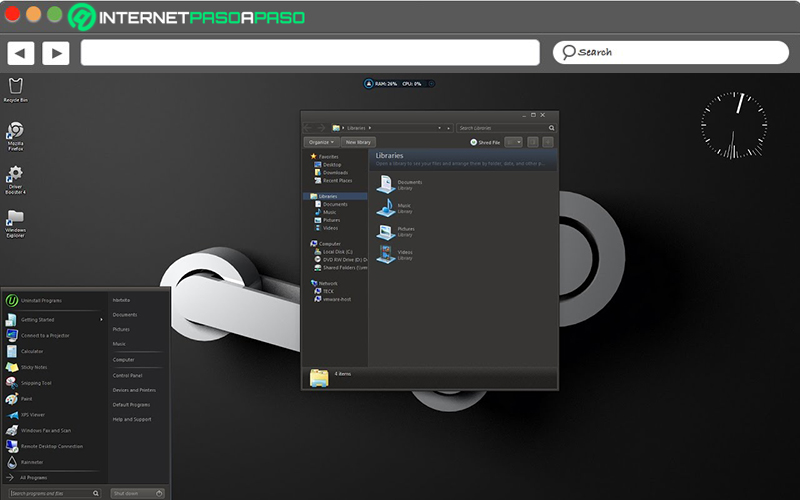
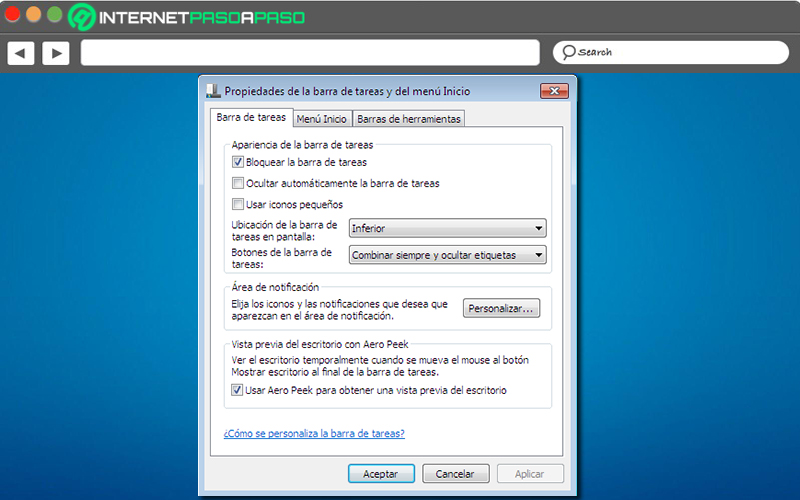
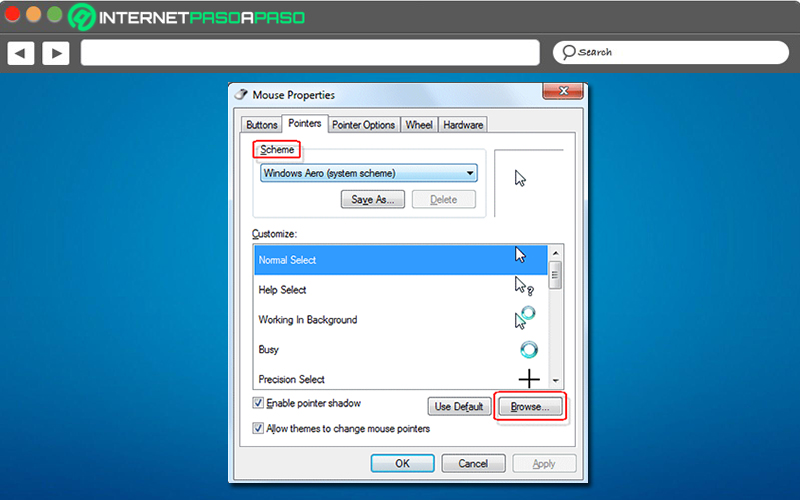
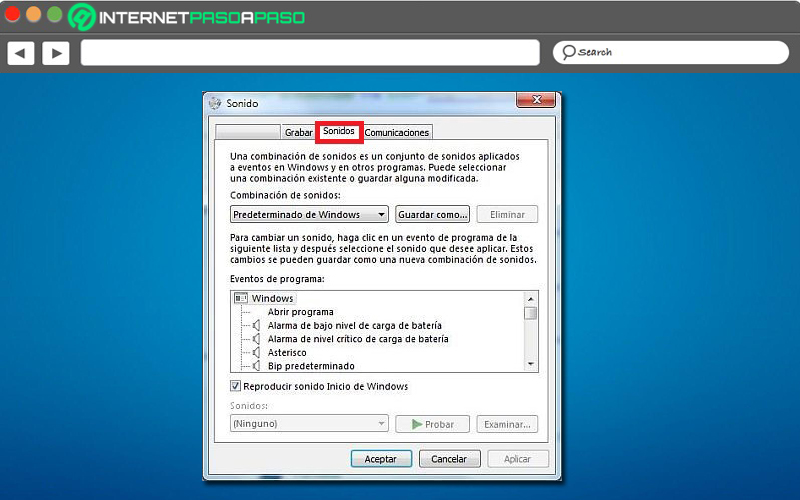
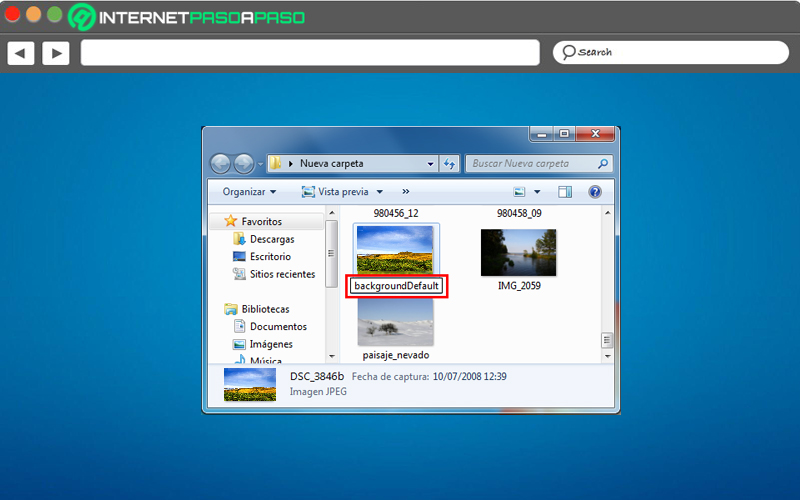
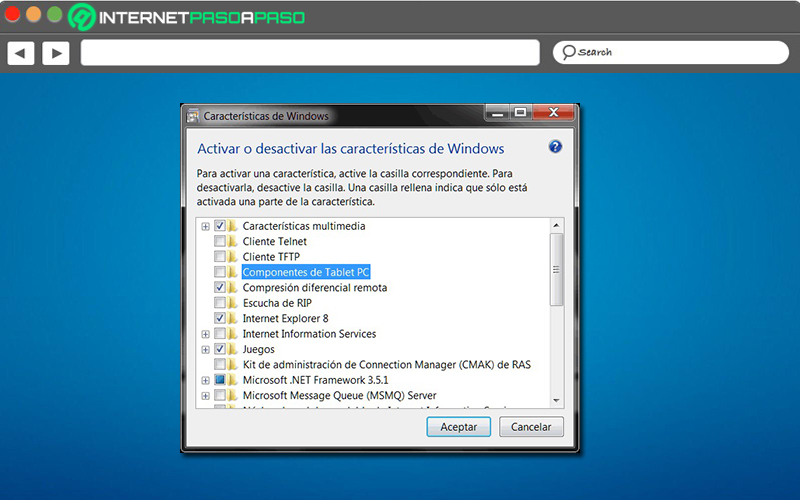




















"Mágnificente"