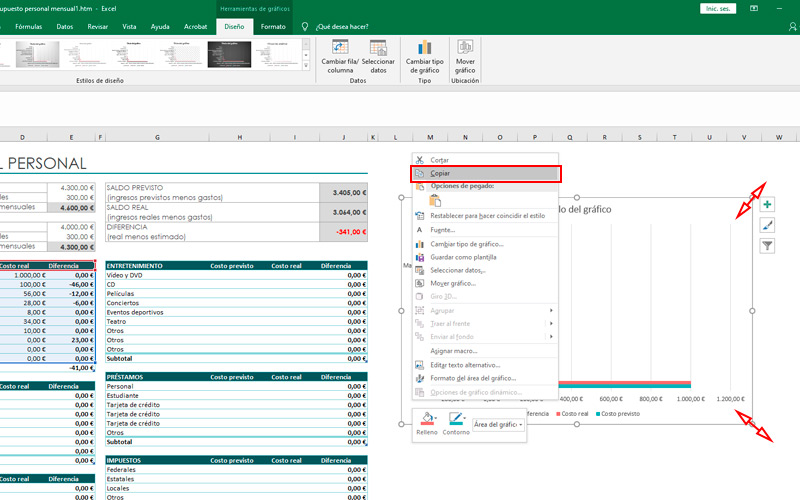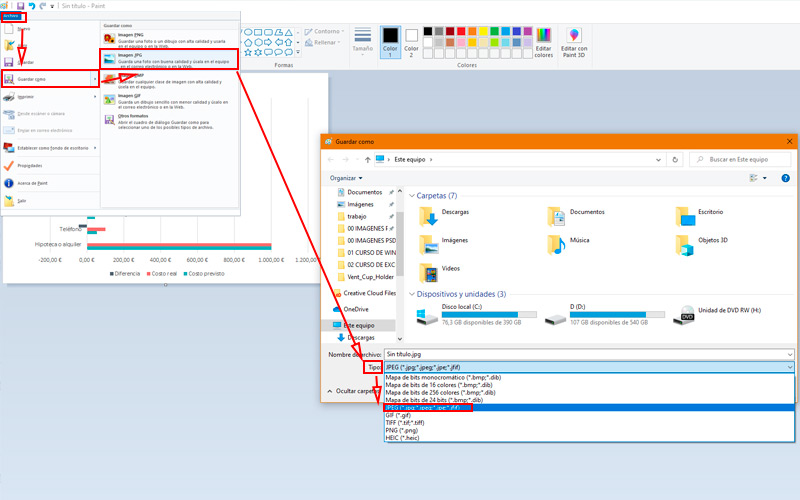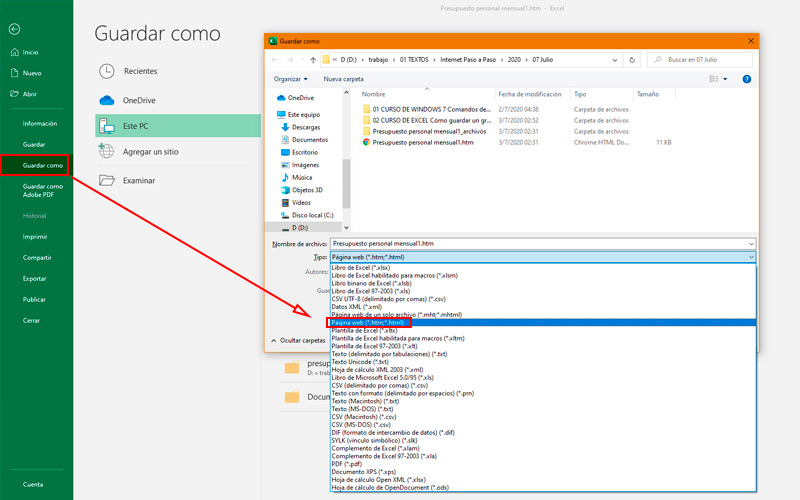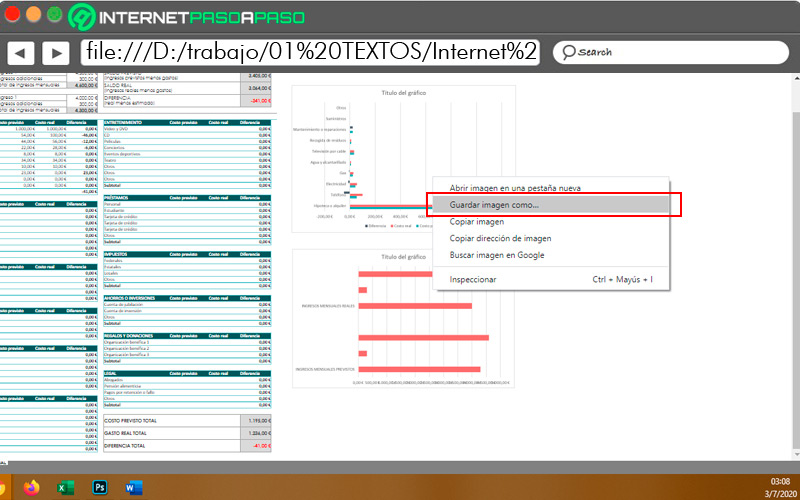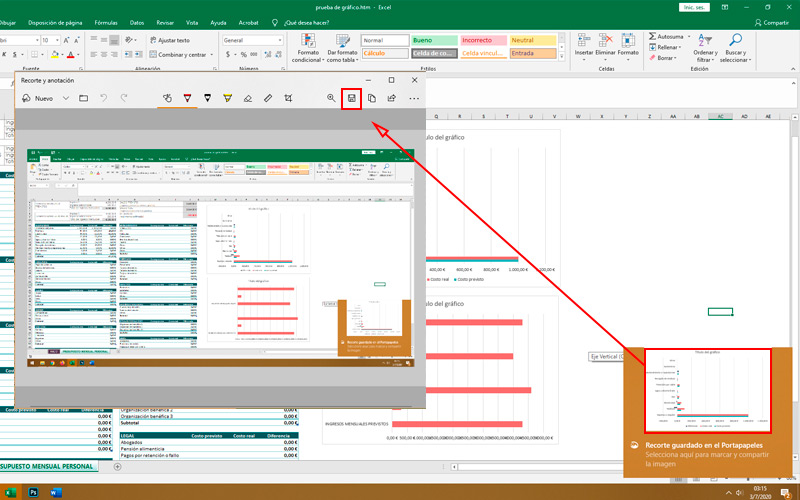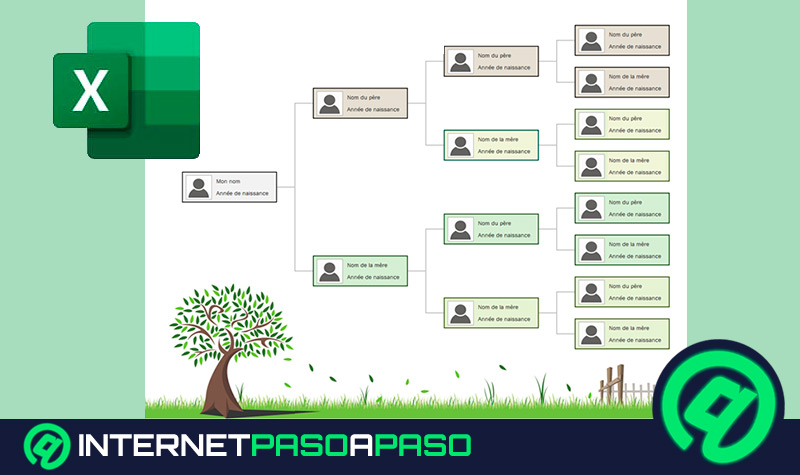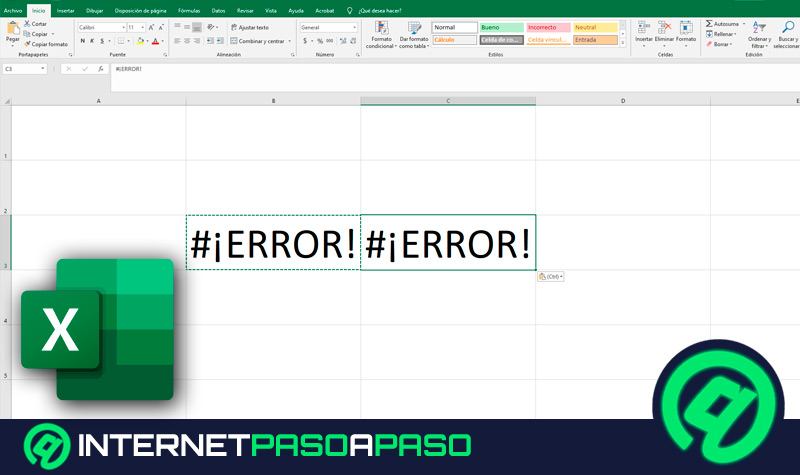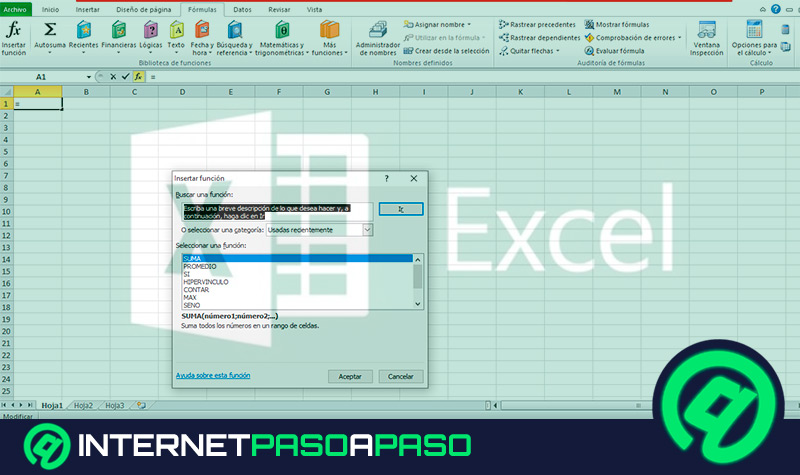Lo Último en IP@P
- Stellar Data Recovery revoluciona la recuperación de archivos perdidos en discos duros externos
- Goblin Mine: La Estrategia Económica Detrás del Juego de Minería que está Fascinando a Todos
- Estos son los nuevos Cargadores UGREEN: potencia y portabilidad en dos versiones que no te puedes perder
- UGREEN Nexode Pro: El Cargador Ultradelgado que revoluciona la carga de dispositivos móviles
- La computación en la nube está transformando los juegos Online y estas son sus grandes ventajas
Microsoft Excel es el programa de hojas de cálculo más utilizado en la actualidad. El mismo ofrece una multitud de herramientas que permiten crear funciones y operaciones entre diversos valores.
Una de las utilidades que más se utiliza es la de la creación de gráficos representativos de dichos números. De esta forma, realizar una presentación se hace más estimulante y genera mayor impacto que una tabla de cifras.
Pero puede suceder, que en ocasiones necesitemos extraer dichas piezas visuales del programa. Ya sea para imprimirla o para utilizarla en otro tipo de software. Incluso en un dispositivo sin Office. La solución es bastante sencilla y te la mostraremos en este post.
¿Para qué necesito guardar elementos gráficos de Excel como imagen JPEG?
Como adelantamos al principio del texto, extraer un gráfico y utilizarlo como formato de imagen tiene muchas ventajas. Entre ellas y una de las más importantes es la compatibilidad. Las extensiones de archivo .jpg es soportada prácticamente por cualquier dispositivo y sistema operativo. De modo contrario un documento de Excel necesita del software indicado para poder leerse.
En segundo lugar, para modificar un gráfico dentro del programa es suficiente con cambiar los valores dentro de la tabla de referencia. En cambio, una imagen precisa de un software especial para su edición. Lo cuál hará que tu presentación en JPEG sea menos propensa a variaciones indeseadas. Por último, los documentos extensos y con muchos gráficos en Excel son difíciles de mostrar. Es decir, que con una presentación de imágenes lograrás una mejor dinámica con menos recursos y un resultado final más atractivo.
Pasos para guardar un gráfico o tabla de Excel como una imagen con extensión de archivo JPG
Lamentablemente, hasta el momento el programa de hoja de cálculo de Excel no ofrece una herramienta específica para exportar un gráfico en archivo de imagen. Por lo que deberemos valernos de algunos trucos. Sigue alguno de estos tres métodos para conseguirlo.
En todos los casos necesitaremos de programas externos. Pero no te preocupes, que es más que seguro que los tienes instalados en tu ordenador. En el primer caso utilizaremos un editor de imagen. Una vez que finalices la creación del gráfico, ajusta su tamaño a una proporción adecuada. Ya que los formatos .jpg son rasterizados, lo que implica que pierden calidad al agrandarlos.
Veamos a continuación:
- Pulsa el botón secundario del ratón sobre el gráfico. Al hacerlo se abrirá un menú contextual.
- En él selecciona “Copiar”.
- Abre el editor de imagen. Puede ser Microsoft Paint, el cual viene pre instalado con Windows, aunque te recomendamos, si cuentas con él, Adobe Photoshop.
- Una vez en el espacio de trabajo, presiona la combinación “Ctrl + V” o pulsa “Pegar” en la barra de edición.
- Dirígete a la pestaña de archivo y elige “Guardar como”.
Más en Software
- 5 Mejores software para hacer calendarios - Lista 2024
- Tablas en Microsoft PowerPoint ¿Qué son, para qué sirven y cómo insertarlas en una presentación?
- ¿Cómo convertir vídeos de YouTube a formato MP3 o MP4 de forma legal en cualquier dispositivo? Guía paso a paso
- ¿Cómo actualizar Adobe Acrobat Reader a la última versión? Guía paso a paso
- ¿Cómo insertar música en una presentación de PowerPoint para hacerla más entretenida? Guía paso a paso
SÍGUENOS EN 👉 YOUTUBE TV
- Selecciona el tipo de archivo “JPG” o “JPEG”, nómbralo y selecciona la ubicación en donde se alojará el documento.
El segundo método es muy útil cuando tu archivo de Excel cuenta con gran cantidad de gráficos. Realizar la transformación con el método anterior te tomaría bastante tiempo.
Es por ello que esta forma es más recomendable así que veamos los pasos para hacerlo:
- Una vez que hayas terminado y guardado la hoja de cálculo, repetiremos la operación, pero esta vez como página web. Para ello pulsa “Guardar como” en el menú “Archivo”.
- En la ventana elige la ubicación y en la sección tipo cambia por “Página web (*.htm;*html)”.
- Presiona “Guardar” y dirígete al fichero que elegiste.
- Una vez allí, abre el archivo con tu navegador web.
- Pulsa el botón secundario del ratón sobre el primer gráfico y selecciona “Guardar imagen como”.
- Elige dónde y pulsa “Guardar”.
- Repite esto con todos los gráficos que necesites conservar.
El último método es exclusivo de Windows 10, a menos que tengas instalado un programa externo en una versión anterior. Te recomendamos usarlo cuando necesites una forma rápida de almacenar un gráfico.
Sin embargo, no es tan preciso como las formas anteriores y deberás tener buen pulso:
- Es tan simple como abrir el documento de Excel donde se encuentran los gráficos y asegurarse que aparezcan por completo en la pantalla.
- A continuación, utiliza la combinación de teclado “Botón de inicio + Mayús + S”.
- Esto abrirá el capturador de pantalla selectivo. Arrastra el clic principal por el área donde se encuentra el gráfico y suelta.
- Se abrirá un pequeño aviso en la esquina inferior. Pulsa en ella.
- En esta nueva ventana, presiona el icono de guardar.
- Selecciona la ubicación y el formato y nuevamente “Guardar”.