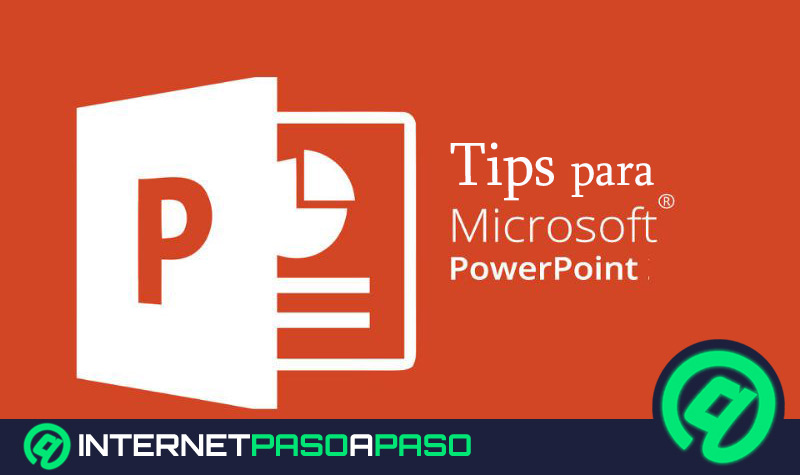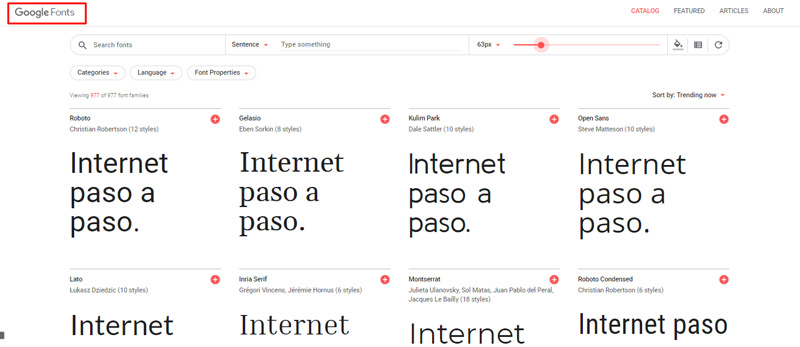Lo Último en IP@P
- Stellar Data Recovery revoluciona la recuperación de archivos perdidos en discos duros externos
- Goblin Mine: La Estrategia Económica Detrás del Juego de Minería que está Fascinando a Todos
- Estos son los nuevos Cargadores UGREEN: potencia y portabilidad en dos versiones que no te puedes perder
- UGREEN Nexode Pro: El Cargador Ultradelgado que revoluciona la carga de dispositivos móviles
- La computación en la nube está transformando los juegos Online y estas son sus grandes ventajas
¿Quién no ha usado alguna vez un archivo de PowerPoint? Esto se debe a que el software se considera como uno de los más importantes para realizar diapositivas y así exponer ideas de manera clara, con pasos simples y en poco tiempo de elaboración.
Para acceder a este software debes registrarte en Microsoft y con ello obtendrás mayores beneficios en línea. Esta herramienta la podrás usar en conferencias, exposiciones estudiantiles y también en tutoriales en formato de vídeo, entre otras cosas.
Si estás interesado en conocer cada detalle de esta asombrosa herramienta, te contamos que en este post encontrarás no sólo de qué se trata, sino también podrás ver diferentes consejos para que te conviertas en un experto.
¿Por qué PowerPoint es un gestor de presentaciones único y cuáles son sus ventajas?
Este programa de Microsoft, que se lanzó en 1987, es una herramienta que permite realizar presentaciones por medio de diapositivas, las cuales muestran un esquema organizado y de fácil lectura. Existen grandes ventajas que se le puede asignar a este software. Por ejemplo, es compatible con diferentes sistemas operativos de ordenadores y de dispositivos móviles, generando así una interconexión con usuarios de diferentes equipos.
PowerPoint ofrece herramientas que permiten seleccionar de manera precisa diferentes enfoques para poder hacer una presentación correcta. Además, brinda la opción de obtener vídeos de las presentaciones, lo que implica tener un texto esquematizado en un archivo multimedia, logrando acceder a plataformas como YouTube en dónde se pueden exponer diferentes las ideas o tareas del usuario. Si consideramos las diapositivas, podemos decir que tienen patrones preestablecidos, los cuales brindan un diseño amable y profesional al mismo tiempo. Pero también tiene la posibilidad de cambiar ese esquema de acuerdo a las pretensiones del usuario.
Al existir varias versiones de PowerPoint y brindar una compatibilidad con diferentes equipos, este editor se convierte en uno de los programas más requeridos y aceptados a nivel laboral y de estudio. Esto se debe también a que sus archivos no tienen demasiado peso y se pueden imprimir las diapositivas sin ningún problema.
Otras de las ventajas que podemos nombrar de PowerPoint es que se puede introducir archivos de sonido, brindando así una gran experiencia como usuario en el momento de la exposición. Además de ofrecer hipervínculos para acceder a diferentes sitios de Internet, también soporta una gran cantidad de formatos, con los cuales se puede hacer zoom en el lugar que el expositor necesite. También podemos mencionar que este software soporta a multiusuarios, por lo que los mismos pueden editar o modificar en línea las diapositivas.
Pero como esto no es todo, existen muchas otras ventajas que las tendrás que ir descubriendo como usuario. Debido a esto, hemos desarrollado, en la siguiente sección, una cantidad importante de trucos que te ayudarán a encontrar más ventajas.
Lista de los mejores trucos de PowerPoint que puedes conocer para sacarle el máximo provecho
Si quieres ser un experto en PowerPoint deberás conocer sus secretos para que puedas sacarle al máximo todas las ventajas que ofrece este programa.
Te presentamos a continuación los 20 mejores tips que debes tener en cuenta cuando uses esta herramienta:
Editar el patrón de diseño de la diapositiva
Cuando quieras tener un diseño predeterminado en todas tus plantillas de PowerPoint, puedes trabajar de una manera mucho más cómoda y rápida, ya que podrás editar el diseño de tu diapositiva usando este método para el resto de tus creaciones.
Para esto, tendrás que seguir estos pasos:
- Lo primero que tienes que hacer es ir a la sección “Temas”, la cual se encuentra en la parte superior izquierda de la pantalla.
- Tendrás que hacer click en “Editar patrón” y después en “Patrón de diapositivas”.
- Realiza todos los cambios que desees para que en las próximas plantillas tengan como diseño predeterminado la que acabas de crear.
- Una vez que hayas finalizado con todas estas ediciones deberás pulsar en “Cerrar maestro”.
Seleccionar fuentes predeterminada
De manera predeterminada PowerPoint te permite trabajar sólo con 2 tipos de fuentes el de títulos y subtítulos. Sin embargo, es recomendable manejar 3 tipos de fuentes para tener una imagen más llamativa, sin perder la originalidad y profesionalidad del mismo.
Para que elijas la fuente, tienes que hacer esto:
- Ve a “Inicio”.
- Pulsa en “Fuentes” y selecciona la que más te guste.
Agregar diferentes tipos de fuentes en la presentación
Muchas veces sucede que, al estar editando una diapositiva, las fuentes que trae por defecto PowerPoint no son la que estás buscando o simplemente necesitas disponer de otras más llamativas o elegantes para que tu presentación sea eficiente. Para esto, existe una solución bastante simple y es descargar “Google Fonts”. Con esta herramienta de Google podrás tener una amplia gama de tipografía que te permitirá alcanzar los resultados que deseas.
Compartir la diapositiva con la misma fuente
Debes tener cuidado con respecto al tema anterior, ya que si compartirás la diapositiva con otro ordenador y este no tiene cargado el tipo de fuente que usaste en tu archivo de PowerPoint no se verá tal cual lo tenías en tu PC.
A esto lo puedes solucionar incrustando la fuente en el documento. Para ello tendrás que realizar estos pasos:
- Dirígete a la sección “Archivo”.
- Busca la sección “PowerPoint”.
- Una vez que hayas abierto la ventana de las opciones, deberás dirigirte a “Guardar”.
- Como último paso, tendrás introducir la fuente haciendo click en el icono de una paloma.
Alinear objetos dentro de la diapositiva
Si quieres manejar de forma correcta PowerPoint, tendrás que dominar la técnica de alineado de imagen. Con esto obtendrás la ventaja que todas las imágenes o fotografías que incorpores a tu presentación se corresponderán entre sí y tendrán una fluidez natural en la diapositiva.
Cuando quieras hacer este trabajo, tendrás que seguir el proceso siguiente:
- Selecciona el objeto que quieres enfilar y haz click derecho sobre el mismo.
- Busca la opción “Formato”.
- Pulsa en “Alinear”.
- En estos momentos se desplegará una ventana en la cual tendrás diferentes opciones y podrás elegir entre alinear el objeto de forma particular o todos los que están en la diapositiva.
Formatear objetos para un mejor diseño
Este consejo te servirá cuando estés finalizando tu documento y quieras hacer ajustes finos a un objeto para darle un toque moderno o personal. PowerPoint te brinda la opción de seleccionar el formato y realizar diferentes encuadres, como pueden ser sombras, ajustar texto y colorear fotos de forma automática entre otros.
Si quieres esto, tendrás que seleccionar el objeto haciendo click derecho con el ratón y luego buscar la opción “Formato”. Te aparecerá un listado con diferentes controles que te permitirán hacer todas estas tareas.
Mezclar formas
Un poco relacionado con el consejo anterior, ya que en este caso podrás mezclar todas las formas que existen para poder combinar, fragmentar o restar objetos entre sí. Cuando uses esta herramienta, el diseño de tu diapositiva quedará prolija y podrás trabajar de una manera más ordenada ya que tendrás una mejor visión.
Es útil cuando quieres hacer una presentación y necesitas de diferentes imágenes para realizar el trabajo. Para ello, tendrás que seleccionar los objetos que quieres mezclar haciendo “click derecho + la tecla Ctrl”, luego elegir la opción “Formato” y para finalizar deberás pulsar en “Combinar formas”.
Diseñar un patrón único
PowerPoint te ofrece la alternativa de realizar por única vez una estructura para un nuevo archivo, en el cual podrás predeterminar qué tipo de fuente, colores y diseño necesitarás en cada una de las diapositivas.
Para poder tener una presentación correcta, tendrás que hacer esta guía:
- Selecciona “Vista”.
- Busca la opción “Patrón de diapositivas”.
- Elige la que más te convenga y haz click en “Aceptar”.
Debes tener en cuenta que esto te servirá para cada archivo. Por lo tanto, cuando necesites iniciar otra presentación, tendrás que volver a elegir tus preferencias.
Imágenes transparentes
Puede suceder que cuando incorporas una imagen con formato PNG esta resalte más en la presentación que el resto, por lo que llama la atención y genera un efecto negativo en todas las diapositivas. A esto lo puedes solucionar haciendo transparente este tipo de ilustración. Para ello tendrás que elegir la imagen, ir a la opción “Formato”, seleccionar “Ajustar” y luego hacer click en “Quitar fondo”.
Recortar imágenes de forma personalizada
Más en Software
- ¿Cómo crear una consulta de actualización en Microsoft Access como un profesional? Guía paso a paso
- Portapapeles de Microsoft Word ¿Qué es, para qué sirve y cómo utilizarlo?
- ¿Cómo calcular un porcentaje en una hoja de cálculo de Microsoft Excel? Guía paso a paso
- ¿Cómo hacer una base de datos de cualquier tipo en Microsoft Excel? Guía paso a paso
- ¿Cuáles son los mejores programas para grabar CDs, DVDs y Blu-Ray en Windows o Mac? Lista 2024
SÍGUENOS EN 👉 YOUTUBE TV
Con PowerPoint puedes recortar imágenes y crear nuevas formas. Su paso es intuitivo y muy simple. Tendrás que hacer click en la imagen con el botón derecho del ratón y seleccionar “Formato”. Una vez que hayas realizado esta tarea, deberás elegir la opción “Recortar” y por último “Máscara”.
Generar textos de prueba
Cuando no estás seguro del tipo de texto que quieres usar, o bien quieres calcular los espacios y ver cómo queda dentro de una diapositiva un tipo de texto, podrás realizar una prueba para ver los espacios y líneas que le has asignado. En este caso debes escribir en cualquier lugar de la diapositiva un comando y luego pulsar “Enter”. De forma automática te aparecerá un texto de prueba.
Por ejemplo, si quieres probar con un texto que se usa de forma habitual en diseños gráficos, Lorem Ipsum, tendrás que escribir “=lorem()”. Dentro del paréntesis tendrás que indicar la cantidad de párrafos que quieres ver. Otra manera es insertar directamente párrafos de texto aleatorio, para ello tendrás escribir “=rand()”.
Usar cuadriculas para una mejor alineación
La opción te permitirá tener una mejor alineación de los objetos que incorpores en la diapositiva. Si quieres beneficiarte con esta herramienta, tendrás que seguir este paso a paso:
- Debes dirigirte a “Vista”, que está la parte superior de la pantalla.
- Se te desplegará un menú en el cual debes seleccionar la opción “Líneas de cuadrícula”.
- Ahora se desplegará una cuadrícula sobre tu diapositiva para que puedas editar y mover las imágenes u objetos en el ángulo exacto.
- Arrastra el objeto hacia el lugar que desees y suéltalo.
Mayor precisión con los objetos
Si necesitas tener una mejor precisión, vas a tener que usar la herramienta de alineación, esto te permitirá acomodar con más exactitud todo lo que incorpores en el archivo. Para esto tendrás que seleccionar los objetos que quieres mover, manteniendo la tecla presionada “Shift”.
Otra forma que tienes de hacerlo es ir a “Inicio”, se te desplegará una lista en la cual vas a seleccionar “Organizar” y después “Alinear”. Con esto notarás que todos los objetos ya se pueden alinear a tu gusto.
Recuperar un PowerPoint que no guardaste
Este programa te ofrece la posibilidad de recuperar lo de una manera breve y fácil las presentaciones que no pudiste guardar.
Los pasos que tendrás que seguir son:
- Debes ir a “Archivo” y después seleccionar “Abrir”.
- Elige la opción “Recuperar las presentaciones no guardadas”.
¡Listo! Ya puedes seleccionar para abrir los archivos que no guardaste y salvar tu trabajo.
Crear atajos de textos con el teclado
Un atajo que te servirá para ahorrar tiempo si usas mucho una determinada palabra o texto. Por ejemplo, si en tu diapositiva necesitas escribir constantemente “Internet paso a paso”, puedes abreviar esta oración con un atajo, el cual puede ser “ipap”. Es decir, cada vez que necesites incorporar en tu archivo “Internet paso a paso”, sólo deberás escribir “ipap”.
Para poder ganar tiempo en la escritura, tendrás que hacer este proceso:
- Dirígete a la pestaña “Revisar”. Se desplegará un submenú en el cual vas a tener que seleccionar “Idioma”.
- Luego debes pulsar en “Preferencias de idioma”.
- Cuando se abra una nueva ventana, tendrás que seleccionar “Revisión”.
- Elige “Autocorrector” y escribe cómo deseas que aparezca tu atajo y con qué palabra.
Importar múltiples imágenes
Tienes la opción de importar en PowerPoint múltiples imágenes de una sola vez. Para lograr esto, puedes utilizar la opción de “Álbum de fotos” la cual va a crear de manera automática una diapositiva para cada foto importada. Tendrás que ir a “Insertar”, luego selecciona “Imágenes” y por último “Nuevo álbum de fotos”. Lo único que falta hacer es seleccionar las imágenes que deseas y hacer click en el botón “Importar”.
Hacer mi presentación en vídeo
PowerPoint te ofrece la posibilidad de grabar en vídeos tus diapositivas. Esto es útil, en especial, para dictar conferencias o mostrar cómo subir un tutorial a YouTube, ya tendrás los movimientos del puntero y cualquier grabación de voz o vídeo que hayas realizado.
Para lograr acceder a este truco, tendrás que:
- Ir a la presentación y seleccionar la opción “Archivo”.
- Luego, debes elegir “Exportar” y “Crear un vídeo”.
Si tienes PowerPoint 2016 una forma más rápida de hacerlo es ir a “Grabación” y por último “Exportar a vídeo”.
Realizar un zoom durante la presentación
Si quieres realizar una presentación con efecto animados, puedes usar esta opción. Podrás crear un zoom en cualquier parte de la dispositiva por más chico que el objeto sea. Es ideal si cuando quieres ir explicando cada parte de la diapositiva de forma especial.
Cuando esté corriendo la presentación verás un icono que está ubicado la parte inferior izquierda, en forma de lupa. Al hacer click en la misma vas a poder desplazarte y hacer zoom sobre cualquier parte la diapositiva de manera rápida y sencilla.
Animar e insertar gráficos
Primero tendrás que ir a “Insertar” y después deberás elegir “Gráfico”. Una vez que estés en esta sección, se abrirá una ventana en la cual vas a tener que seleccionar el tipo de gráfico que quieres mostrar.
Cuando ya hayas elegido la opción que necesites, faltará animar al dibujo para que luzca más profesional. Para ello, tendrás que ir a “Menú de animaciones” y buscar la que más te convenga. Puedes ir probando de acuerdo a tus preferencias, para finalizar deberás pulsar en “Aceptar”.
Crear secciones entre las diapositivas
Puedes dividir las diapositivas en capítulos. Esto te permitirá tener una óptima organización y también obtener una mejora en la presentación. Para ello, debes ir a “Inicio”, se abrirá una nueva pestaña en la cual tendrás que elegir “Sección”, y por último pulsar en “Agregar sección”. Con esto ya tendrás dividido tu archivo en secciones.