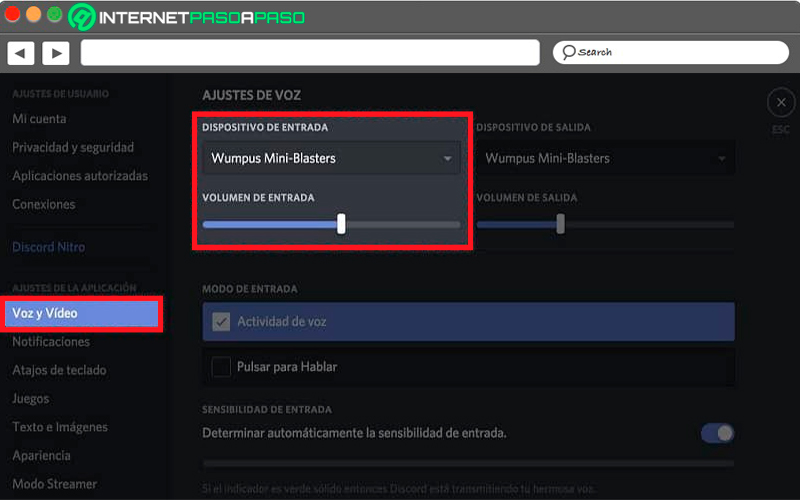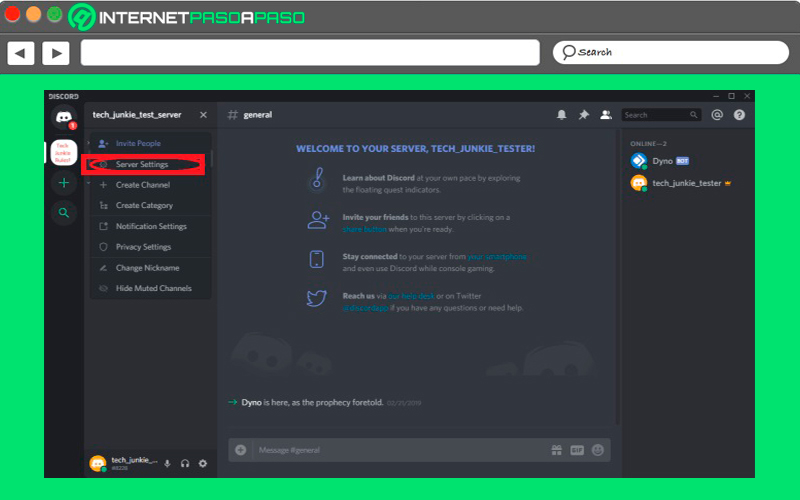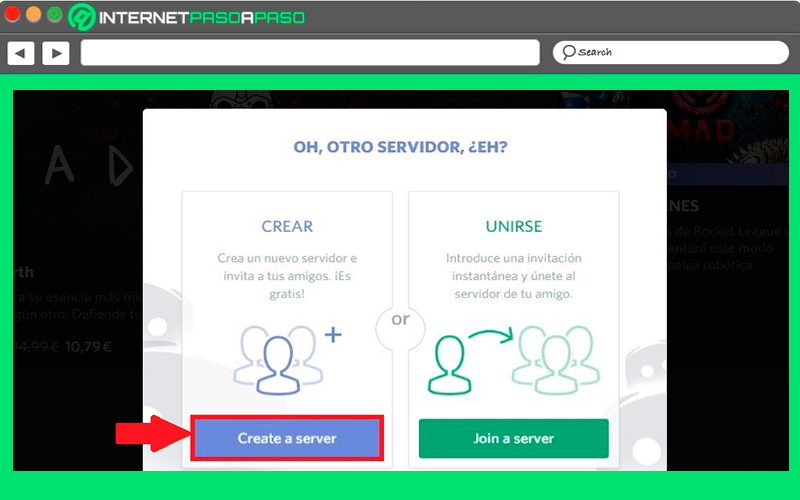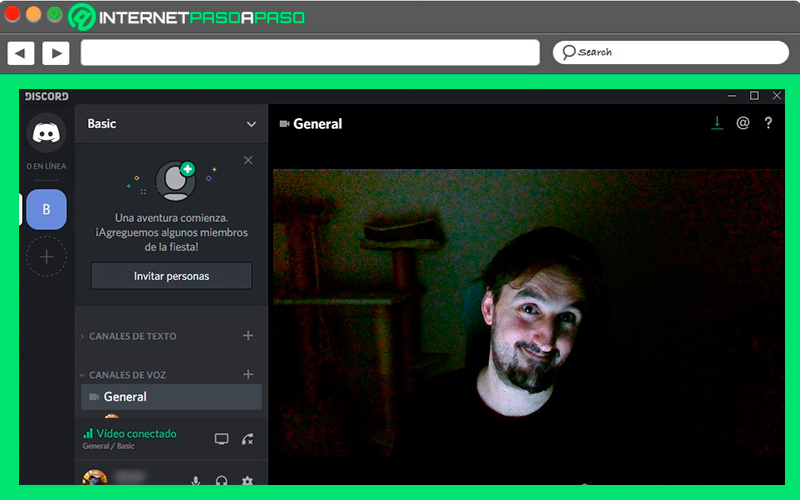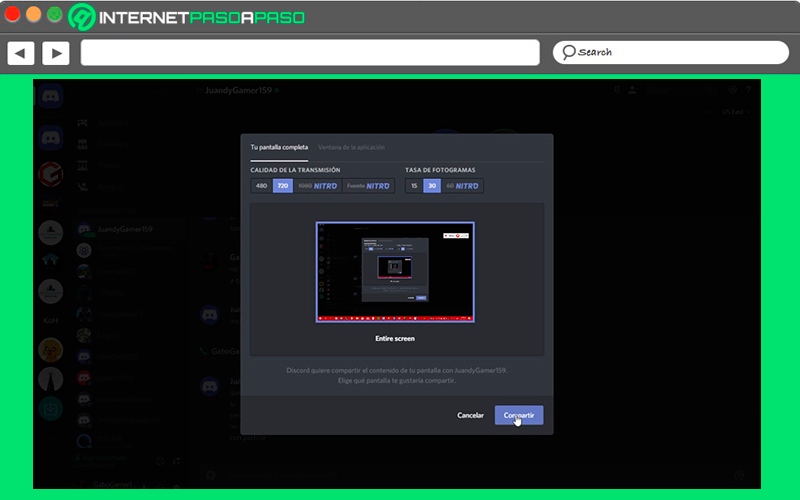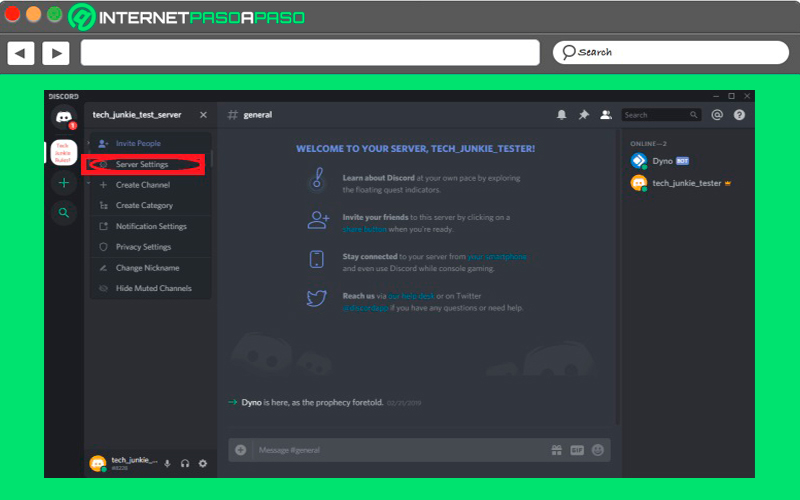Lo Último en IP@P
- Stellar Data Recovery revoluciona la recuperación de archivos perdidos en discos duros externos
- Goblin Mine: La Estrategia Económica Detrás del Juego de Minería que está Fascinando a Todos
- Estos son los nuevos Cargadores UGREEN: potencia y portabilidad en dos versiones que no te puedes perder
- UGREEN Nexode Pro: El Cargador Ultradelgado que revoluciona la carga de dispositivos móviles
- La computación en la nube está transformando los juegos Online y estas son sus grandes ventajas
Esta plataforma sigue siendo considerada una de las mejores al momento de conectar con otros amigos o jugadores en el mundo del Gaming, pero a pesar de ello también ofrece algunos errores comunes como lo es no reconocer el micrófono.
El micrófono es uno de los elementos más esenciales en esta aplicación, por lo que su activación es más que necesaria, ya que esto será lo que te permita interactuar con los demás miembros de la plataforma.
Por lo tanto, si estás presentando problema en Discord por no reconocer tu micrófono, entonces aquí te vamos a enseñar algunos trucos de Discord para que puedas empezar a solucionar este inconveniente de una forma fácil y rápida.
Aprende paso a paso cómo solucionar el error de Discord no reconoce el micrófono en tu ordenador
Actualmente este error se ha convertido en uno de los más comunes para los usuarios de Discord, el mismo puede deberse a varios factores, muchos de ellos son sumamente fáciles de solucionar. Es por ello que aquí te vamos a enseñar las diferentes formas de solucionar el error de “No reconoce el micrófono” en tu ordenador.
Para ello sigue cada uno de estos pasos:
No se detectó entrada de audio
Mayormente cuando este problema aparece se debe a que le programa no ha reconocido ninguna entrada de audio, por lo que es imposible poder detectar el micrófono.
Para ello es necesario realizar los siguientes pasos:
- Para iniciar este procedimiento lo primero que debes hacer es reiniciar y restablecer toda la configuración.
- Lo siguiente será reiniciar tu dispositivo y esperar que en la app de Discord te aparezca el mensaje de copia de seguridad, allí debes restablecer la configuración de la voz. Para ello debes acceder a los “Ajustes” y posteriormente a “Voz y vídeo”.
- Después de esto debes dirigirte al final de la página y allí vas a configurar el dispositivo de entrada que vas a utilizar para escuchar.
Dificultad con el micrófono externo
Es posible que este inconveniente se esté presentando por motivos externos, si esto es así, entonces es necesario realizar cada uno de estos pasos:
- Lo primero que debes hacer es verificar que tu conector de Jack 3.5 o tu conector USB se encuentren bien conectado a tu ordenador. Lo más recomendable es que puedes conectando el dispositivo en varios de los puertos USB de tu ordenador para así ver si en alguno de ellos es detectado.
- También es importante revisar que no tenga un enmudecimiento de hardware que se encuentre activo en el dispositivo.
- Otro factor a considerar es que revisar que tengas las últimas actualizaciones de controladores en tu dispositivo, en caso que no sea así, entonces debes realizar la actualización de los controladores, ya que en muchas ocasiones estos errores se deben a ello.
Reinicio de la configuración de voz en tu dispositivo
Si ya has realizado lo mencionado anteriormente y sigue apareciendo el mismo problema, entonces será necesario realizar un reinicio de la configuración de voz en tu dispositivo.
Para ello será necesario realizar los siguientes pasos:
- Aquí debes seleccionar los “Ajustes de usuario” y posteriormente selecciona la opción de “Voz”. Lo siguiente allí será seleccionar la opción de “Inhabilitar” y allí vas a escoger el ítem de “Garantizar prioridad de paquete de calidad de servicio”.
- Posteriormente debes escoger la opción de “Configuración de usuario” y desde allí selecciona “Voz” y después en “Activa”, allí debes escoger el ítem de “Usar el subsistema de audio legacy”.
- Por último, debes cambiar la conexión de tu equipo a otro puesto de entrada e iniciar nuevamente la aplicación de Discord, pero esta vez como administrador.
Activar correctamente el micrófono en el ordenador
Aunque pueda parecer algo muy básico en muchas ocasiones el error aparece por una mala activación del micrófono en Discord.
Es por ello que aquí te vamos a enseñar el procedimiento para que puedas hacer esto correctamente:
- Lo primero que debes hacer es dirigirte a la barra inferior al lado derecho y allí te vas a encontrar el “Símbolo de sonido”.
- Allí deberás seleccionar dicha opción y haciendo clic derecho sobre ella debes seleccionar la opción de “Configuración de sonido”.
- En entrada debes escoger el micrófono que se va a utilizar.
- Si el mismo se encuentra activado correctamente entonces te aparecerá la opción de deshabilitar
Seleccionar el micrófono que funciona en caso de tener dos
Son muchas las personas que por diversos motivos suelen utilizar dos micrófonos, por lo tanto, al tener dos micrófonos conectado como lo puede ser un micrófono de pie y otro de casco con micrófono, entonces pueden existir complicaciones que por suerte se pueden resolver fácilmente. En este caso consiste en estar pendiente de que micrófono va a elegir el ordenador y que no sea aquel que no se quiere usar.
Para ello es importante seguir estos pasos:
- Lo primero será ingresar a los “Ajustes de usuario”.
- Una vez te encuentres en los ajustes de la aplicación, debes seleccionar la opción de “Voz y vídeo”.
- Desde allí vas a poder seleccionar el dispositivo de entrada.
- Ahora debes subir volumen y realizar la prueba en Discord de tu micrófono para así asegurarte que esté funcionando correctamente.
Discord ha detectado el micrófono, pero no se escucha
Es posible que el programa te detecta el micrófono, pero al momento de probarlo no se escuche.
Por lo tanto, es importante seguir estos pasos para intentar solucionar este fallo:
- En el caso que decidas desconectar y conectar nuevamente el micrófono, es importante asegurarse nuevamente de que el dispositivo ha sido reconocido por el programa.
- De la misma manera es importante comprobar que la barra de sonido de volumen de entrada se encuentre en el 50%.
- También es importante revisar que la opción de “Pulsar para hablar” está activada o no, si esta activada obligatoriamente tendrás que presionar una tecla para que se escuche la voz. La tecla selecciona aparece abajo en el botón.
Subir el volumen del micrófono en Discord
Esto puede resultar algo bastante sencillo para aquellos usuarios expertos, pero lo cierto es no todos saben cómo subirle el volumen al micrófono, siendo esto uno de los principales motivos del porque en muchas ocasiones este no funciona.
Para ello es necesario seguir estas instrucciones:
- Para comenzar debes dirigirte a los “Ajustes de usuario” y desde allí encontrarás la opción de “Volumen de entrada”, en este caso lo más recomendable es colocar la barra por la mitad entre 50 y 60% para así no saturar el sonido del micrófono.
Actualizar los driver de micrófono y de sonido en el ordenador
Casi siempre estos tipos de problemas están relacionados con los driver o controladores de los micrófonos y sonido, por lo que es fundamental poder saber si los drivers están actualizados en tu ordenador.
Para ello es necesario seguir cada uno de estos pasos:
- Lo primero será dirigirte al “Panel de control” de tu ordenador y desde allí seleccionar la opción de “Administrador de dispositivos”.
- Desde allí debes seleccionar “Entrada y salida de audio”.
- Ahora en la barra lateral superior vas a encontrar la opción de “Actualizar el controlador de dispositivo”.
- Allí debes seleccionar dicha opción para que te aparezcan dos opciones a escoger para la actualización, en este caso es necesario escoger la opción de “Actualizar nuestro controlador automáticamente”. Esto te permitirá tener el controlador actualizado y de esa manera reducir el riesgo de algún error provocado por la falta de actualizaciones.
Consejos para sacarle el mayor provecho a Discord para tu trabajo o mientras juegas
No cabe duda de que Discord ha sido una de las plataformas con más crecimiento todos estos últimos años, esto gracias a cada una de sus funciones y herramientas que les permite a sus usuarios poder sacarle todo el provecho posible, especialmente a aquellos que la utilizan para el área de los videojuegos. Sin embargo, no todos los usuarios saben cómo disfrutar de cada una de sus herramientas y funciones.
Es así como aquí te vamos a enseñar algunos consejos para que puedas aprovechar Discord al máximo:
Asignar roles a tu canal
Más en Aplicaciones
- ¿Cómo enviar mensajes de WhatsApp anónimos sin usar tu número de teléfono? Guía paso a paso
- ¿Cómo crear una cuenta en Onedrive fácil y rápido? Guía paso a paso
- ¿Dónde se guardan todas las descargas de Telegram para ver tus archivos, fotos y vídeos? Guía paso a paso
- Google Jamboard ¿Qué es, para qué sirve la pizarra digital interactiva para empresas?
- ¿Cuáles son las mejores aplicaciones para aprender a programar desde tu móvil? Lista 2024
SÍGUENOS EN 👉 YOUTUBE TV
La plataforma de Discord fue creada principalmente con el objetivo de que los usuarios pudiesen chatear con otras personas, de esta forma cuando hayas creado tu canal o te encuentres dentro de una canal, debes tener en cuenta que se pueden asignar diferentes tipos de roles en el mismo. Para tu poder asignar los roles dentro de un canal obligatoriamente debes ser uno de los administradores del mismo.
Al ser administrador de un canal de Discord te permitirá delegar responsabilidades a otros miembros del canal, esto te ayudará a evitar dolores de cabeza ya que le manejo de los mismos no es nada fácil. Por lo tanto, para que puedas sacarle el máximo provecho a tu canal es necesario que comiences a asignar diferentes roles a los integrantes del mismo.
Crea tu propio servidor
Discord es una plataforma donde se pueden encontrar una gran cantidad de servidores los cuales puedes explorar y unirte a ello si lo deseas, pero nada mejor como que tú mismo pueda tener tu propio servidor.
De esta forma vas a tener la oportunidad de crear y gestionar un entorno ideal para que puedas organizarte con todos tus amigos y conocidos, así como invitar a nuevas personas a que se quiera unir a tu comunidad. Lo mejor de todo es que estos servidores no solo están dirigidos para las comunidades de los videojuegos, sino que también se pueden crear espacios que vayan más allá de ello.
De esta forma, aquí te enseñamos como crear tu propio servidor dentro de esta plataforma, para ello sigue estos pasos:
- Para iniciar este procedimiento debes hacer uso de la columna que se encuentra en la parte izquierda de tu pantalla, allí se muestra todos los servidores a los que estas conectado.
- Una vez allí debes seleccionar el icono de la suma.
- En la nueva ventana que te aparece en pantalla debes seleccionar la opción de “Create server”.
- Posteriormente debes seleccionar un nombre y los diferentes aspectos del servidor, una vez hayas concluido el proceso de creación, entonces el sistema te proporcionará un enlace con una invitación que podrás enviará a todas las personas que tú quieras que formen parte de tu comunidad.
Utilizar el chat y las videollamadas
Sin duda alguna una de las características más resaltante de Discord ha sido su función de chat de voz, es por ello al momento de crear tu propio canal vas a poder configurarlo para que sea de voz, de esta manera cuando cada uno de lis miembros ingrese a él, van a poder usar el micrófono para comunicarse en vez de escribir. Hay que tener en cuenta que también pueden ser solo de texto, es por ello que los chat de voz se van a diferencias porque tienen un icono de altavoz al lado del nombre del canal.
De esta manera, Discord se ha convertido en uno de los mejores aliados para los gamers, ya que es ideal las partidas online, ya que de esa manera los jugadores podrán comunicarse entre sí por voz durante las partidas y de esa manera crear estrategias de juego. Es por ello que dicha plataforma se ha convertido en la mano derecha de los streamers de videojuegos.
Otra de las ventajas de esta aplicación es que te permitirá realizar videoconferencias, por lo que no solo es útil para los juego, sino también para llevar a cabo reuniones de trabajo, charlar con tus amigos mientras se ven, entre otras utilidades que se le puede dar. Por lo que ahora no necesitas de otra app aparte para llevar a cabo este tipo de videollamadas.
Compartir la pantalla de Discord
Compartir la pantalla sin duda alguna se ha convertido en una de las funciones más importantes de Discord, es así como ahora las llamadas de vídeo no solo sirven para verle la cara a tus amigos o conocidos, sino que también se han convertido en algo muy útil para aquellos momentos donde se quiere compartir algo especial. De esta forma ahora los usuarios de esta plataforma pueden empezar a compartir la pantalla del escritorio con el resto de usuarios del chat.
Todo esto permite que los demás usuarios puedan ver lo que haces en tu ordenador, algo fundamental al momento de querer explicar una estrategia de juego, así como enseñarles algún tutorial sobre cómo realizar una serie de pasos, entre muchas otras utilidades que se les puede dar.
Para poder hacer esto es necesario que hayas iniciado un chat de vídeo, allí debes mover el mouse hacia la parte inferior de la pantalla para que se desplieguen las opciones disponibles. Al lado izquierdo del botón de desconectar encontrarás dos opciones, una para encender y apagar la webcam y la otra para “Iniciar compartir pantalla”. En la columna de la izquierda de tu servidor, también encontrarás una opción para iniciar automáticamente la función de compartir pantalla.
Ejecuta cualquier juego instalado desde Discord
Debido a todas las exigencias de los usuarios Discord tomó la decisión de agregar un lanzador de juego para su plataforma, algo que sin duda alguna le fue muy favorable. Es así como esta herramienta puede complementarse con todos y cada uno de los videojuegos que tengas instalado en tu equipo, incluyendo todos aquellos títulos que posee en Steam, Origin o cualquier otro sitio de este tipo. De esta forma vas a tener la oportunidad de lanzar juegos directamente desde esta aplicación.
Por lo tanto, si te gusta esta idea y quieres comenzar a ejecutar juegos desde Discord, lo que debes hacer es abrir la aplicación y dentro de la página de actividad encontrarás todos los juegos que tienes allí instalados en el apartado de “Lanzador rápido”. También vas a tener la oportunidad de acceder a la sección de “Biblioteca” para así poder visualizar todo el listado completo de todos los títulos que tienes instalado. Por lo que solo deberás seleccionar el botón de “Jugar” para iniciar el juego que tú prefieras desde Discord.