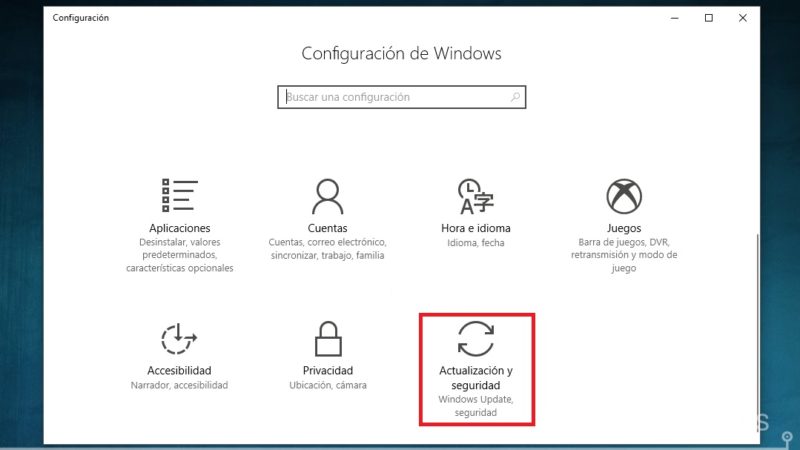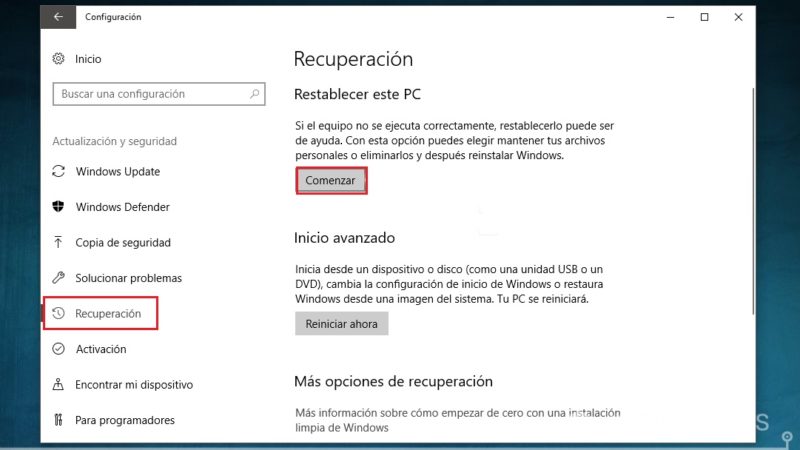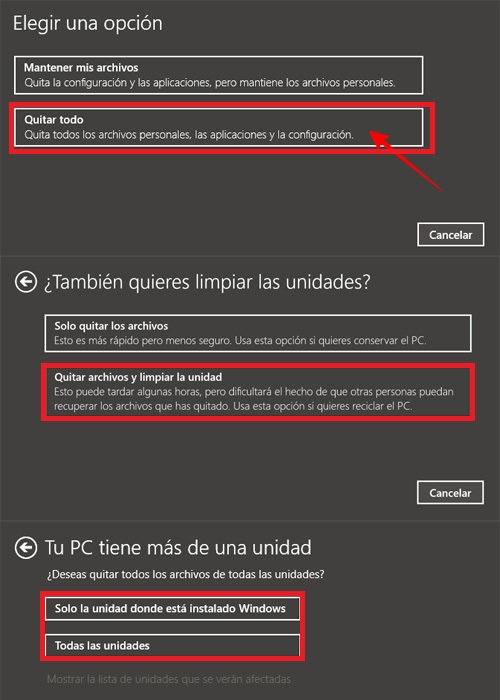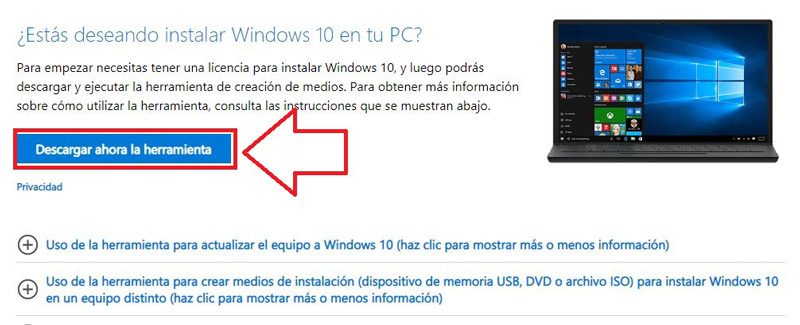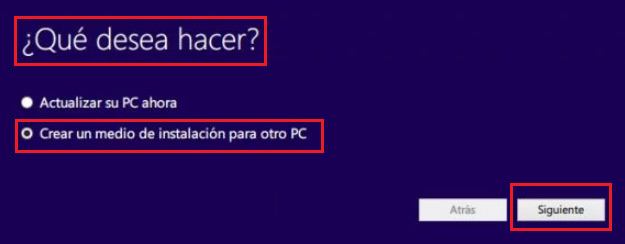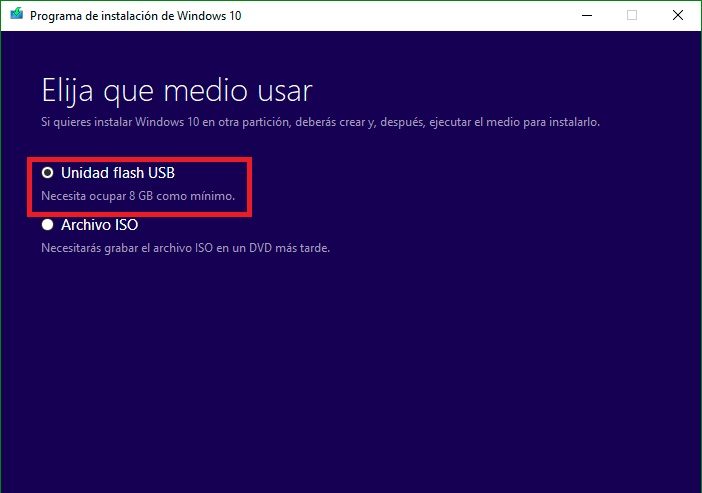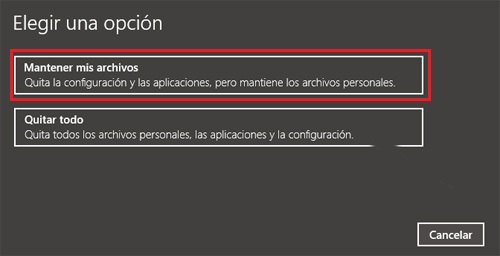Lo Último en IP@P
- Stellar Data Recovery revoluciona la recuperación de archivos perdidos en discos duros externos
- Goblin Mine: La Estrategia Económica Detrás del Juego de Minería que está Fascinando a Todos
- Estos son los nuevos Cargadores UGREEN: potencia y portabilidad en dos versiones que no te puedes perder
- UGREEN Nexode Pro: El Cargador Ultradelgado que revoluciona la carga de dispositivos móviles
- La computación en la nube está transformando los juegos Online y estas son sus grandes ventajas
Un error te ha obligado a formatear todo tu ordenador para dejarlo como recién salido de fábrica y ahora no tienes ni la más mínima idea de cómo instalar de nuevo el sistema operativo Windows 10 en él.
Este es un escenario mucho más común de lo que piensas. Anteriormente, la instalación de un sistema operativo desde cero era una tarea exclusiva para profesionales, o al menos para personas conocedoras del tema. En la actualidad no es así.
A continuación, vamos a enseñarte como reinstalar Windows 10 desde cero. Microsoft ha desarrollado varios métodos de instalación de su SO, por lo que te será muy fácil realizar todos los procesos que vamos a explicarte a continuación.
Reinstalación o restauración de Windows ¿Cuáles son las diferencias?
Un par de conceptos que el usuario promedio suele confundir son los de restauración y reinstalación, pero son dos cosas muy diferentes, así como las cosas que tenemos que hacer para realizar una y otra.
- Restauración: esto es cuando regresamos el Windows a su estado original después de la primera instalación. Al hacerlo se pierden todos los cambios que hayas realizado hasta el momento, como podrían ser las opciones de energía, los wallpapers y cosas similares. Al hacerla puedes decidir si se mantendrán todos los archivos y programas instalados.
- Reinstalación: es cuando realizamos la instalación desde cero del sistema operativo. Esto se hace después de haber formateado todo el CPU, dejándolo prácticamente vacio.
Diferencias entre reinstalar y restaurar
Una vez que conoces los conceptos de cada uno es más fácil encontrar las diferencias. La principal es dónde actúa cada uno; la restauración es una acción a nivel del sistema operativo, mientras que la reinstalación actúa sobre todo el equipo.
Otro punto importante es que la primera no requiere en ningún momento desinstalar Windows 10, por lo que no habrá nada que instalar después de esta, mientras que la segunda si lo hace.
Por otro lado, está las soluciones que ofrece una y otra. Mientras que restaurar el sistema operativo te funciona para eliminar errores de configuración que puedan estar afectando tu experiencia como usuario, la reinstalación se encargará de eliminar errores que puedan haber en el SO y su programación, lo que puede ocurrir si un virus se aloja en lo más profundo de este.
¿Cómo saber que mi Sistema Operativo W10 necesita ser reinstalado? Causas más frecuentes
La realidad es que pueden ser muchas las causas que te lleven a tomar la decisión de formatear tu ordenador por completo para instalar desde cero el W10, pero nosotros las clasificaremos según su naturaleza en dos tipos; por errores y fallos, y por mantenimiento.
Por errores y fallos
La principal causa por la que tenemos que reinstalar un sistema operativo es por algún error y fallo en su estructura de archivos. Estos a su vez pueden ser causados por diversos factores; desde un malware o virus, hasta un error de disco físico. Es decir, por todo tipo de problemas a nivel de software que no podamos solucionar de manera convencional.
Por mantenimiento
Cada vez que descargamos, navegamos, instalamos o actualizamos un juego o programa, van quedando archivo residuales que se van acumulando y congestionando tu sistema operativo. Con el tiempo, estos comienzan a afectar en el funcionamiento del equipo, estropeando tu experiencia como usuario.
Claro que este proceso de congestión se puede contener utilizando herramientas de gestión de disco y cosas similares, pero tarde o temprano estos no serán suficientes, por lo que inevitablemente tendrás que proceder a hacer un hard reset del ordenador.
Todo esto se hace por mantenimiento. No hay una norma general para establecer cada cuanto tiempo debe hacerse esto, todo depende del uso que le des al ordenador, pero siempre será importante hacerlo al menos una vez por año.
Pasos para resinstalar perfectamente Windows 10 desde 0
Bien, hay muchos escenarios que te pudieron haber traído hasta aquí, por lo que también son muchos los métodos que puedes utilizar para realizar una instalación limpia de tu Windows 10 y utilizar el ordenador como recién salido del empaque. En este momento aprenderás todas ellas.
Desde el propio sistema operativo
- Como te mencionamos al principio, Microsoft ha desarrollado muchas herramientas para facilitar el mantenimiento del ordenador a sus usuarios y esta es una de ellas. En realidad no es una reinstalación, sino una restauración completa que simula una instalación desde cero. Esta solo podrás hacerla cuando no existan errores en el sistema operativo ni en su estructura de archivos.
- Debes entrar en la "Configuración" de Windows 10 y dirigirte rápidamente a la sección "Actualización y seguridad", que te permitirá acceder a la herramienta Windows Update.
- Una vez estés en dicha sección, verás una columna de opciones a la izquierda de tu pantalla. Debes seleccionar "Recuperación" y posteriormente en "Restaurar este PC".
- A continuación, tendrás que seleccionar algunos ajustes para configurar el nivel de la restauración; la primera es elegir si se desinstalarán las aplicaciones, en este caso escogemos "Quitar todo" para que se pueda simular una instalación completa.
- Lo segundo será escoger que disco deseas restaurar, si tienes más de un disco duro puedes elegir si restaurar ambos o solo en el que están los archivos del Windows, esto lo dejamos a tu elección. Y la tercera es indicar que quieres que se quiten archivos y se limpie la unidad.
Posteriormente de optimizar todo esto tendrás que esperar un buen rato hasta que todas tus órdenes se ejecuten, pero al finalizar tendrás un hermoso Windows desde cero.
Con DC/DVD o USB de instalación
Cuando existe un error en los archivos del sistema operativo, uno grave, posiblemente el método anterior no solucione tus problemas, por lo que será necesario tomar medidas más drásticas. Lo que debes hacer es crear un medio de instalación, que puede ser un USB o un CD/DVD.
A pesar de que pueda sonar complicado, es un proceso muy sencillo de realizar. Pero antes, es importante que cumplas con los siguientes requisitos:
- Una conexión a internet estable y rápida.
- Una unidad USB o CD/DVD de al menos 4GB de espacio.
- Una imagen ISO de Windows 10.
Una vez tengas todo eso, lo que debes hacer para crear una unidad de instalación es lo siguiente:
- Lo primero que debemos hacer es descargar la herramienta Media Creation Tool de Microsoft, que es la oficial para realizar este proceso.
Descargar Media Creation Tool para Windows
- Una vez tengas la herramienta descargada, procede a iniciarla. Esto hará que aparezca una ventana donde se te preguntará "¿Qué deseas hacer?", a lo que tu respondes seleccionando la opción “Crear medios de instalación (Unidad Flash USB, DVD, o archivo ISO) Para otro PC”.
Más en Sistemas operativos
- ¿Cómo habilitar Telnet en Windows 8 para manejar nuestra máquina de forma remota? Guía paso a paso
- ¿Cómo instalar y usar Microsoft Word en MacOS fácil y rápido? Guía paso a paso
- ¿Cómo configurar una impresora en un PC con Windows 8 de forma rápida y fácil? Guía paso a paso
- ¿Cómo grabar las llamadas desde mi teléfono iPhone de iOS? Guía paso a paso
- ¿Cuáles son los requisitos mínimos para instalar Windows 7 en cualquier ordenador? Lista 2024
SÍGUENOS EN 👉 YOUTUBE TV
- Después de eso tendrás que elegir las características del medio que vas a crear, indicando el idioma, la versión del Windows y la arquitectura. Para determinar la arquitectura es necesario que veas en las especificaciones de tu CPU que versiones acepta, ya que un ordenador de 32bits no aceptará un SO de 64bits.
- Ahora debes elegir el tipo de medio. Si es un USB elije la que dice "Unidad Flash USB", y si es un CD/DVD elije "Imagen ISO", y selecciona "Siguiente".
Más adelante, tendrás que esperar a que la imagen ISO se descarga y se inserte en el USB o posteriormente tu la grabes en un DVD/CD. Este proceso tardará una hora o más.
Una vez descargada toda la información del proceso anterior procedemos a realizar la instalación de nuestro Windows. Para ello simplemente debemos formatear y apagar el equipo por completo y seguir estos pasos:
- Con el equipo apagado insertamos la unidad USB o el CD de instalación en el puerto correspondiente.
- Ahora encendemos el equipo y pulsamos la tecla para entrar al "Menú de arranque". Una vez ahí seleccionamos la unidad flash con la imagen ISO para instalar el Windows 10.
- Lo siguiente es seguir todas y cada una de las instrucciones del asistente de instalación, para lo que tendrás que tener a la mano tu clave de licencia de 25 dígitos para poder activar el SO.
Con RUFUS
Otra manera de facilitarte mucho las cosas es utilizando una herramienta que automatice todo el proceso anterior y afortunadamente la hay. Posiblemente ya conozcas a Rufus, que es un excelente software para crear unidades de arranque para Windows y Linux. Lo mejor es que descarga las ISO directamente desde las bases de datos de Ubuntu y Microsoft.
Si te interesa utilizarla puedes hacerlo fácilmente siguiendo los pasos que te explicamos a continuación:
- Lo primero es evidentemente descargar la versión más actualizada de Rufus. Es un programa muy liviano, por lo que no te tomará más de unos minutos descargarlo. El enlace es el siguiente:
Descargar Rufus por Windows
- El resultado de la descarga será un archivo ejecutable único. Debes abrirlo haciendo clic derecho sobre él y posteriormente seleccionar "Ejecutar como administrador" de lo contrario no funcionará.
- Ahora debes insertar el USB, que previamente debe ser formateado en formato Fat32. Cuando estemos seguros de lo anterior procedemos a seleccionar "Dispositivo" en la interfaz del Rufus y seleccionamos el USB que acabamos de formatear.
- Lo siguiente es hacer clic "Disco o imagen ISO (Elija por favor)" y utilizar el navegador de archivos para buscar la imagen ISO del Windows 10. Si no la tienes debes hacer clic en "Descargar", justo al lado de la opción anterior, e indicar la edición del Windows, la arquitectura, el idioma y demás cosas que ves en la imagen.
- Esperas a que se termine la descarga en caso de ser necesario y luego de eso completamos los campos de “Esquema de partición” como “MBR”, “Sistema de destino” como “BIOS UEFI” y el “Sistema de archivos” como en Fat32 y damos clic en “Empezar”.
Luego de debes esperar unos minutos a que se apliquen tus órdenes y listo, ya tienes un USB para instalar Windows 10. Lo siguiente es simplemente formatear el ordenador y hacer los siguiente:
- Apagamos el equipo e insertamos la unidad USB o el CD de instalación.
- Encendemos el equipo y marcamos la tecla para entrar al "Boot Menu", donde seleccionamos la unidad flash con la imagen ISO para instalar el Windows 10.
- Ahora debes seguir todas las instrucciones del asistente de instalación de Microsoft. Tendrás que tener a la mano tu clave de licencia de 25 dígitos para poder activar el Sistema operativo.
Estos son todos los métodos probados para crear un USB de arranque booteable y realizar una instalación de W10 perfecta en todo sentido.
¿Se puede hacer una reinstalación sin perder datos ni archivos? Todos los métodos para hacerlo en W10
Es posible que tengas información muy importante en tu ordenador que no quieras perder después de la reinstalación del SO. Afortunadamente, la informática es bondadosa y pone a tu disposición varios métodos de evitar esto. A continuación te decimos cuales son y cómo aplicarlos.
Desde la restauración de Windows
Ya te enseñamos a utilizar esta herramienta para simular una instalación de Windows desde cero. Con ella puedes hacer lo mismo manteniendo tus archivos, simplemente debes seguir estos pasos:
- Entra en la configuración de W10 y dirígete de una vez a "Actualización y Seguridad" para posteriormente seleccionar las opciones "Recuperación">"Restaurar este PC".
- Ahora lo que debes hacer es simplemente marcar la opción "Mantener mis archivos" para que no se toquen ni tus datos ni mucho menos tus aplicaciones.
Lo que si te decimos es que este método es el peor que puedes seguir porque se mantendrán TODOS los archivos, incluyendo aquellos que sean una molestia para tu sistema y lo pongan a funcionar de manera defectuosa. Es más fácil de aplicar, pero solo eliminará errores superficiales.
Copia de seguridad de archivos
Lo mejor que puedes hacer es simplemente hacer una copia de seguridad, para ello deberás utilizar una unidad de almacenamiento externo como puede ser un USB. Hay varias maneras de hacer backup, pero nosotros nos centraremos hacerla solo a los archivos como fotos, bibliotecas, favoritos y cosas similares, sin incluir los programas instalados. Lo que debes hacer para conseguir esto es lo siguiente:
- Accede al "Panel de control" de W10 y pulsa sobre la opción "Historial del archivos".
- Si deseas excluir algunos archivos haz clic sobre la opción "Excluir carpetas" y selecciónalas manualmente.
- Ahora lo que debes hacer es insertar la unidad USB, que debe tener al menos 8GB de espacio, y haz clic sobre el botón "Activar".
Después hacer lo anterior comenzará a ejecutarse la herramienta, creando la copia de seguridad para que no pierdas tus fotos, vídeos, películas y demás archivos importantes.