Lo Último en IP@P
- Stellar Data Recovery revoluciona la recuperación de archivos perdidos en discos duros externos
- Goblin Mine: La Estrategia Económica Detrás del Juego de Minería que está Fascinando a Todos
- Estos son los nuevos Cargadores UGREEN: potencia y portabilidad en dos versiones que no te puedes perder
- UGREEN Nexode Pro: El Cargador Ultradelgado que revoluciona la carga de dispositivos móviles
- La computación en la nube está transformando los juegos Online y estas son sus grandes ventajas
Hay que tener en cuenta que el proceso de instalación y configuración de una impresora en Windows es muy sencillo y fácil, por lo que poder agregar una impresora en tu ordenador no debería generarte ningún tipo de complicaciones. Por lo general, estas máquinas suelen venir con un CD de instalación por lo que solo deberás introducirlo y conectarla al PC con un cable USB.
También hay que mencionar que los procesos de instalación y configuración van a variar de acuerdo al fabricante de la misma, pero en sí, con cualquiera de ellas este proceso será muy sencillo siempre y cuando no exista ningún tipo de error. Hay que tener presente que el uso de estas impresoras es muy importante y necesario para la mayoría de los usuarios, especialmente para aquellos relacionados con el ámbito laboral.
Teniendo todo esto en cuenta, Aquí te vamos a enseñar a como configurar una impresora en un PC con Windows 8 de una forma fácil y rápida, así como cuáles son los posibles errores que aparecen en ella para empezar a imprimir y puedas solucionarlos con facilidad. Para ello sigue detalladamente todo lo que te enseñaremos a continuación en el post.
¿Cuántas impresoras puedo conectar a un mismo equipo con Windows 8?
Muchos de los usuarios de Windows se preguntan constantemente ¿Cuántas impresoras puedo instalar a un mismo equipo? Y lo cierto de todo esto es que este sistema operativo te permite instalar varios tipos de impresoras en el ordenador, por lo general, puedes instalar tantas impresoras como puertos LPT1 tengas disponible en el equipo, mayormente los equipos Windows suelen tener 3 puertos LPT.
Sin embargo, hay que mencionar que si la instalación de estas máquinas se realiza mediante USB, entonces se puede decir que no tendrás límites para conectar diferentes máquinas a un mismo equipo, ya que cada una de ella tendrá un driver diferente. Lo más común en estos casos es tener dos o tres impresoras instaladas simultáneamente, esto te permitirá tener opción B y C si la A llega a presentar algún tipo de fallo al momento de la impresión.
Aprende paso a paso cómo configurar una impresora en Windows 8
El proceso de configuración de una impresora es muy importante para su funcionamiento, el mismo suele realizarse mayormente cuando se tienen dos o más impresoras instaladas en un mismo equipo, ya que obligatoriamente debes colocar a una de ellas como predeterminada, la cual será la que ejecute las impresiones una vez se decida realizar este tipo de actividades.
De acuerdo con esto, aquí te enseñamos el procedimiento para configurar una impresora en Windows 8 fácil y rápido:
- Lo primero será conectar la impresora al dispositivo, ya sea un ordenador de mesa, portátil o tablet, la misma será reconocida por el equipo y automáticamente se comenzará a instalar los respectivos controladores.
- El problema mayormente se genera cuando se han instalado ya varias máquinas en el mismo equipo, por lo que se hace obligatorio tener que configurar a una de ellas como “Predeterminada”.
- Para poder llevar esto a cabo será necesario pulsar la combinación de teclas “Win + W”, para que te aparezca el cuadro de búsqueda en pantalla de inicio.
- Allí solo debes escribir “Dispositivos impresoras” para que estas aparezcan automáticamente. Esto quiere decir que en pantalla podrás ver cada una de las máquinas instaladas en el sistema operativo.
- Aquí debes identificar la máquina que quieres colocar como predeterminada en la lista que te aparece en pantalla. Una vez identificada simplemente haz clic derecho sobre ella y en el menú que te aparece en pantalla debes escoger la opción de “Configurar como impresora predeterminada”.
- Ahora bien, de aquí en adelante esto puede variar según el tipo de impresora que se haya instalados, ya que algunos fabricantes han decidido ofrece un soporte técnico para sus usuarios, esto suele aparecer mayormente en la pantalla de inicio como su fuera parte de las “Aplicaciones modernas”.
- Si se quiere realizar la impresión de una información en específica desde cualquiera de las “Aplicaciones modernas” que hayas ejecutado, entonces solo debes pulsar la combinación de teclas “Win + K” para que te aparezca una banda al lado derecho de tu pantalla, allí debes estar presente todas las alternativas que puedes escoger para imprimir, esto como si fuese parte de las “Aplicaciones modernas”.
- En este caso Windows también te permite utilizar una impresora Wireless, ya sea que esta se encuentre conectada a nuestra red local o a aquella que forme parte de las impresoras instaladas en el equipo. Si escoges la sección de “Impresoras instaladas” entonces te aparecerán todas aquellas que tienes instaladas valga la redundancia en tu PC. En primer lugar aparecerá aquella que tienes de forma predeterminada. Cuando se seleccione la misma podrás ver una interfaz convencional que tendrá una mejor apariencia.
- Una vez llegado a este punto, ya estarás finalizando dicho proceso, aquí solo debes definir el tipo de impresión que quieres, ya sea a color o blanco y negro, la orientación de la impresión, si es vertical u horizontal, el número de copias, entre algunas otras opciones más que tendrás allí disponible.
Como se puede ver, en Windows 8 se puede utilizar la impresora con las “Aplicaciones modernas” fácilmente desde la pantalla de inicio. Todo esto representa una ventaja para el usuario, además que Windows es compatible con al menos 3000 impresoras diferentes existentes en el mercado.
Errores frecuentes en Windows 8 ¿Cuáles son y cómo solucionarlos para comenzar a imprimir?
Por lo general, cuando se quiere realizar una impresión en Windows pueden llegar a generarse diferentes tipos de errores, los cuales no te van a permitir poder comenzar a imprimir la información que deseas. Es por ello que aquí te vamos a enseñar cuales son y cómo puedes empezar a solucionarlos fácilmente.
Para ello sigue detalladamente cada uno de los errores más frecuentes en Windows 8 que te enseñaremos a continuación:
Windows no reconoce la impresora
Uno de los casos más comunes es que Windows no reconozca la impresora, desde el lanzamiento de la versión 8 este tipo de error se ha hecho muy común entre los usuarios. Por suerte, existen algunas alternativas que se pueden probar para intentar solucionar este inconveniente que puede llegar a generarte muchos dolores de cabeza.
Sin embargo, antes de comenzar a enseñarte qué alternativas puedes hacer para solucionar esto, te recomendamos que revises detalladamente que todos los cables estén bien conectados entre ambos dispositivos.
Si todo está correcto y no hay ningún problema, entonces sigue cada uno de estos pasos:
Instalar un controlador de impresora
Por lo general, muchas impresoras no son compatibles con Win 8 al comienzo, esto se debe a que la mayoría de las impresoras utilizan controladores que este SO no reconoce. Hay que mencionar que los controladores son los encargados de hacer que estos dispositivos puedan funcionar en el ordenador, si este no es reconocido lamentablemente la misma no podrá realizar ningún proceso de impresión.
Para intentar solucionar esto es necesario buscar actualizaciones de los controladores en el sitio web del fabricante de la impresora, para esto es necesario que utilices el número de modelo de la máquina el cual siempre está visible en el frente.
También podrías consultar en el sitio web del fabricante de su ordenador para ver los controladores con diferentes dispositivos, para ello necesitas tener el número del PC el cual se encuentra en la parte inferior de la misma. Finalmente, Driver Reviver se encargará de actualizar su controlador de impresora por el más actual para que pueda conseguirse una compatibilidad con Windows 8.
Ejecutarlo en modo compatibilidad
Otra de las razones por lo que este tipo de error se genera en Win 8 es que a pesar de que el controlador es el correcto, el SO se niega a instalarlo. Para que este pueda funcionar será necesario hacerle cree que está trabajando con Windows 7.
Más en Sistemas operativos
- ¿Cómo crear iconos personalizados para tus carpetas y accesos directos en Windows 8? Guía paso a paso
- Comandos para el acceso remoto en Linux ¿Qué son, cómo sacarles el máximo provecho y cuáles son los mejores?
- ¿Cómo eliminar una cuenta de iCloud fácil y rápido para siempre? Guía paso a paso
- ¿Cómo restaurar el sistema Windows 8 sin perder programas y aplicaciones en el proceso? Guía paso a paso
- Docker para Linux ¿Qué son estos contenedores, cómo funcionan y para qué sirve?
SÍGUENOS EN 👉 YOUTUBE TV
Para ello es necesario trabajar en modo compatibilidad a través de los siguientes pasos:
- Lo primero será encontrar el controlador correcto, cuando se hay encontrado debes hacer clic derecho sobre el icono de “Configuración” para el controlador.
- En el menú que te aparecer allí selecciona el ítem de “Propiedades”.
- Seguidamente accede a la pestaña de “Compatibilidad”.
- Ahora en la segunda sección vas a encontrar un cuadro que dice “Ejecutar este programa en modo compatibilidad para”, en el cuadro desplegable debes asegurarte que indique Windows 7 a pesar de tener Windows 8 instalado.
- Aquí debes seleccionar el cuadro y después hacer clic en “Aplicar” para que se guarden todos los cambios hechos.
La impresión no está bien alineada
Hay que tener en cuenta que una mala alineación de tu impresora puede llegar a convertirse en un gran problema, especialmente porque en muchas ocasiones puede llegar ser muy difícil de solucionar. Cuando existe una mala alineación todas tus impresiones van a resultar poco profesional, por lo que poder alinear es prácticamente obligatorio.
Para solucionar estos problemas y que tu máquina funcione correctamente puedes seguir cada uno de estos consejos:
Verificar los cartuchos de impresión
Cuando se genera este tipo de problema de alineación mayormente tiene a ser los cartuchos de la impresora, por lo que se recomienda verificar este pasó de primero. Si los mismos no se han instalado de forma correcta en el dispositivo, entonces esto puede causar que las impresiones salgan borrosas o con mancha, una solución es quitarle e instalarlos nuevamente de forma correcta.
Usa el CD de instalación
En caso que hayas verificado el paso anterior y los cartuchos estaban instalados correctamente, entonces puedes revisar el CD de instalación de tu impresora, en muchas ocasiones traen aplicaciones de alineación dentro del CD que te permiten solucionar estos errores fácilmente.
Usa el panel de control
Si tu impresora es moderna, entonces posiblemente cuente con una función de alineación integrada, para ello puedes usar el panel de control de tu PC y observar sus preferencias y allí puedes ver si tiene una función de “Alineación”. Si es así procede a configurarla y pruébala con una hoja en blanco.
Realiza una limpieza de cartucho
Si este problema cartucho entonces nuevamente hay que dirigirnos hacia los cartuchos, esta vez consiste en limpiarlos ya que muchas veces se ensucian o se atascan, lo que puede provocar que la impresora se desalinee. Si tu impresora es moderna, entonces puede ir nuevamente a “Panel de control” y en la opción de “Limpieza” ejecuta la aplicación y verifica si esto ayuda a la alineación.
Reemplazo de cartucho
Si todos los consejos anteriores no han dado una respuesta favorable, entonces debes intentar solucionar todo esto cambiando los cartuchos por unos nuevos. En muchas ocasiones los cartuchos viejos y con poca tinta comienzan a generar estos tipos de inconvenientes. Sin embargo, esto debes hacerlo como última opción teniendo en cuenta que los cartuchos nuevos pueden ser costosos.
Error de falta de tinta pero los cartuchos están llenos
En muchas ocasiones se quiere imprimir alguna información y de repente te sale un aviso que los cartuchos están sin tinta cuando realmente estos se encuentran llenos.
Este tipo de error puede deberse a diferentes motivos, como los siguientes:
- Una de las principales razones del porque sucede esto es que cuando se va a sacar el cartucho de su embalaje para introducirlo en la máquina, con los dedos se le toca los inyectores de tinta o contactos, por lo que una mala manipulación de los mismo pueden provocar obstrucciones en la salida de la tinta.
- Sin embargo, una manera de solucionar esto es retirarlos nuevamente y con la ayuda de un paño seco limpiarlos cuidadosamente. Debes limpiar con mucho cuidado los contactos del cartucho y los de la impresora. Una vez hecho esto puedes realizar una impresión de prueba para verificar que todo haya quedado correctamente. A través del “Asistente de la impresora” puedes realizar lo que es la limpieza de los cabezales.
- Otro de los motivos del porque esto se genera es debido al uso de la tinta que se está usando en el cartucho, especialmente cuando estos no son originales ya que puede crear una incompatibilidad. Cabe destacar que este tipo de fallo es muy poco frecuente, pero en tal caso puedes sustituir estos cartuchos por uno original y así comprobar si la impresora comienza a funcionar correctamente.
No puedo imprimir desde un smartphone
Aunque muchos usuarios aún no conocen esta función, gracias a los avances de Google ahora los usuarios de Android pueden realizar impresiones directamente desde su ordenador sin la necesidad de usar un ordenador como intermediario. Por lo tanto, si uno de tus problemas es no poder imprimir desde el smartphone, entonces puedes comenzar a usar Cloud Print para intentar solucionar este problema. Esta herramienta llamada Cloud Print de Google es compatible con archivos “PDF, DOC, JPG, PNG”, entre muchos otros.
En el caso que cuentes con una impresora compatible con la tecnología de Google y en la nube, puedes hacer esto directamente de lo contrario, debes preparar tu impresora de la siguiente manera:
- Lo primero será ingresar a Google Chrome.
- Allí debes ingresar a Chrome://device en una pestaña nueva de tu navegador.
- Cuando hayas ingresado con tu cuenta de Google vas a encontrar una lista de dispositivos ya registrador en Google Cloud Print y los nuevos dispositivos disponibles.
- En “Impresoras clásicas” debes añadir la nueva impresora.
- Seguidamente se te mostrará un mensaje de confirmación donde se te indicará que se ha habilitado Google Cloud Print. Si quieres obtener más información entonces debes hacer clic en “Administrar”.
- Esto permitirá que puedas asociar tu impresora a tu cuenta de Google y de esa manera poder conectarla a la herramienta.
- Para poder comprobar todo esto simplemente debes acceder al administrador de dispositivos y allí te debe aparecer tu máquina.
- Después de esto ya podrás comenzar a imprimir desde tu móvil Android simplemente usando la herramienta de Google Cloud Print.


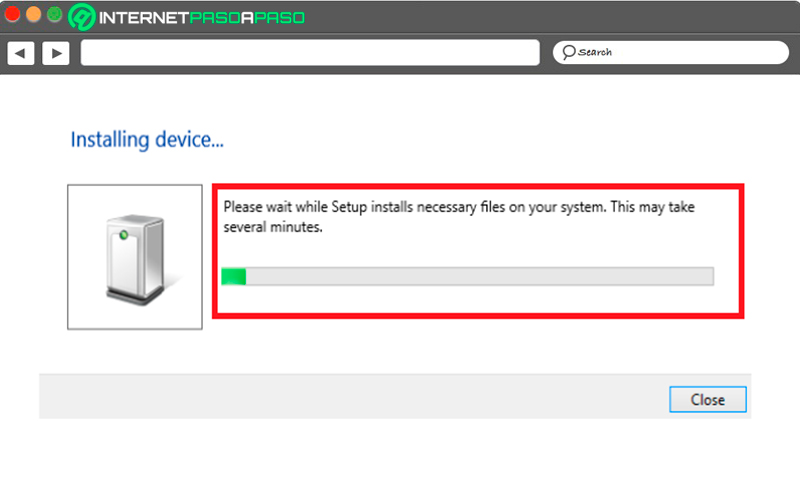
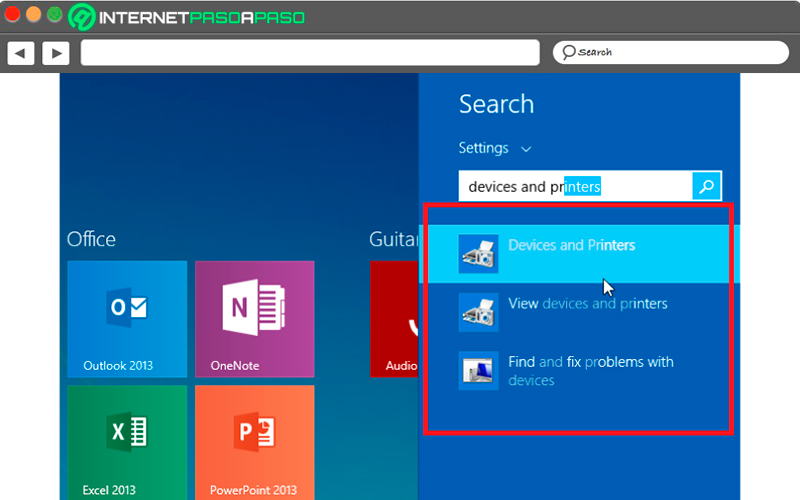
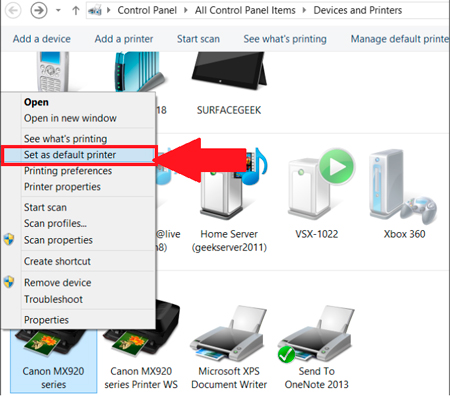
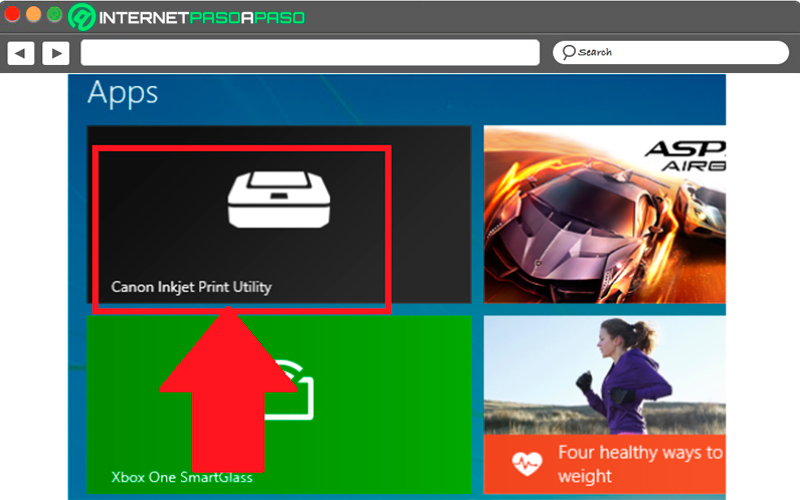
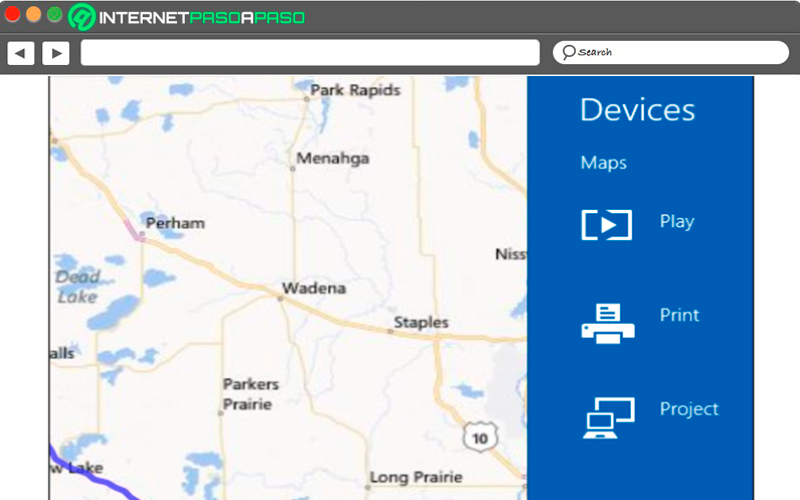
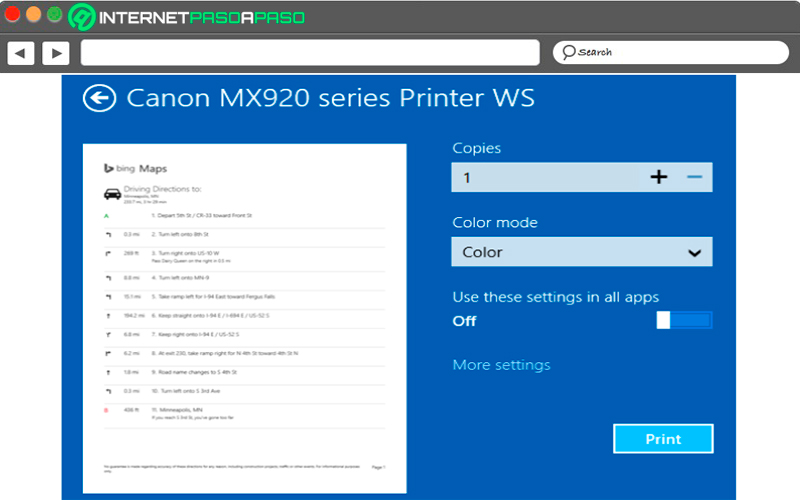
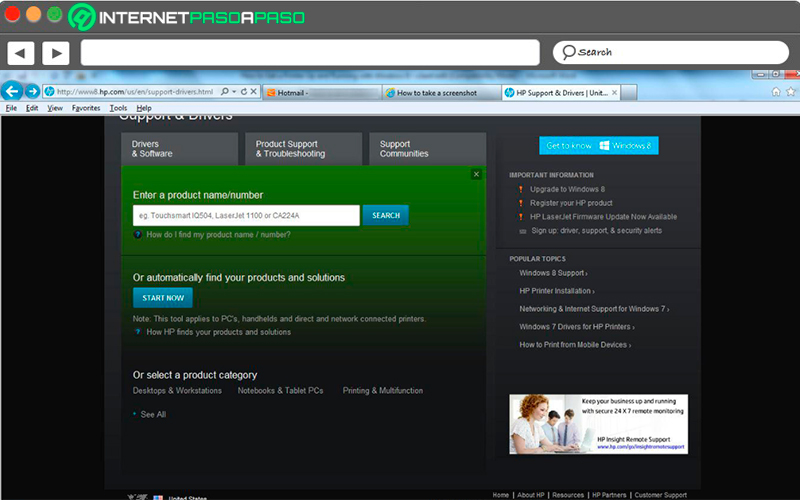
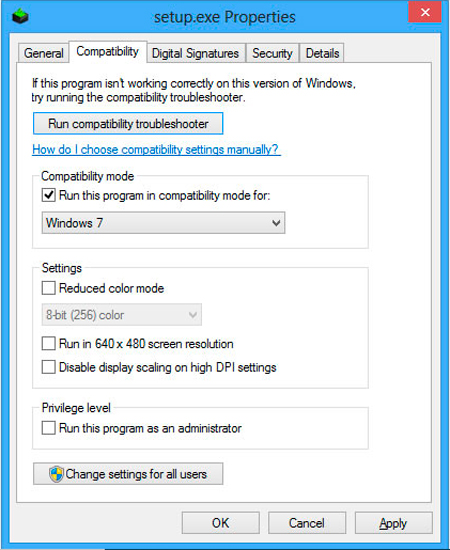
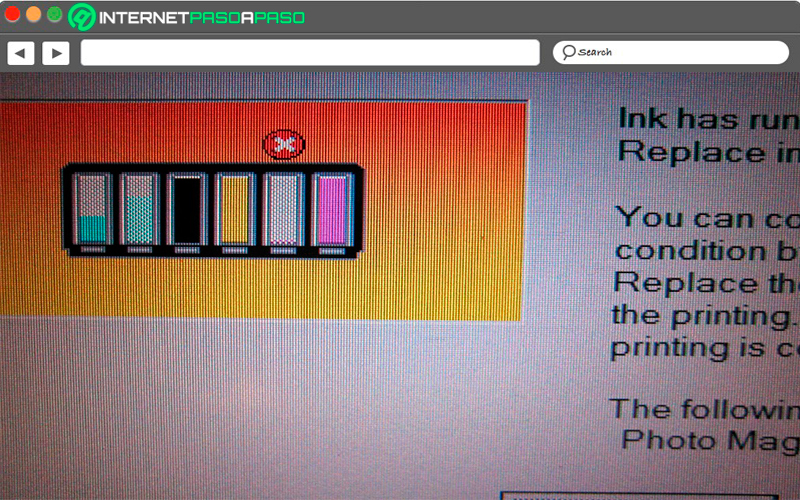
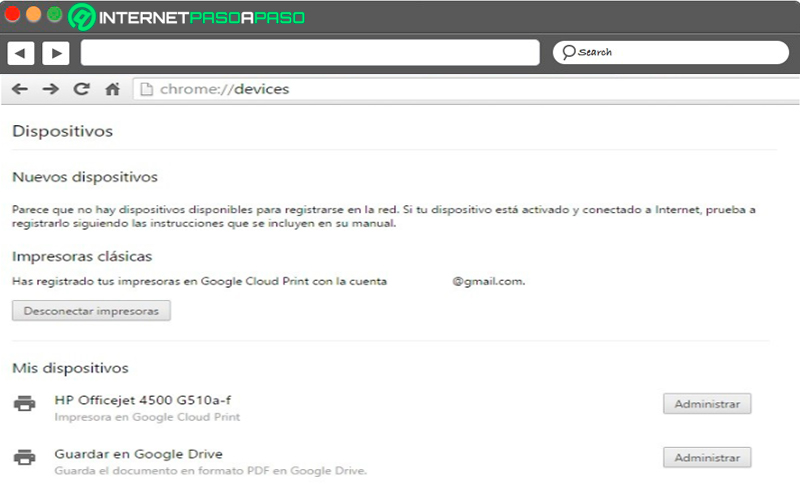
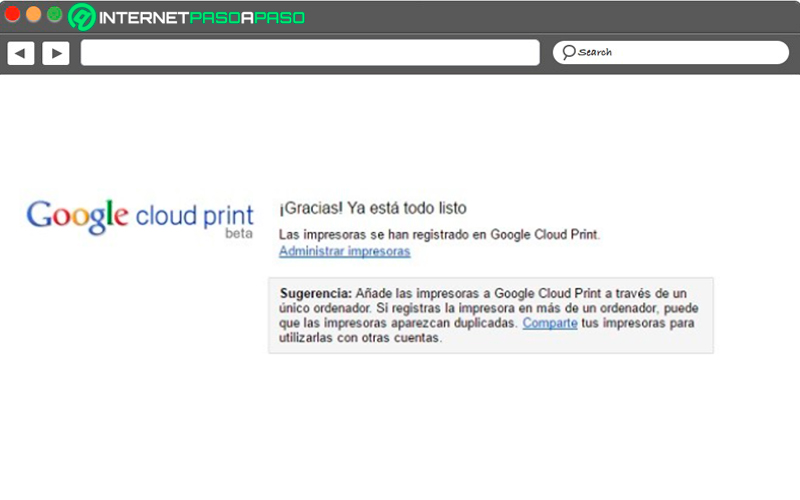
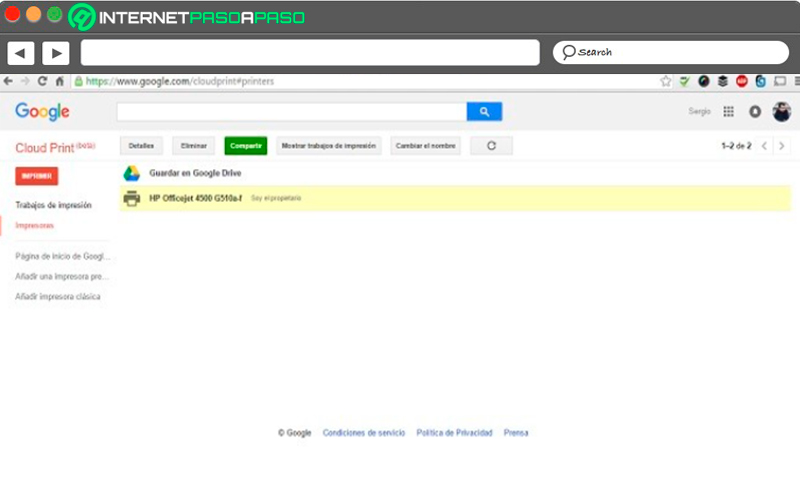




















Me sirvio mucho este articulo debido a que tenia el mismo problema y no encontre una solucion en los demas sitios