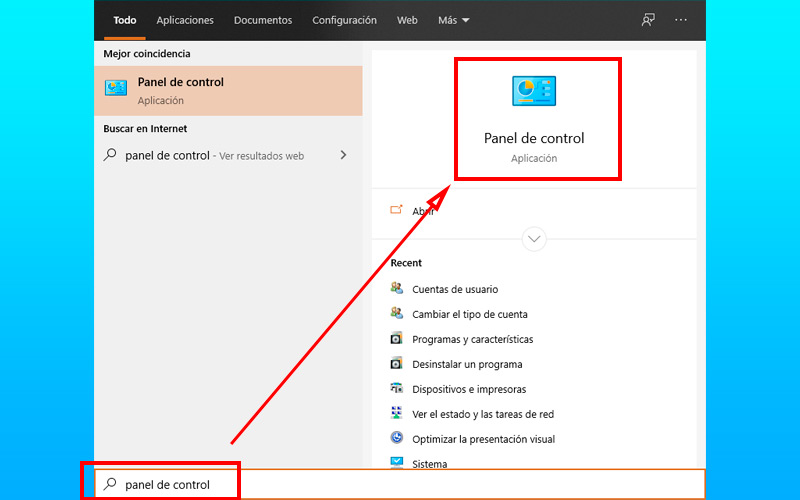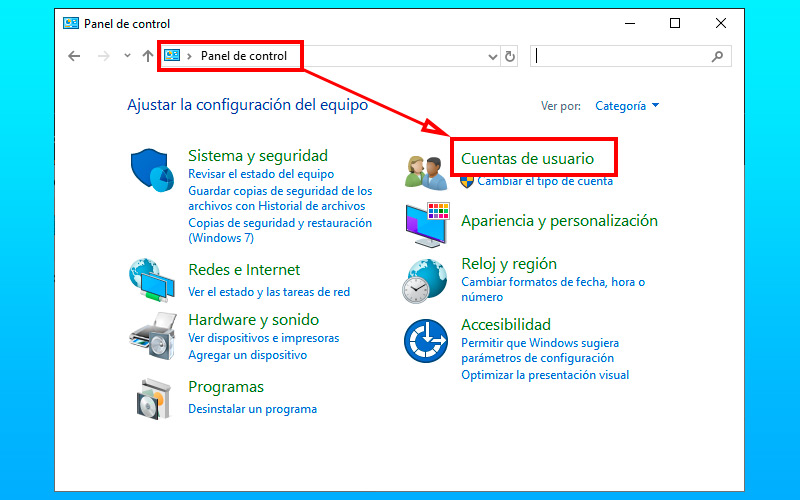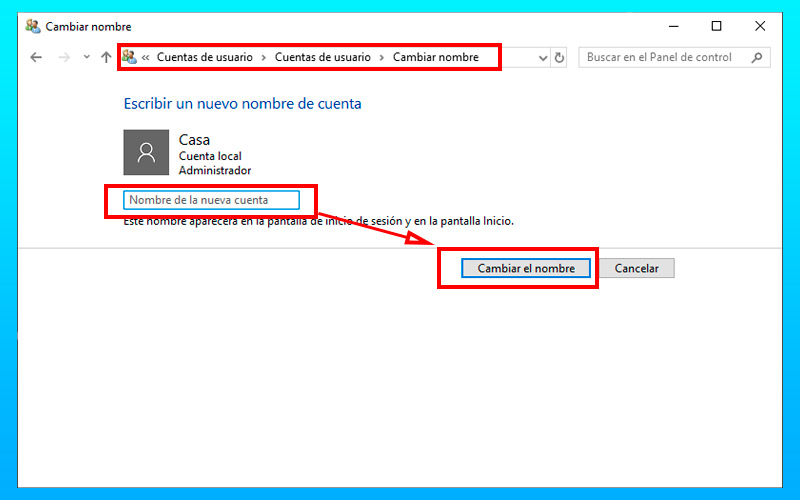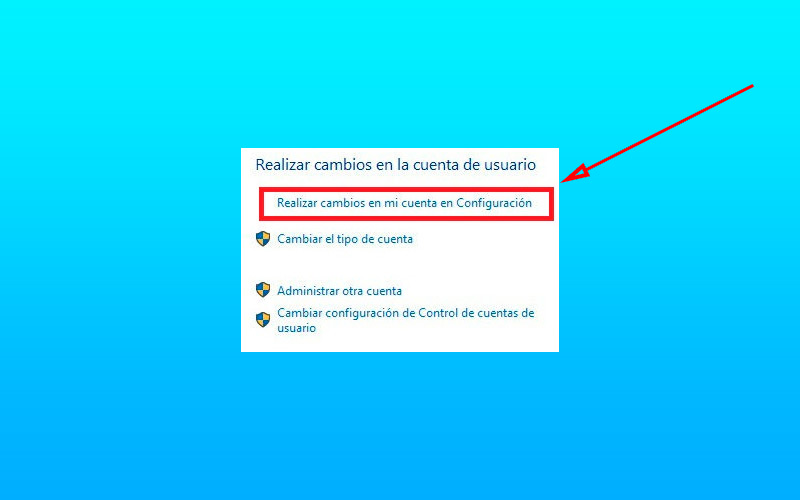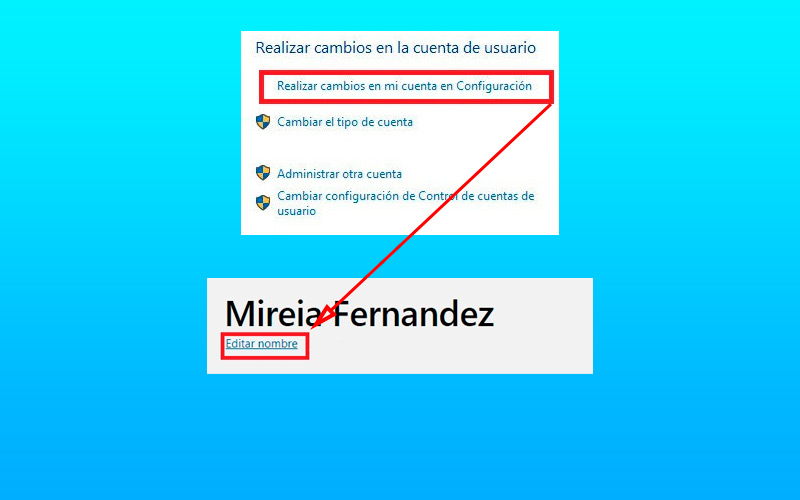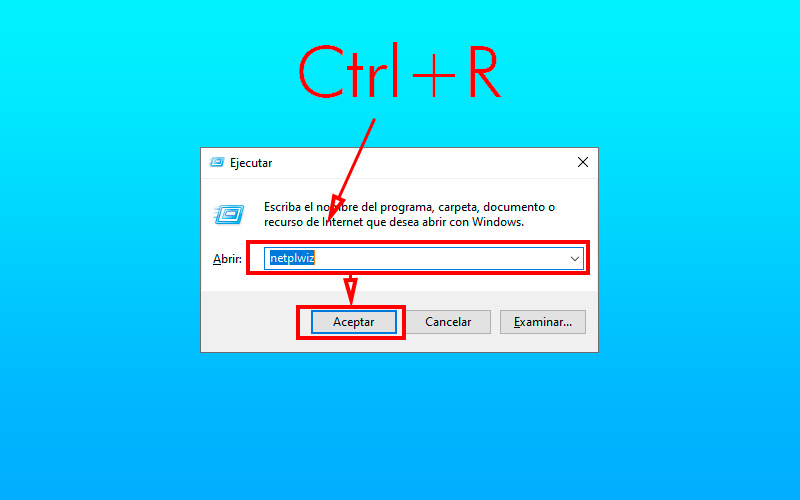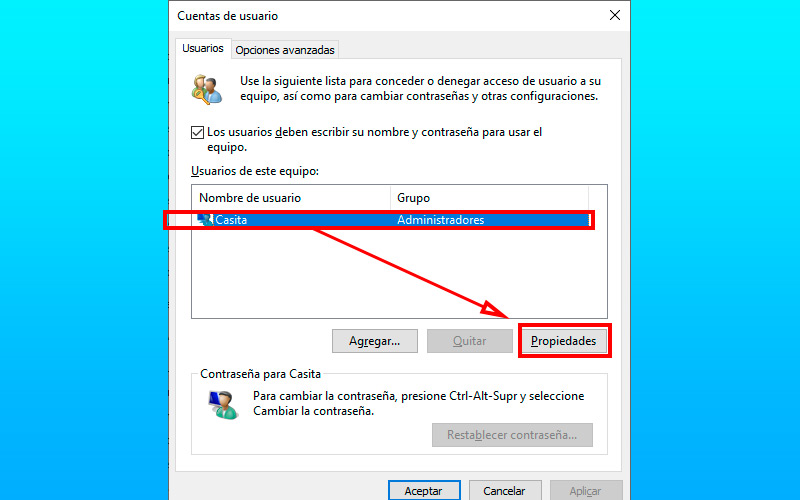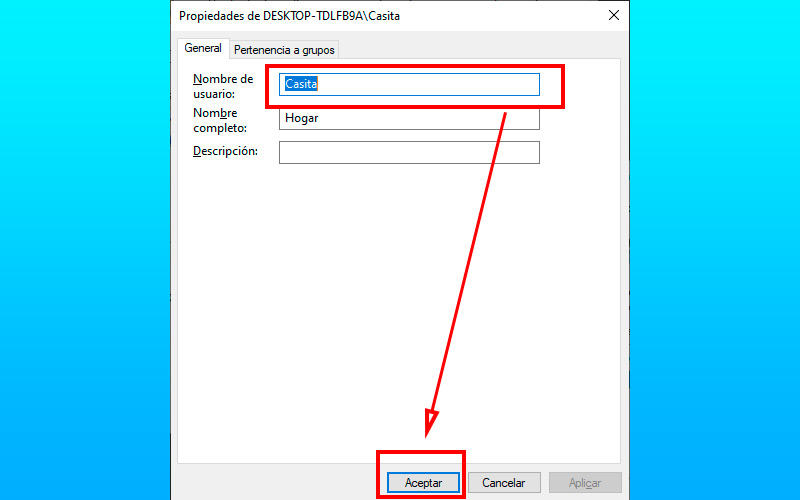Lo Último en IP@P
- Stellar Data Recovery revoluciona la recuperación de archivos perdidos en discos duros externos
- Goblin Mine: La Estrategia Económica Detrás del Juego de Minería que está Fascinando a Todos
- Estos son los nuevos Cargadores UGREEN: potencia y portabilidad en dos versiones que no te puedes perder
- UGREEN Nexode Pro: El Cargador Ultradelgado que revoluciona la carga de dispositivos móviles
- La computación en la nube está transformando los juegos Online y estas son sus grandes ventajas
Windows 10 es un sistema operativo desarrollado por Microsoft. Es el sucesor de la versión 8.1, la cual trajo consigo cambios importantes de interfaz y de manejo. Dentro de estas modificaciones está la de vincular nuestro usuario (del S.O.) con una cuenta de Microsoft Live (correo electrónico).
Al instalar el sistema en el ordenador, se solicita una cuenta de Outlook, Live o Hotmail. Si has decidido saltar este paso, no habrá mayores complicaciones a la hora de cambiar el nombre de administrador. Si en cambio has ingresado estos datos, el proceso se extenderá un poco más.
Cualquiera haya sido el caso, muchas veces elegimos un nombre poco adecuado. Puede ser por la ansiedad de que la instalación sea lo más rápida posible. Cualquier motivo es suficiente para cambiar el nombre de administrador.
Pasos para cambiar el nombre de la cuenta de administrador de mi PC
En apariencia puede ser un proceso engorroso. Pero si sigues cada uno de estos pasos podrás cambiar el nombre cuantas veces desees. El primer método será utilizando el "Panel de Control":
- Presiona el icono de inicio de Windows. En el teclado suele encontrarse entre los botones izquierdos de Crtl y Alt. En la pantalla, es el primero en la barra de tareas.
- Escribe “Control”.
- Selecciona la aplicación de “Panel de Control”.
- Se abrirá una ventana con diferentes tipos de configuraciones, elige “Cuentas de usuario” y nuevamente el mismo botón.
- Pulsa “Cambiar el nombre de cuenta”.
- En la barra de texto escribe cual será el nuevo nombre del usuario administrador de equipo.
- Una vez listo, presiona “Cambiar el nombre”.
Si tu cuenta Live no está vinculada, los pasos anteriores serán más que suficientes para realizar los cambios. Si en cambio lo está, no podrás realizarlos de esa manera y tendrás que hacer lo siguiente. Sigue los pasos:
- Ingresa al "Panel de control" del equipo.
- Dirígete a “Cuentas de usuario” de forma repetida.
- Pulsa “Realizar cambios en mi cuenta en Configuración”.
- Se abrirá el navegador web que tengas como predeterminado. A su vez te dirigirá a la configuración de tu cuenta de Microsoft.
- Ingresa el usuario y contraseña que utilizas para iniciar sesión en tu dispositivo.
- En la próxima ventana deberás presionar el vínculo “Editar nombre”.
- Elige tu nuevo nombre de usuario. Para realizar estos últimos pasos es necesario que poseas una conexión a Internet.
Más en Sistemas operativos
- ¿Cómo actualizar todas las aplicaciones de mi ordenador Windows 10 de forma automática? Guía paso a paso
- ¿Cómo crear una nueva cuenta de usuario en Windows 7 desde cero? Guía paso a paso
- ¿Cómo liberar espacio de almacenamiento en el móvil iPhone para optimizar su rendimiento? Guía paso a paso
- ¿Cómo activar el Remote Desktop en Windows 8 para utilizarlo sin problema? Guía paso a paso
- MacOS: Historia y evolución del Sistema Operativo que revolucionó Apple
SÍGUENOS EN 👉 YOUTUBE TV
Existe un tercer método para cambiar el nombre. Es a través de los comandos de ejecución. Los mismos son una especie de atajos que sirven para abrir herramientas del sistema y otras utilidades. En los siguientes pasos veremos cómo reemplazar el nombre de administrador, pero la herramienta de ejecución de comandos tiene múltiples funciones.
- Presiona la tecla “Windows” en el teclado, sumándole la tecla “R”. Esto abrirá la ventana “Ejecutar”.
- Escribe “netplwiz” y a continuación “Aceptar”.
- Se abrirá una ventana en la que debes seleccionar las propiedades del usuario administrador.
- En la pestaña “General”, podrás cambiar el nombre de usuario, como también el de tu cuenta Microsoft.
- Cuando hayas finalizado la edición presiona “Aplicar” y luego “Aceptar”.
¿Cuáles son las diferencias entre usuario común y uno administrador en W10?
Las categorías de usuarios en el sistema operativo de Windows se diferencian principalmente por el grado de acceso que tienen a las configuraciones del sistema. Es decir, la capacidad para realizar cambios en el software madre. El estándar no puede cambiar, crear ni borrar archivos del sistema. Éstos son fundamentales para el funcionamiento de Windows y de los programas. (Suelen estar distinguidos con un escudo azul y amarillo).
Acceder a ficheros y archivos de otros usuarios es un privilegio del administrador. El resto de las cuentas sólo podrán hacerlo con los archivos compartidos. Que se encuentran en el fichero homónimo.
Instalar programas se restringe al administrador. El usuario regular puede hacerlo, pero sólo estarán disponible para su cuenta. Si desease modificar esto, necesitará de permisos del administrador. Esta es una buena forma de resguardar nuestro equipo de virus y otros malwares.
En este sentido, es importante decir que, si la cuenta principal está protegida por una contraseña, la misma será solicitada cada vez que se realice un cambio desde otro usuario. El administrador tiene la potestad de agregar, eliminar o modificar datos de las otras cuentas.