Lo Último en IP@P
- Stellar Data Recovery revoluciona la recuperación de archivos perdidos en discos duros externos
- Goblin Mine: La Estrategia Económica Detrás del Juego de Minería que está Fascinando a Todos
- Estos son los nuevos Cargadores UGREEN: potencia y portabilidad en dos versiones que no te puedes perder
- UGREEN Nexode Pro: El Cargador Ultradelgado que revoluciona la carga de dispositivos móviles
- La computación en la nube está transformando los juegos Online y estas son sus grandes ventajas
Cuando un ordenador esta completamente nuevo este suele funcionar a una velocidad muy rápida, ya sea para arrancar el sistema, abrir programas y realizar cualquier otra acción en él. Sin embargo, a medida que va pasando el tiempo estos equipos suelen ir bajando su velocidad hasta llegar a un punto donde se vuelve casi imposible utilizarlos.
Esto se debe principalmente a que los usuarios comienzan a añadir una gran cantidad de archivos multimedia y programas en él que poco a poco van ocupando un espacio dentro de la unidad, todo esto con el tiempo se convierte en un problema ya que evita que el sistema del equipo pueda funcionar con total libertad.
Las razones del porqué la velocidad de un ordenador puede bajar tanto son muchas, pero lo bueno de todo esto es que se puede solucionar fácilmente. Es por ello que aquí te vamos a enseñar cómo puedes recuperar la velocidad de tu máquina sin necesidad de formatear el equipo, para ello sigue detalladamente todo lo que te enseñaremos en el post.
¿Cuáles son los principales motivos por los que mi ordenador va muy lento?
Todas las personas en algún momento de sus vidas han visto cómo sus computadoras van pasando de ser súper rápida a convertirse en un equipo muy lento al momento de llevar alguna función a cabo, esto especialmente sucede cuando las mismas ya tienen cierto tiempo de uso. Sin embargo, este problema tan común y frecuente no se debe al envejecimiento de la máquina, sino que está relacionado con diferentes problemas de rendimiento que provocan que el mismo trabaje cada vez más lento.
Ahora bien, teniendo en cuenta que este inconveniente se debe a diferentes problemas, aquí te vamos a explicar cada uno de ellos para que puedas tenerlos en cuenta y así puedas conseguir una solución mucho más fácil.
Para ello sigue cada uno de los problemas que te indicaremos a continuación:
La memoria RAM esta llena
Si estás buscando una excelente velocidad en tu máquina, entonces es necesario que la memoria RAM trabaje óptimamente ya que ella es un elemento clave para determinar la velocidad de estos aparatos. Por lo general, si tu equipo es antiguo lo más seguro es que tu memoria RAM también lo sea, esto puede empezar a traer algunos inconvenientes ya que la misma no será capaz de correr los sistemas operativos modernos a una velocidad adecuada.
Sin embargo, en muchas ocasiones a pesar de ser tarjetas antiguas estas pueden funcionar correctamente y el problema suele deberse a que la misma cuenta con algún deterioro. En este caso lo más recomendable es reparar, ampliar la memoria o simplemente cambiarla por una nueva. Esto te permitirá correr programas y SO modernos sin presentar fallos en el rendimiento.
El disco duro está lleno
Otro de los motivos del porqué el PC comienza a bajar su velocidad es porque el disco duro está lleno, siendo esto uno de los problemas más habituales en este tipo de caso. Si eres de esos usuarios que se lo pasan instalando diferentes softwares en su ordenador, o descargando muchos vídeos e imágenes desde la web, entonces lo más probable es que llegues a saturar al disco duro de información, impidiendo que este pueda seguir trabajando correctamente.
Cuando el disco duro se llena, el comienza a hacer uso de la memoria RAM para tratar de solventar esto. Pero si la RAM ya se encuentra con un deterioro o es muy antigua automáticamente comenzarás a notar los problemas ya sea porque tu máquina funciona cada vez más lenta o porque algunos de los softwares presentaran problemas al momento de ejecutarse.
Existe la presencia de un software maligno en tu PC
Cuando tu ordenador ha sido infectado por un virus o troyano tu computadora comienza a presentar algunos inconvenientes que terminan delatando la presencia de estos softwares malignos. Esto se debe a que estos tipos de programas malicioso hacen uso de la memoria RAM para llevar a cabo sus actos delictivos y es por ello que provocan que el rendimiento del aparato cada vez sea más lento.
Estos tipos de virus se pueden obtener cuando ingresar a sitios web pocos confiables o desconocidos, cuando descargar algún programa, vídeo, música e imágenes o cuando agregas alguna memoria externa a tu máquina. Lo más recomendable en este caso es hacer uso de un software especializado para solucionar este tipo de apariciones maliciosas.
Le exiges demasiado a tu equipo
Es fundamental tener en cuenta que característica tiene la computadora, esto ayudará a que no se le exija más de lo que ella pueda dar. Es decir, que en muchas ocasiones se quieren instalar programas que consumen más recursos de los que hay disponible y por ende el software no podrá funcionar correctamente ya que será muy pesado para el sistema. Lo mismo sucede cuando la persona realiza muchas tareas a la vez, ya sea abriendo 3 programas, usando el navegador web, reproduciendo música o vídeos, entre otros.
Todo este tipo de cosas terminan ocasionando que el aparato funciones de una manera muy lenta sin importar si tu disco duro aún tiene espacio o tu memoria RAM es moderna. A pesar de que tu ordenador sea muy moderno, si abres una y muchas otras aplicaciones a la vez simplemente se creará un congestionamiento que evitará que se obtenga un rendimiento óptimo.
El problema puede ser la conexión de Internet
Es importante mencionar que hoy en día el principal uso que se le da a una computadora es para navegar en la web. Sin embargo, en muchas ocasiones las conexiones de Internet no son las mejores, siendo este el principal motivo del porqué las páginas web cargan demasiado lento, el navegador abre muy lento, en algunas ocasiones cambiar de pestaña puede llevarte horas, entre muchas otras acciones que pueden llevarte mucho tiempo en lograr.
Esto se debe a que en algunas ocasiones la velocidad de tu Internet influye en el rendimiento de tu ordenador cuando intentas navegar en él. Por lo tanto, es importante que revise si la velocidad de navegación que estás recibiendo es capaz de cubrir tus necesidades básicas dentro del PC.
¿Cómo hacer un diagnóstico de software para identificar los problemas de mi equipo?
En muchas ocasiones se presentan problemas al momento de utilizar el ordenador y el usuario desconoce cuales son los motivos de estos inconvenientes, lo que hace que sea imposible poder buscar una solución. Poder detectar el problema sin duda alguna te ayudará a recuperar nuevamente la estabilidad de tu equipo y así trabajar correctamente en él.
Es importante mencionar que los errores en el PC pueden ser muchos, es por ello que aquí te vamos a enseñar como realizar un diagnóstico de software para así identificar los problemas que tiene el equipo, para ello sigue detalladamente todo lo que te enseñaremos a continuación:
Utilizando las herramientas de Windows
Una de las ventajas que ofrece el sistema operativo de Windows es que cuenta con herramientas propias para ejecutar un diagnóstico en el sistema y así poder conocer cuales son las razones que están provocando un mal funcionamiento en el equipo. Por lo tanto, gracias al “Monitor de rendimiento de Windows”, el usuario podrá conocer qué aplicaciones o hardware están funcionando correctamente y cuáles de ellas no.
Para hacer uso de esta función puedes buscarla desde el “Buscador de Windows”, allí encontrarás un historial de los datos anteriores en caso que quieras saber el comportamiento de los días anteriores y obtener información del funcionamiento de la máquina en tiempo real. Esta herramienta se encuentra disponible desde Windows Vista en adelante, lo que permite que se pueda analizar el hardware y aplicaciones instaladas en el SO, de esta manera podrás saber si debes eliminar o cambiar algún componente o software instalado para que el rendimiento del PC mejores.
Utilizando un programa de terceros
Se debe mencionar que hoy en día existe una gran cantidad de programas que te permitirán analizar el estado de tu ordenador y a la vez te ayudarán a realizar algunos métodos para mejorar el rendimiento del mismo, ya sea eliminado todo aquello que no utilizas, limpiando la memoria del equipo, optimizando su funcionamiento, entre muchas otras.
Para poder ayudarte a recuperar el buen funcionamiento de tu equipo, primeramente, se encargará de ayudarte a detectar cuales son los posibles problemas que presenta la máquina. De acuerdo con esto, aquí te vamos a enseñar cómo puedes realizar un diagnóstico a través de la herramienta de CPU-Z.
CPU-Z es un software que se encarga de escanear el sistema de tu equipo para comprobar cómo se encuentra el hardware a nivel interno, lo que te ayudará a saber que tipos de problemas se pueden encontrar allí. Todo esto lo hace a través de un diagnóstico rápido y de manera sencilla, donde se encargará de evaluar todos los componentes necesarios.
Para ello simplemente debes descargar el programa CPU-Z desde este enlace, una vez descargado en el PC, simplemente debes ejecutarlo e iniciar el escaneo en tu equipo, una vez este finalice podrás conocer qué errores presenta el sistema para que puedas tomar las medidas necesarias para recuperar el buen funcionamiento del mismo.
Descargar CPU-Z Windows
Pasos para recuperar la velocidad de tu ordenador sin formatearlo
Teniendo en cuenta que la velocidad del ordenador es uno de los factores principales para poder conseguir un buen funcionamiento en él, entonces aquí te vamos a enseñar algunos métodos para que puedas recuperar la velocidad sin necesidad de realizar un formateo.
En este caso se trata de métodos más sencillos que te ayudarán a conseguir los mismos resultados, para ello sigue cada uno de los pasos que te vamos a enseñar a continuación:
Analizar y eliminar virus
Lo primero que puedes implementar para intentar mejorar la velocidad de la máquina es realizando un análisis en el sistema y eliminando los virus que se encuentren en él. Como ya se mencionó anteriormente, la presencia de virus en el SO puede llegar a causar que el mismo funcione de forma incorrecta lo que causa que el rendimiento del PC sea muy bajo.
Para esto puedes hacer uso de algunos programas en especiales como lo es CCleaner, el cual te ayudará a limpiar el sistema y mejorar el funcionamiento del equipo y de algún antivirus en especial para que te ayude a eliminar cualquier presencia de un software malicioso que puede estar ocasionando fallos en el sistema. A continuación, te enseñamos a cómo analizar y eliminar virus en el PC.
Con CCleaner
CCleaner es un programa que te ayudará a limpiar el navegador web, así como eliminar los historiales de navegación, las cookies, y muchos otros elementos. A la misma vez te permite realizar un análisis completo el cual te ayudará a detectar los posibles errores que presente el sistema.
Para ello es necesario que realices estos pasos:
- Lo primero que debes hacer es ingresar al programa y allí seleccionamos el icono de “Limpiador” ubicado en la parte izquierda de tu pantalla.
- Aquí puedes seleccionar los elementos que quieres que se analicen o simplemente deja aquellos que ya se marcaron por defecto.
- Lo siguiente será hacer clik en “Analizar” y allí te aparecerán los archivos que se van a eliminar.
- Finalmente haz click en “Ejecutar limpiador” para que se pueda llevar este proceso a cabo.
Con Avast
Avast es actualmente uno de los antivirus mejor catalogado en el mercado, con él los usuarios tienen la oportunidad de realizar diferentes tipos de análisis en su ordenador, lo que le permitirá detectar aquellos elementos que este presentando un mal funcionamiento y a la misma vez conocer si existe la presencia de algún tipo de software malicioso.
Hacer uso de este programa es muy sencillo, para ello no tienes que ser un experto en este tipo de softwares. Para poder realizar un análisis con Avast simplemente debes realizar estos pasos:
- Lo primero será ingresar a la interfaz de Avast y allí selecciona el ícono de “Protección” ubicado en la parte izquierda de tu pantalla y seguidamente haz click en “Antivirus”.
- Lo siguiente será seleccionar el tipo de análisis que quieres realizar, el mismo puede ser un análisis inteligente, ejecutar un análisis completo o simplemente otros análisis.
- En este caso debes seleccionar “Otros análisis” y en la nueva ventana que te aparece escoge el análisis que quieres realizar.
- Una vez seleccionado, te aparecerá en pantalla la ventana de progreso, cuando este finalice se te arrojaran los resultados del estado del equipo y a su vez se te avisará si existe la presencia de un virus o cualquier otro software malicioso.
Depurar disco duro de archivos innecesarios
Otro de los métodos que se pueden llevar a cabo para intentar recuperar la velocidad del ordenador es depurando el disco duro de todos los archivos necesarios que se encuentren almacenados en él, esto te permitirá liberar espacio en el disco y hacer el mismo pueda funcionar mucho mejor. Para este tipo de caso lo más recomendable es no utilizar herramientas de terceros como es el caso de CCleaner, sino hacer uso de las mismas herramientas que ofrece el sistema operativo de Windows.
Para poder llevar este proceso a cabo es necesario que realices cada uno de los pasos que te vamos a indicar a continuación:
- Para ejecutar esto es necesario que escribas en el buscador de Windows “Cleanmgr” para que puedas encontrar la aplicación de “Liberador de espacio en disco”. Cuando te aparezca dicha opción, haz click derecho sobre ella y selecciona el ítem de “Ejecutar como administrador” para que puedas encontrar todas las opciones disponibles.
- Seguidamente te aparecerá una ventana donde tienes que seleccionar el disco duro que quieres limpiar, y seleccione “Aceptar”.
- Después de esto el programa comenzará a calcular los archivos que puede limpiar en Windows y el espacio que vas a ahorrarte con ello. Ten en cuenta que este proceso de análisis puede llegar a demorar algunos minutos, esto dependerá de que tanta información se encuentre almacenada en el disco.
- Una vez termine de calcular todo esto, te aparecerá una nueva ventana donde se te mostrará una lista con los archivos que puedes eliminar, así como el espacio que vas a poder liberar. Puedes ir seleccionando cada una de estas opciones y allí puedes ver detalladamente que se eliminara. Esto quiere decir que tu puedes seleccionar los archivos que quieres borrar dejando algunos de ellos en caso que aún quieras conservarlos. Y finalmente seleccione “Aceptar”.
Eliminar programas que no utilizas
Uno de los errores más comunes de la mayoría de las personas es la de instalar una gran cantidad de aplicaciones en el ordenador que a la final terminan utilizando sino una o dos veces máximos y se terminan dejando al olvido. Todo esto terminan es ocupando un espacio en la memoria del ordenador la cual llega un momento donde se completa y empieza a tener un funcionamiento mucho más lento retrasando todas las acciones a ejecutarse.
Por lo tanto, en este tipo de caso es importante que se desinstales todas aquellas aplicaciones que no sean necesarias tener en el equipo. Para poder eliminarlas y conseguir más espacio libre debes realizar los siguientes pasos:
- Ingresa al apartado de “Configuración de Windows” y allí selecciona el icono de “Aplicaciones”.
- Automáticamente serás enviado a la ventana de “Aplicaciones y características”, donde encontrarás un buscador en caso que quieras eliminar una app en especial o de lo contrario puedes ir revisando una por una en el listado que te aparece en pantalla.
- Aquí debes seleccionar aquella que desees borrar y seleccione la opción de “Desinstalar” para que sea eliminada del equipo. Es importante que tengas mucho cuidado al momento de borrar los programas, ya que si eliminas algunas de la de Microsoft puedes tener inconvenientes para llevar a cabo algunas de las funciones básicas del sistema.
Desfragmentar disco
Debes tener en cuenta que todos los archivos que se encuentran internos en tu ordenador no son piezas completas en sí, sino todo lo contrario, estos se encuentran compuestos por fragmentos que en algunas ocasiones Windows no es capaz de detectar rápidamente lo que retrasa la velocidad del sistema.
Una de las formas de poder mejorar la velocidad es desfragmentando el disco duro, para ello debes realizar los siguientes pasos:
- Ingresa a buscado de Windows y allí escribes “Desfragmentar”, una vez se te generen los resultados haz click sobre la app de “Desfragmentar y optimizar unidades”.
- Seguidamente se te abrirá la ventana de desfragmentar y optimizar unidades, lo primero que debes hacer es seleccionar el disco duro que quieres fragmentar, lo siguiente será hacer click en “Analizar”. Allí mismo podrás ver el estado actual del disco.
- En el caso que el resultado no te guste, entonces puedes seleccionar el botón de “Optimizar” para que se ejecute la desfragmentación del disco. Ten en cuenta que este proceso lo hará de forma automática el mismo programa.
Configura la memoria virtual
Los ordenadores Windows cuenta con una ventaja que es al de poseer una memoria virtual la cual puedes añadirla a la memoria RAM física para que esta pueda aumentar su tamaño y por ende tenga más capacidad de almacenamiento. Para ello W10 cuenta con una configuración que te permitirá realizar este proceso, en este caso debes realizar los pasos que te iremos indicando a continuación:
- Ingresa al menú de inicio y busca “Panel de control”, para que puedas acceder a la ventana de las categorías.
- Allí encontrarás el apartado de “Sistema y seguridad”.
- Una vez hayas ingresado allí debes seleccionar el ítem de “Sistema”.
- Ahora cuando hayas ingresado a dicho apartado, en la columna que te aparece al lado izquierdo de tu pantalla debes seleccionar “Configuración avanzada del sistema”.
- Seguidamente se te abrirá una nueva ventana donde debes seleccionar “Opciones avanzadas” y allí escoge “Configuración de la categoría de rendimiento”. Esto te permitirá configurar el rendimiento del PC.
Más en Software
- ¿Cómo crear etiquetas postales en una base de datos de Microsoft Access desde cero? Guía paso a paso
- ¿Cuáles son las mejores herramientas online y programas para hacer overclock y mejorar el rendimiento de tu PC? Lista 2024
- ¿Cómo utilizar la corrección automática del documento en Microsoft Word? Guía paso a paso
- ¿Cuáles son las mejores alternativas a AutoCAD gratis y de pago para Windows y Mac? Lista 2024
- Fuente en Microsoft Word ¿Qué es, para qué sirve y qué tipos existen?
SÍGUENOS EN 👉 YOUTUBE TV
- Allí se te abrirá una nueva ventana. En la pestaña superior selecciona “Opciones avanzadas” y cuando se te despliegue el cuadro de la categoría “Memoria virtual” debes hacer click en “Cambiar”.
- Ahora en la siguiente ventana que te aparece en pantalla debes desmarcar la casilla de “Administrar automáticamente el tamaño del archivo de paginación para todas las unidades”. Esto te permitirá cambiar el tamaño en MB de la memoria.
- Lo siguiente será ir a la ventana donde se muestran las unidades disponibles junto con el espacio en megabytes disponible para asignar al archivo de paginación, allí debes escribir el número que tu quieras, este puede ser 1000 o 3000 MB, lo que equivale a 1 o 3 gigas extra de RAM virtual para tu equipo.
Configura tu plan de energía
En el caso de los ordenadores con W10 vienen configurados para que puedan encontrar un equilibrio entre lo que es el “Rendimiento o consumo”, esto ayudará a que puedas mejorar el rendimiento del equipo siempre y cuando el mismo consuma una mayor cantidad de energía, para este caso debes seguir estos pasos:
- Ingresa al menú de inicio y busca “Panel de control”, allí debes de seleccionar la categoría de “Hardware y sonido”.
- Lo siguiente será seleccionar el apartado de “Opciones de energía”.
- Una vez ingreses a dicho apartado, podrás ver los planes que tienes configurados en el equipo. En el caso que quieras ver planes adicionales debes seleccionar “Mostrar”. En esta misma pantalla debes de escoger la opción de “Alto rendimiento” para que puedas maximizar la velocidad del equipo.
- Ten en cuenta que esto se recomienda hacer siempre y cuando tu máquina esté funcionando muy lento, ya que lo más recomendable es siempre mantener un equilibrio entre lo que es el rendimiento y el consumo. Es por ello que estos valores ya vienen preestablecidos de fábrica.
Cierra programas en segundo plano
Por lo general, muchas de las aplicaciones instaladas en el ordenador suelen ejecutarse en segundo plano, especialmente aquellas que se configuran automáticamente para ejecutarse cuando el ordenador se inicia. Este tipo de acciones puede ralentizar el inicio del ordenador y hacer que este funcione mucho más lento. Sin embargo, por suerte para los usuarios de W10 tienen una forma de poder evitar esto y la cual te la enseñamos a continuación:
- Con la ayuda de tu teclado pulsa “Control + Alt + Suprimir” y allí selecciona la opción de “Administrador de tareas”. En él, debes de seleccionar la opción “Más detalles” para que puedas acceder a toda la información.
- Cuando te encuentres en la versión completa del “Administrador de tareas” debes hacer click sobre la sección “Inicio” ubicado en la fila superior. Aquí puedes ver una lista con todas las aplicaciones que intentan arrancar cada vez que inicias Windows.
- Encontrarás dos columnas importantes, la del “Estado” y “Habilitado”, en el caso de habilitado es porque la aplicación se inicia automáticamente al momento de encender la computadora. Y también encontrarás una columna de impacto de inicio que es cuando te informa cuanto penaliza la app a tu ordenador cuando arranca al momento de encender el PC.
- Teniendo estos datos presentes, puedes tomar una decisión. Aquí pulsa sobre la app que quieres que no siga arrancando automáticamente.
- Cuando la hayas seleccionado debes seleccionar la opción de “Deshabilitar” para que este deje de arrancar y para que la misma se ejecute únicamente cuando tu lo autorices.
- Lo más recomendable es que dicha acción se realice con aquellos programas que generan más impacto de inicio.
Mantén tu escritorio libre
La mayoría de los usuarios tiene como costumbre guardar todo o casi todo en el escritorio, ya sea para acceder más rápido a los archivos o simplemente por mayor comodidad. Sin embargo, debes tener en cuenta que cuando enciendes la computadora el sistema debe cargar todos los elementos del escritorio, lo que quiere decir, que si tienes pocos elementos allí este proceso lo podrás hacer muy fácilmente, pero ocurre todo lo contrario si tu escritorio está casi lleno de archivos.
Por lo tanto, si tu escritorio está lleno de accesos directo y tu PC tiene pocos recursos, entonces lo más probable es que el equipo sea muy lento al momento de encenderlo. Lo más recomendable en estos casos es que el escritorio se mantenga limpio solo con los iconos que realmente son necesarios. También puedes optar por crear carpetas en el escritorio y en ellas puedes guardar la información que necesites tener a la mano en todo momento.
Actualiza tu sistema operativo
En muchas ocasiones los problemas de los ordenadores son fallos que se presentan en el software y que provoca que el equipo comience a funcionar de manera muy lenta. Lo mejor para evitar estos posibles inconvenientes es que el equipo se mantenga actualizado, ya que esto hará que pueda contar con las versiones más recientes de softwares y hardware y de la misma manera puede ofrecer un mejor rendimiento. Por lo tanto, para mantener actualizado tu sistema es necesario que sigas estos pasos:
- Lo primero será ingresar a la sección de “Actualización y seguridad” ubicada en la ventana de “Configuración de Windows”.
- Ahora en la sección de “Windows Update” debes seleccionar el botón de “Buscar actualizaciones” en W10 y allí descarga automáticamente las actualizaciones.
- Es importante que no solo sea el sistema que se mantenga actualizado, sino que también se actualicen constantemente los drivers o controladores de tu hardware. Este proceso si suele ser un poco más complicado que el caso anterior, aquí debes identificar tu hardware y bajarlo desde la web oficial donde se consiga las nuevas versiones de sus controladores.
- También es posible que el fabricante de tu equipo tenga su propio programa para que puedas descargar las actualizaciones de los controladores de una forma más fácil.
Reduce los gráficos del ordenador
En el caso del sistema operativo de W10, la compañía de Microsoft se ha esforzado para que el sistema pueda contar con un excelente aspecto. Sin embargo, todos estos efectos gráficos en algunos momentos pueden ocasionar un mal funcionamiento si el ordenador tiene pocos recursos. Es por ello que en algunas ocasiones sacrificando algunas de estas animaciones se pueda mejorar el rendimiento de la máquina y así poder obtener una mayor velocidad.
Para poder reducir los gráficos es necesario que sigas estos pasos:
- Para poder reducir los gráficos del sistema es necesario que ingreses a “Panel de control” y allí ingresa a la categoría de “Sistema y seguridad”, y cuando estés en dicha ventana selecciona el ítem de “Sistema”.
- Dentro de la ventana de Sistema, debes seleccionar la opción de “Configuración avanzada” ubicada en la parte izquierda de tu pantalla.
- Allí se te abrirá una nueva ventana donde debes seleccionar “Opciones avanzadas”.
- Allí te aparecerá una nueva ventana donde debes escoger la opción de “Configuración” de la categoría de “Rendimiento”. Para que puedas ingresar a la configuración del rendimiento de la máquina.
- Ahora se te abrirá una nueva ventana de “Opciones de rendimiento”, automáticamente lo hará con la pestaña de “Efectos visuales” ya activada. Aquí vas a conseguir una lista con cada uno de los efectos disponibles en W10, simplemente desmarca aquellos que no quieres que sigan apareciendo y que pueden estar afectando el rendimiento de la computadora, haciendo que trabaje a una menor velocidad.
Limpia tu CPU
Esto puede parecer algo muy insignificante para muchos, pero es la que la acumulación de polvo en el interior de tu equipo puede llegar a causar inconvenientes como lo es la reducción de velocidad del sistema, esto se debe a que todo ese polvo que se acumula durante semanas, meses o años dentro del equipo puede crear capas que impiden un flujo correcto del aire haciendo así que el aire interno se caliente.
Al circular un aire caliente dentro del CPU, este no podrá trabajar de la forma correcta lo que se traducirá en fallos dentro del sistema. Es por ello que se cree muy importante que de vez en cuando se abra el CPU y se limpie, ya sea para solo retirar el polvo que se almacena en él.
Instala otro procesador
Si con ninguno de los métodos mencionados anteriormente tu equipo mejora, entonces será necesario que instales otro procesador. Es importante tener en cuenta que el procesador o CPU es el sistema nervioso central de todo ordenador, al igual que todos los otros componentes que conforman a una computadora. Sin embargo, los procesadores con el paso del tiempo se vuelven obsoletos y estos van perdiendo sus funcionalidades ya que salen del mercado rápidamente debido al nacimiento de nuevas versiones mucho más potentes.
Por lo tanto, si cuentas con un procesador ya obsoleto lo más viable es que lo reemplaces por uno nuevo, aunque es fundamental mencionar que este es un proceso muy costoso de realizar. Pero, al contar con un procesador nuevo y mucho más potente vas a poder conseguir un mejor rendimiento en tu computadora. Para realizar el cambio de este procesador lo más recomendable es que lo haga una persona experta en el tema. Esto te garantizará que el mismo quede correctamente instalado y te evitará tener inconvenientes a futuro.
Mi ordenador sigue yendo muy lento ¿Qué puedo hacer?
Si ya has hecho absolutamente todo lo que te mencionamos anteriormente en el post y aún no consigues resultados positivos, entonces será necesario que realices un formateo y reinstales nuevamente el sistema operativo de Windows. Esta es una de las maneras más efectivas de poder conseguir que el equipo vuelva a funcionar correctamente, aunque se debe mencionar que sin duda alguna es la más complicada y delicada de hacer.
Por lo general, este proceso lo debe realizar una persona experta en el tema, pero teniendo en cuenta que el sistema operativo de W10 ofrece facilidades para conseguir formatear el PC, entonces aquí te vamos a enseñar a como hacerlo.
Formatear y reeinstalar Windows
Si todo lo explicado anteriormente fallo, y no te queda más opción que reinstalar tu Windows, entonces aquí te vamos a explicar como puedes formatear tu mismo tu propio equipo de una forma sencilla y rápida, para ello sigue detalladamente cada uno de los pasos que te vamos a enseñar a continuación:
- Para comenzar con este proceso debes ingresar a la “Configuración de Windows” y allí seleccionas la categoría de “Actualización y seguridad”.
- Ahora en la columna izquierda de tu pantalla vas a seleccionar la opción de “Recuperación”.
- Dentro de “Recuperación” selecciona la opción de “Restablecer” y haz click en “Comenzar”. Para que se inicie el proceso de reseteo en W10.
- Durante el proceso de formateo se te van indicando varias opciones en pantalla, ya sea para que hagas un respaldo de tus archivos o simplemente eliminarlos todos si así lo deseas en caso de querer hacer una restauración limpia.
- Si el ordenador te funciona muy lento lo más recomendable es que lo elimines todo y te quede completamente nuevo. Claro está, para ello es importante que no tengas ningún tipo de información importante allí contenida. O simplemente realizas las copias de seguridad que creas necesarias para conservar aquellos archivos importantes para ti.
- En el caso que no creas que esto es suficiente, entonces puedes ingresar directamente a la plataforma de W10 y allí descargar una herramienta que te servirá para crear un USB de instalación y realizar el formateo completo. Este es un proceso bastante largo, donde debes ir siguiendo cada uno de los pasos que te irán indicando en pantalla.
Lista de los mejores programas para optimizar mi ordenador gratis
Cualquier dispositivo tecnológico como lo son ordenadores, smartphone, tablet, entre otros suelen sufrir inconvenientes con respectos a su velocidad al momento de ejecutar cualquier programa. Estos tipos de problemas suelen generarse por una gran cantidad de razones ya mencionada anteriormente, es por ello que hoy en día existen una gran cantidad de softwares capaces de optimizar el ordenador de forma gratuita.
Por lo tanto, si estás buscando un programa para poder limpiar, analizar y optimar tu equipo de Windows, entonces a continuación te vamos a enseñar la lista con los mejores programas disponibles en el mercado para realizar este tipo de limpieza, para ello sigue cada uno de los softwares que te explicaremos en este listado:
AVG TuneUP
Seguramente ya has escuchado hablar sobre los antivirus AVG o programas de esta compañía, los cuales que te garantiza un excelente funcionamiento en todo momento. Es así como AVG TuneUP, es un programa diseñado para lo que es la limpieza de Windows con el objetivo de mejorar la velocidad y rendimiento de la computadora.
Es así como con este software no solo tendrás la oportunidad de eliminar todos aquellos elementos innecesarios instalados en la máquina. Sino que también te da la posibilidad de tener todos tus programas actualizados, permitiéndole disfrutar de todas las nuevas herramientas disponibles en cada uno de ellos. Todo esto ha llevado a que AVG TuneUP sea considerado hoy en día como una de las mejores herramientas para realizar un mantenimiento completo al ordenador.
El mismo cuenta con una interfaz muy bien elaborada donde se encarga de ofrecer todos los elementos necesarios para que el usuario pueda conseguir los resultados deseados. Además, cuenta con una versión completamente gratuita y otra versión premium la cual cuenta con funciones adicionales y de mantenimiento más profundo.
Descargar AVG TuneUP Windows
CCleaner
CCleaner ya lo mencionamos anteriormente en el post, este es uno de los programas más importantes de los últimos tiempos para realizar este tipo de actividades tanto para los ordenadores como smartphone. El mismo es capaz de ofrecerte una gran cantidad de herramientas que te ayudarán a limpiar, optimizar y mejorar la velocidad de tu PC.
Para ello se encarga de reparar todas las entradas, acelerar el acceso a la base de datos de las aplicaciones, limpia el registro de Windows, el historial de los navegadores web, limpia los archivos temporales, las cookies, entre muchas otras funcionalidades que este ofrece.
Todo esto lo hace con el objetivo de poder optimizar al máximo la velocidad de su PC y así poder permitirle al usuario disfrutar de un excelente funcionamiento. Además de todo lo mencionado, también permite eliminar todos aquellos programas instalados en el PC y que no sean realmente importante. Este programa cuenta con una versión gratuita y una de pago llamado CCleaner Pro.
Descargar CCleaner Windows
Descargar CCleaner MacOS
SlimCleaner
Este es otro de los softwares disponible para Windows que te permitirá optimizar el funcionamiento del PC, para ello que encarga de llevar varias funciones a cabo como lo es la optimización del disco duro, desfragmentación de las unidades, optimizar sus discos SSD, eliminar los archivos temporales, y cualquier otro elemento que pueda estar causando un bajo rendimiento en el sistema.
También te permite cambiar el tiempo de respuestas de cada uno de los programas, esto te ayudará a sacarle el máximo provecho a cada uno de ellos. Dicho programa se encuentra disponible para las versiones de W7, W8 y W10 y al igual que los softwares mencionados anteriormente cuenta con una versión gratuita y una de pago.
Descargar SlimCleaner Windows
Glary Utilities
Otro de los softwares que más crecimiento ha tenido en el mercado estos últimos tiempos, esto se debe a que ofrece una gran cantidad de herramientas que permite que los usuarios puedan conseguir excelentes resultados 100% garantizados. Cuenta con una interfaz que tiene de todo y que además es gratuita. Es así como Glary te ofrece más de 20 herramientas completamente distintas para que puedas optimizar tu ordenador.
Su interfaz es sencilla, pero una de las más completa actualmente, con la cual podrás adaptarte rápidamente. Al igual que los softwares ya mencionados, también ofrece una versión de pago llamada Glary Utilities Pro la cual cuenta con un mayor número de herramientas y elementos que te ayudarán a conseguir resultados más profesionales.
Descargar Glary Utilities Windows
Clean Master
Finalmente, te presentamos Clean Master otro de los softwares más populares para lo que es la limpieza y optimización de los ordenadores. Un programa que cuenta con una de las interfaces más modernas y cómoda del mercado, con la cual no tendrás ningún inconveniente ya es que sumamente sencilla de utilizar. Clean Master te ofrece una gran cantidad de herramientas que te ayudarán a realizar escaneos y muchas otras actividades con el objetivo de brindarte un mejor funcionamiento en tu equipo.
De esta forma, la aplicación te avisara cuando existan actualizaciones de los drivers, te ayudar a remover los archivos basuras que se encuentran en tu máquina, a limpiar los historiales y muchas otras funciones. Cuenta con su versión gratuita y su versión de pago, ambas disponible para los ordenadores y teléfonos inteligentes Android.


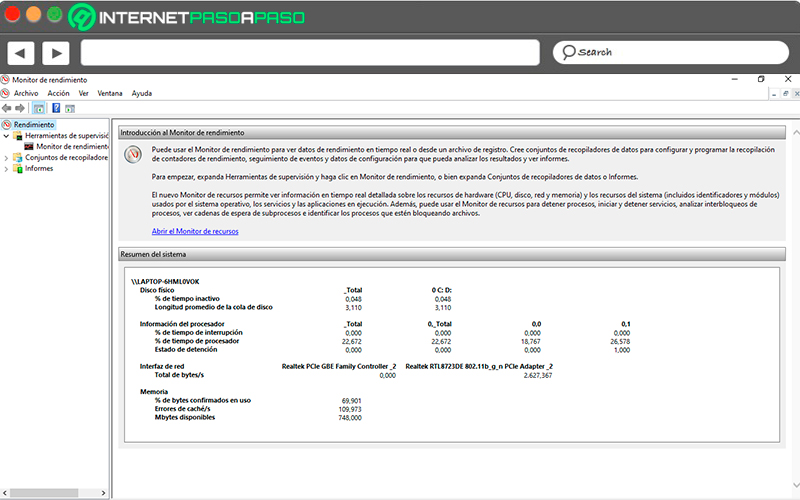
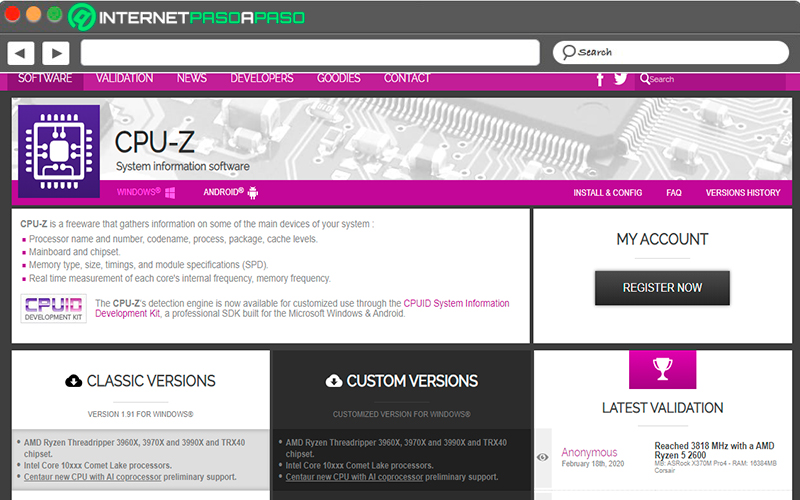
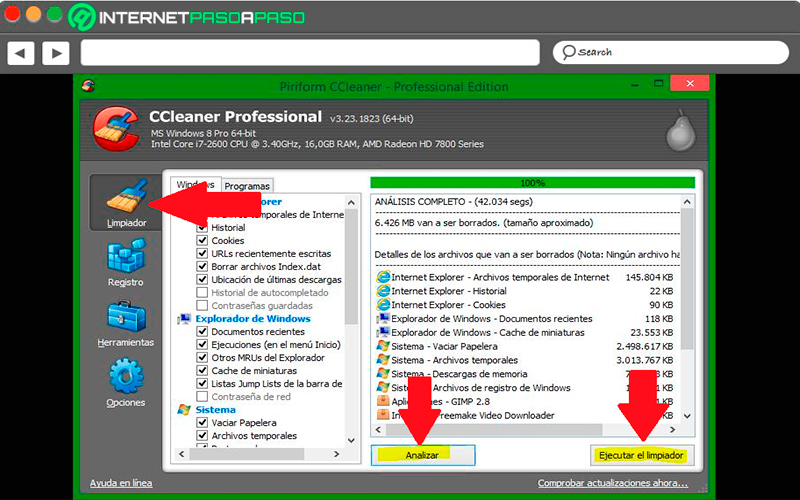
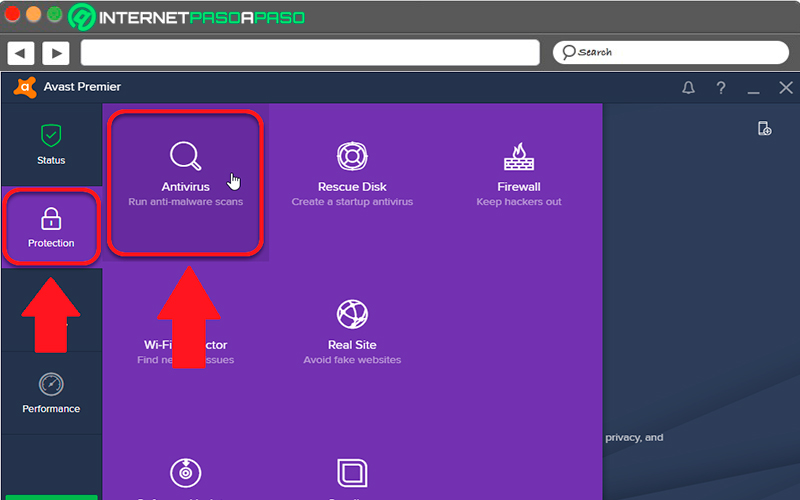
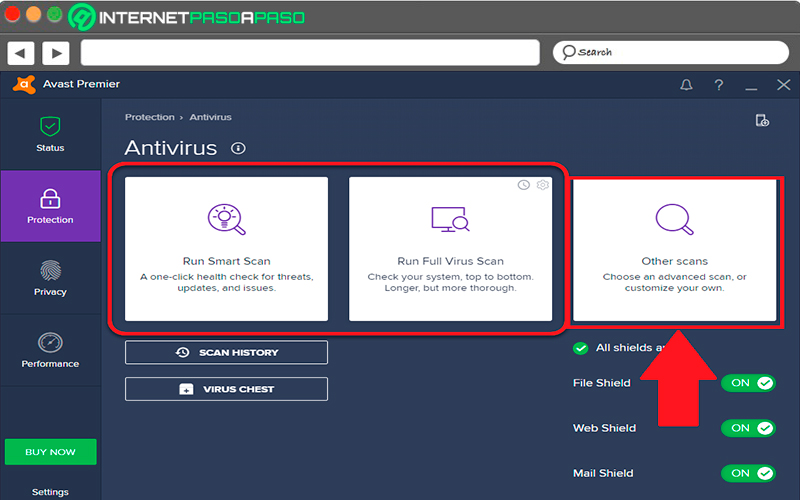
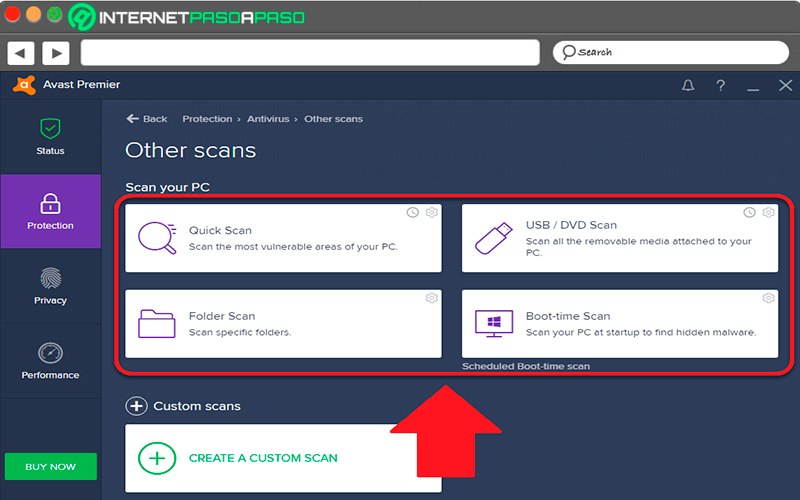
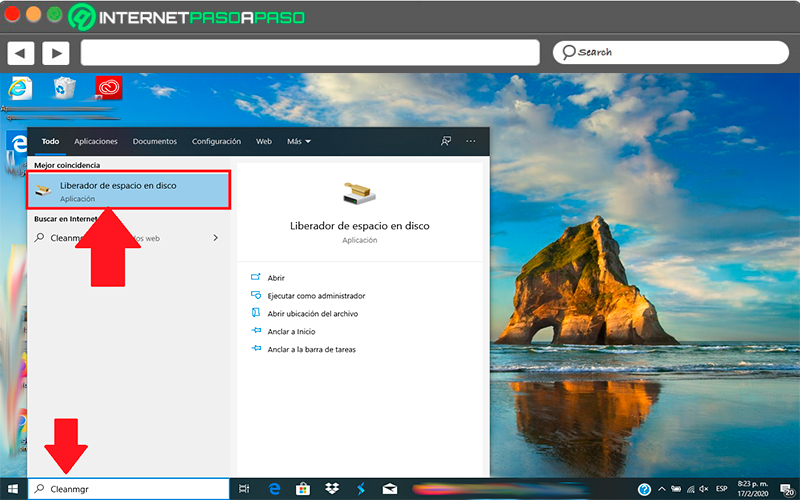
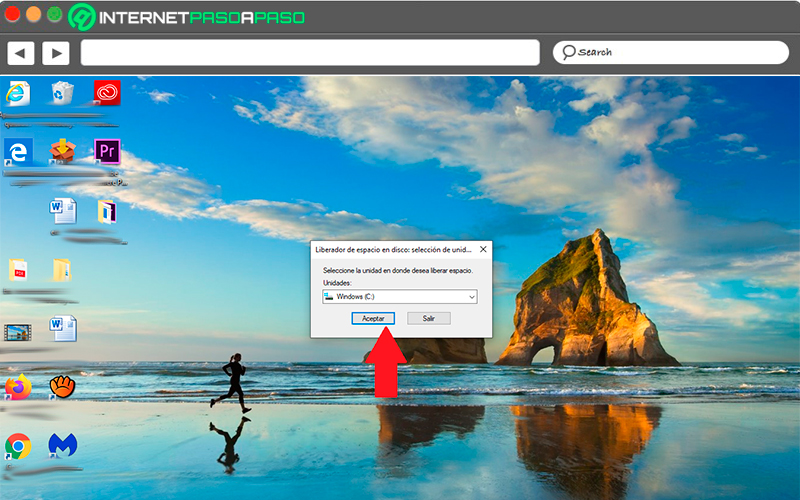
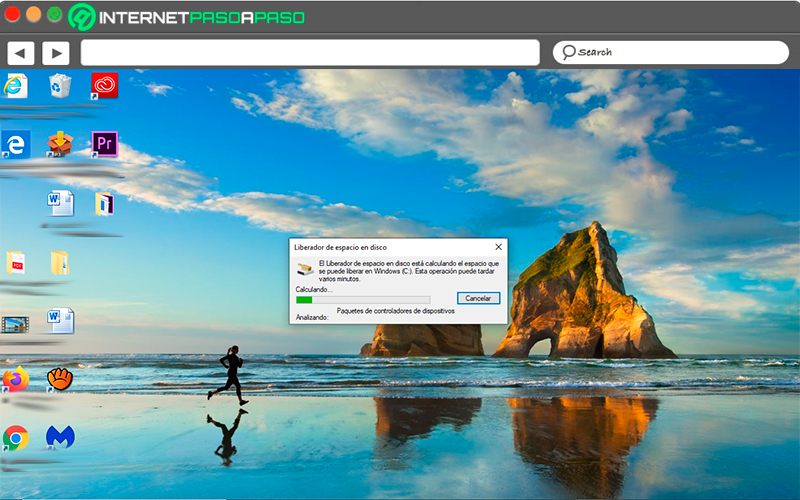
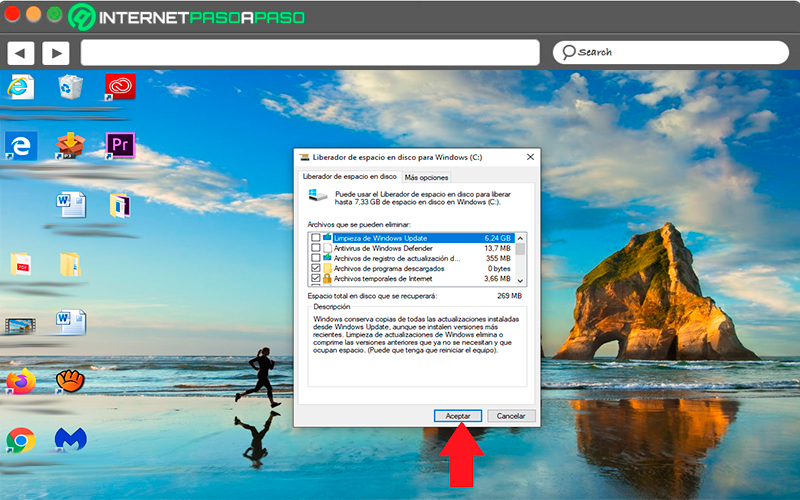
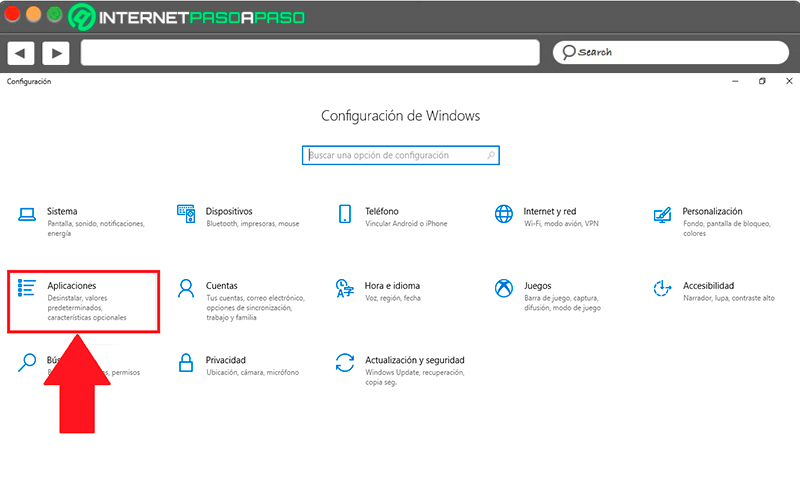
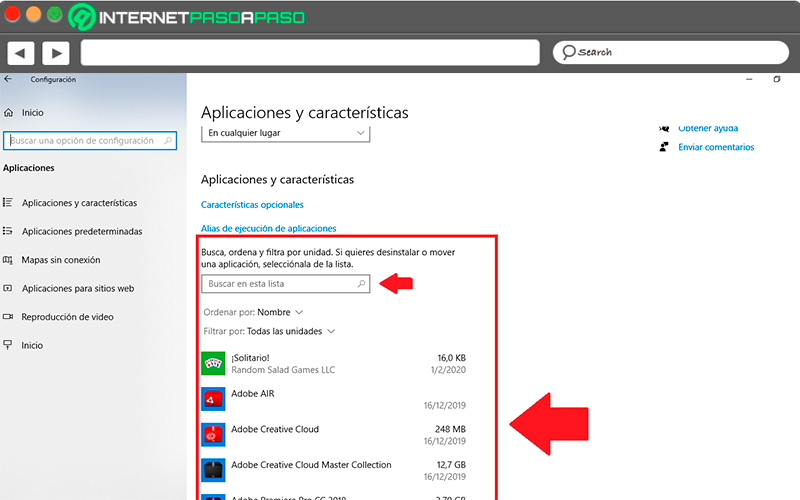
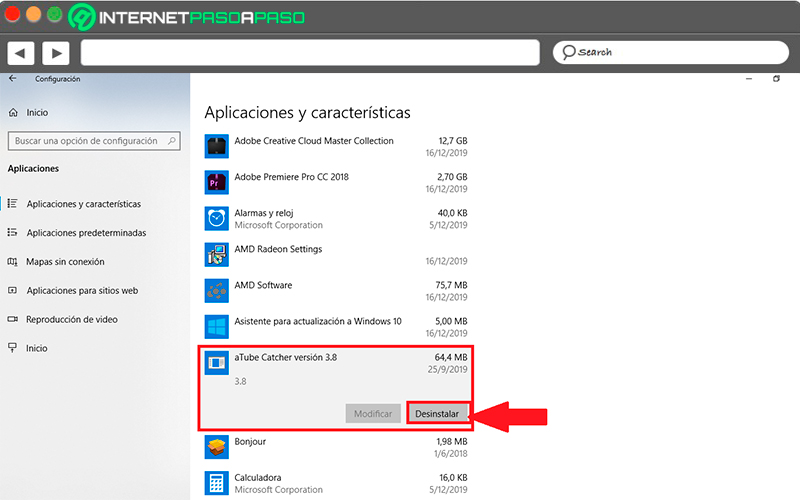
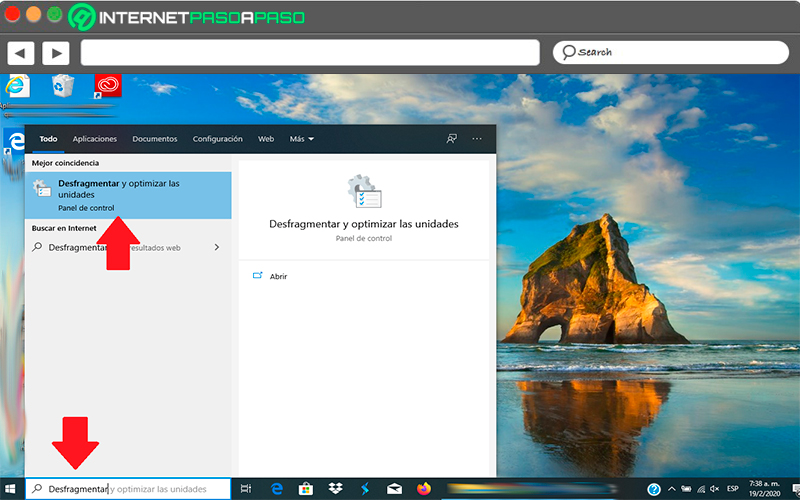
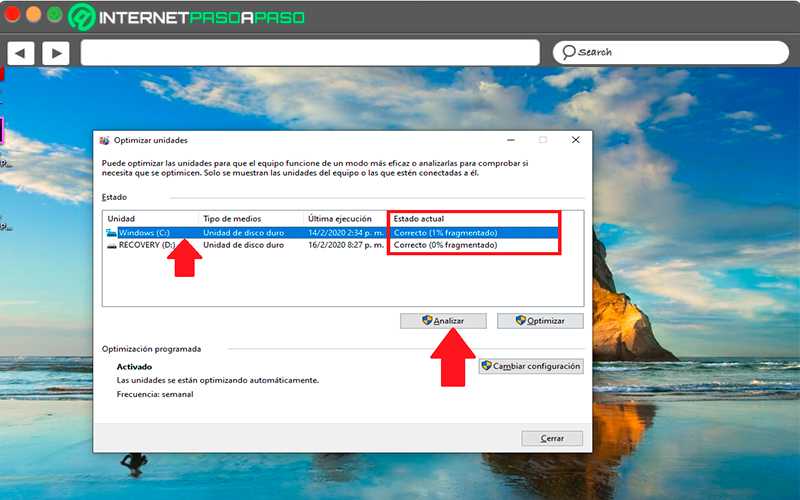
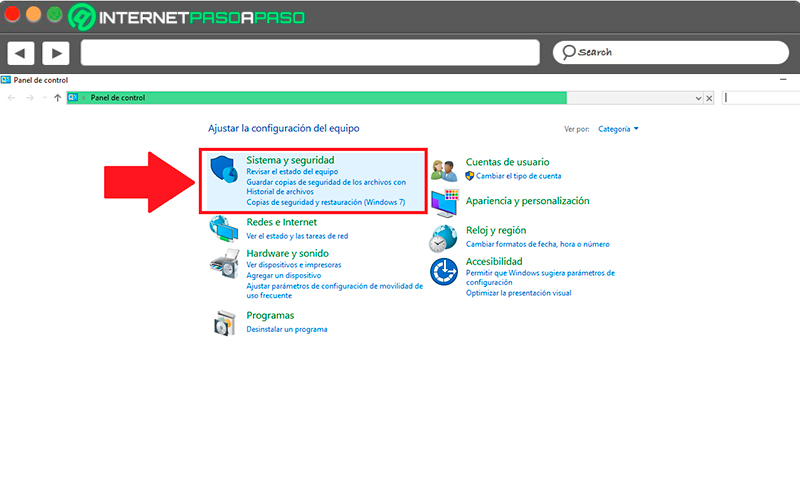
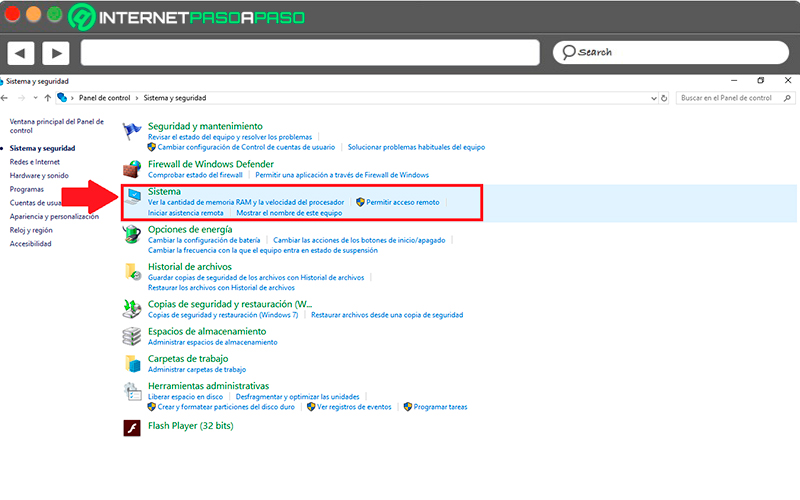
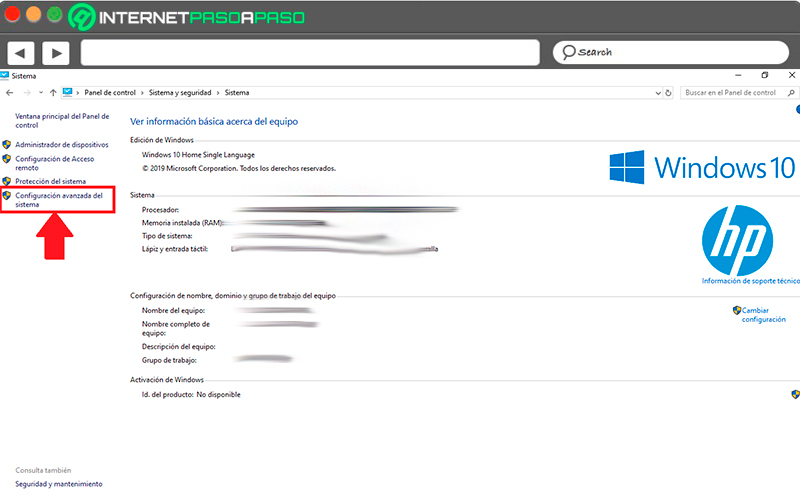
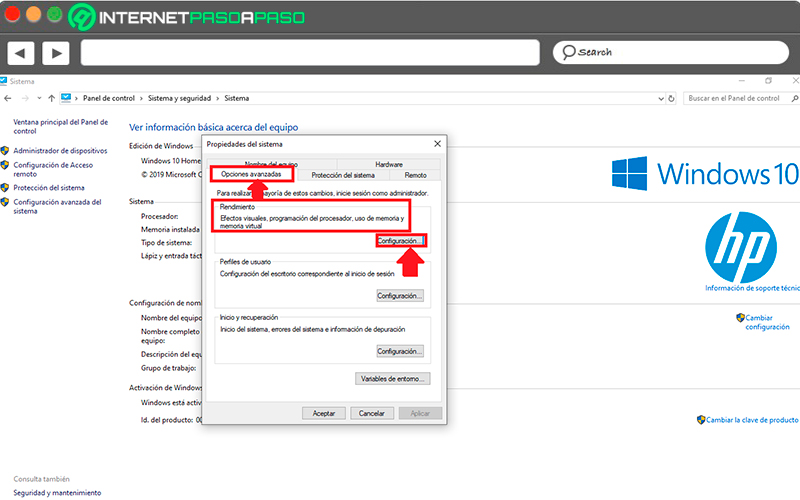
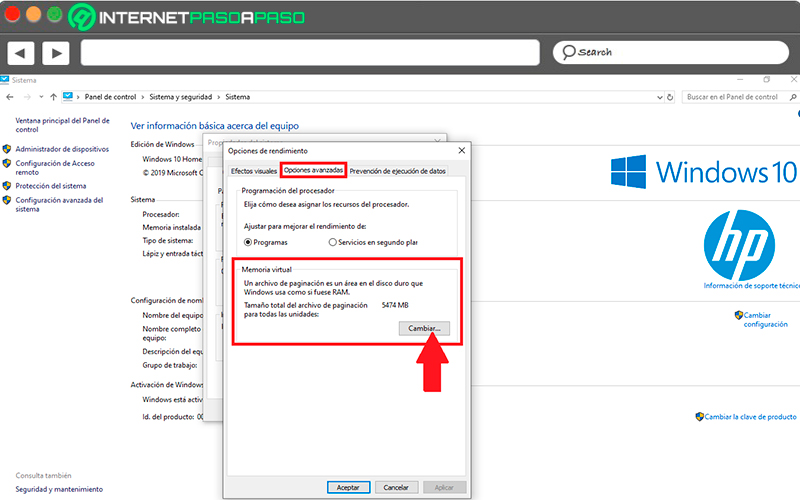
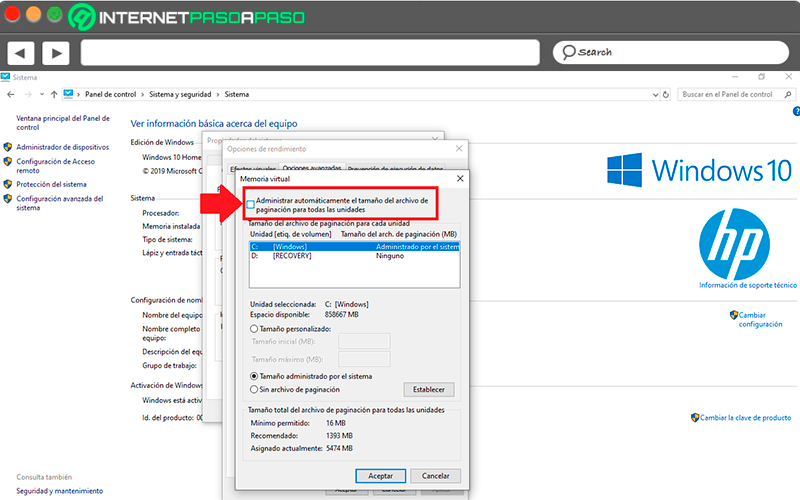
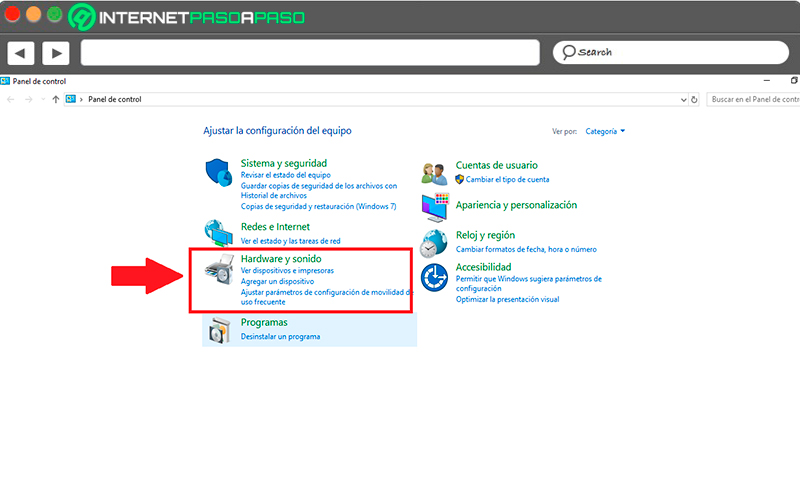
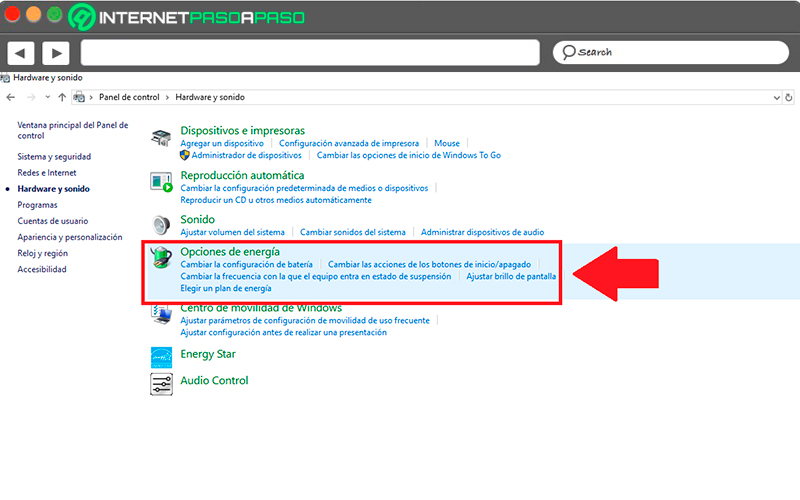
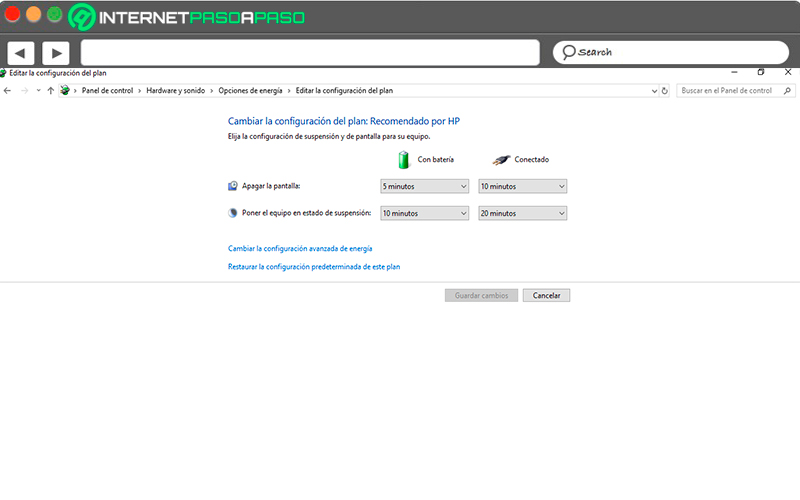
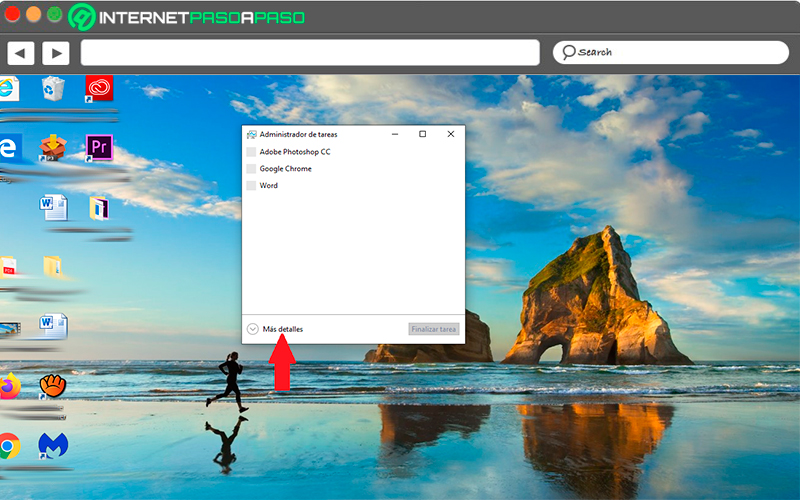
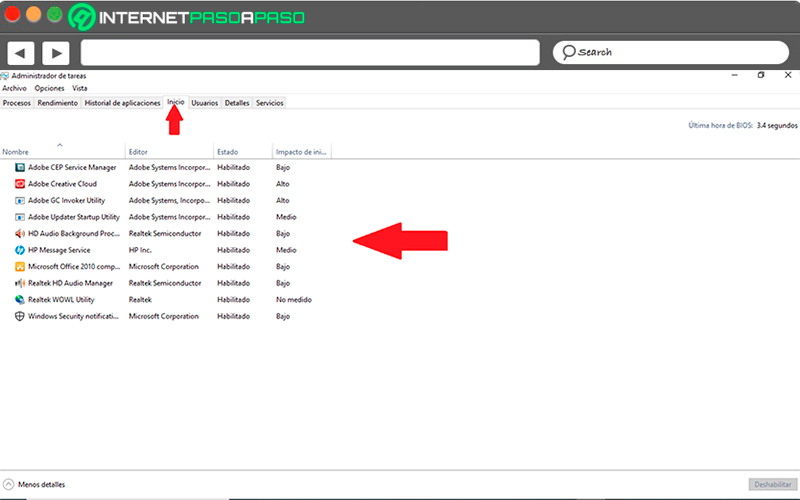
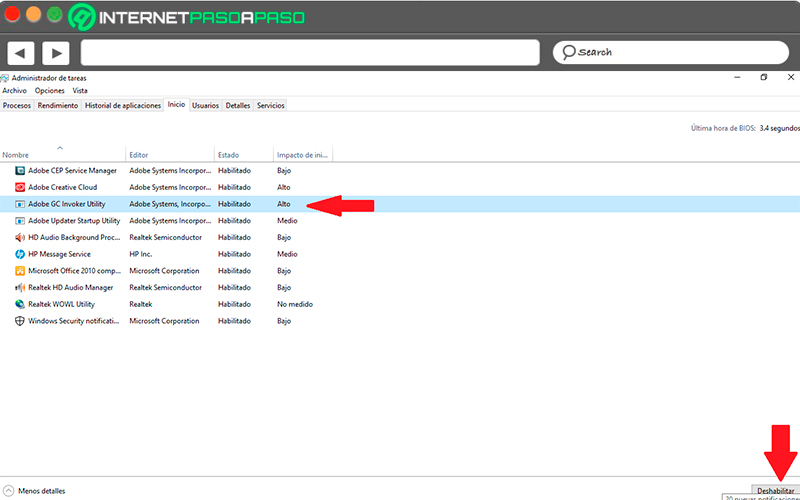
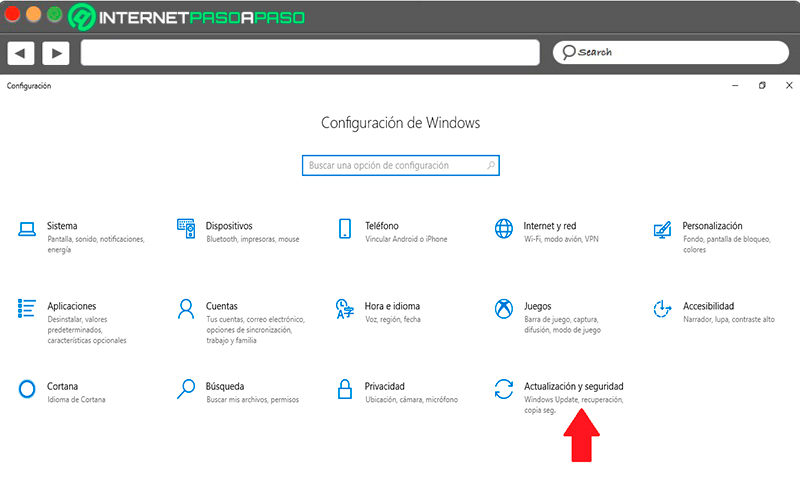
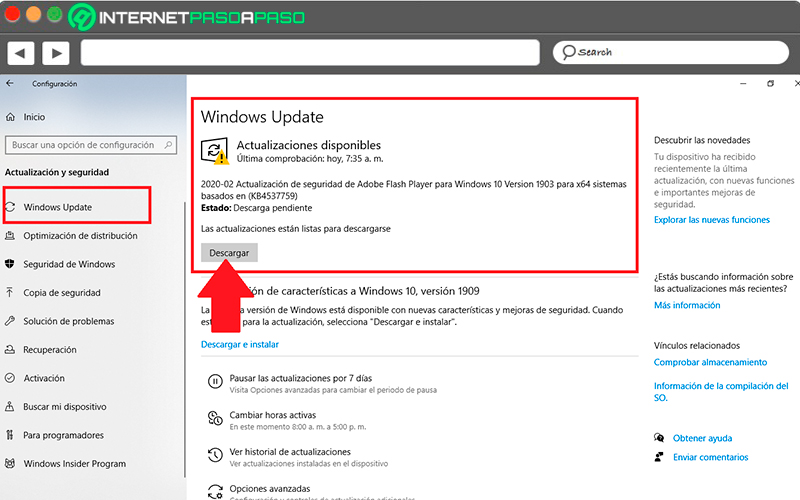
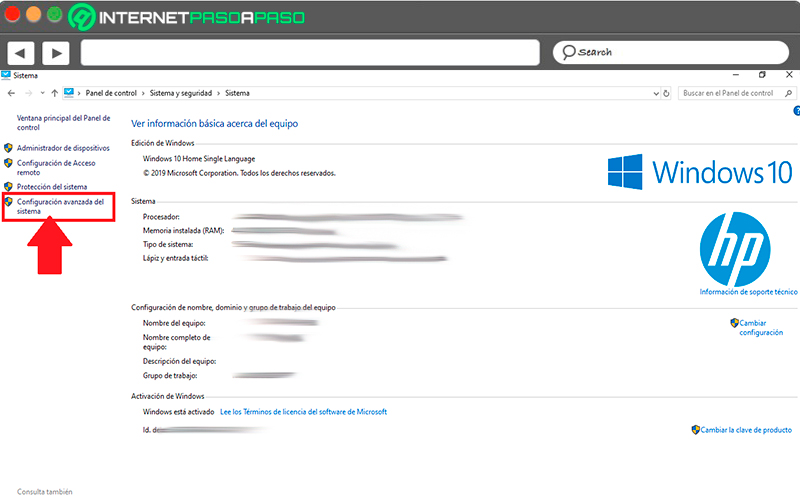
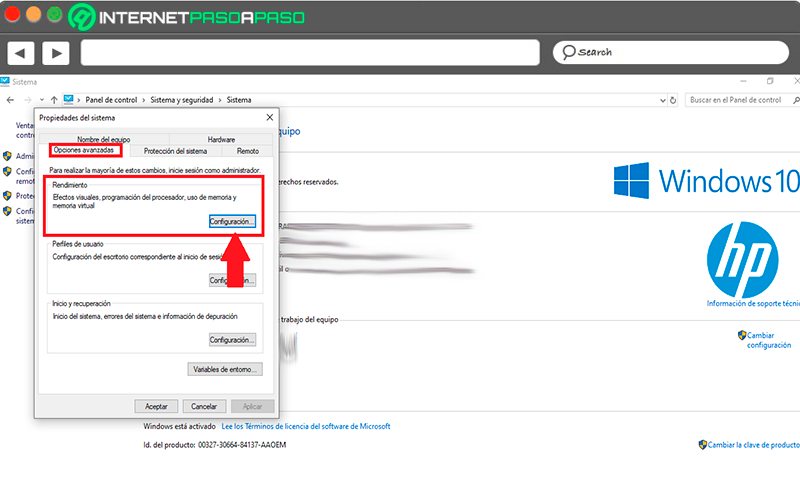
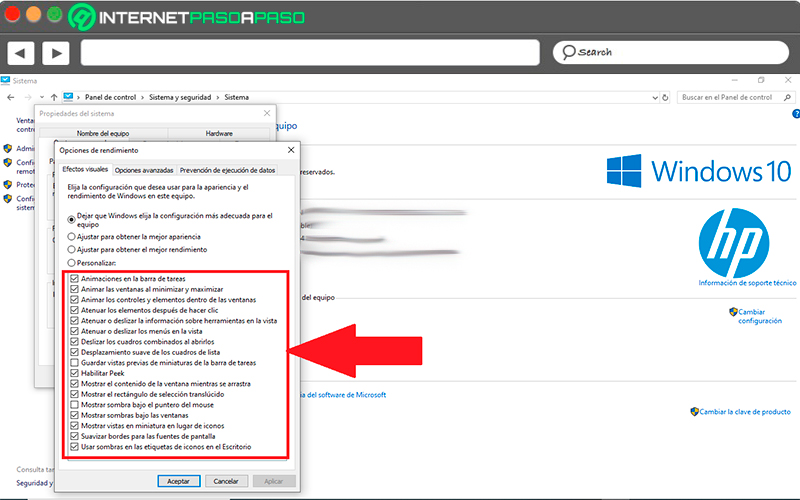
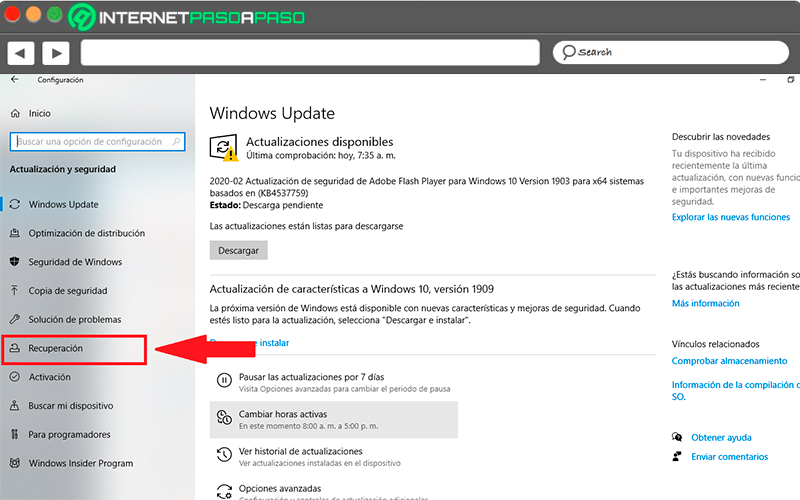
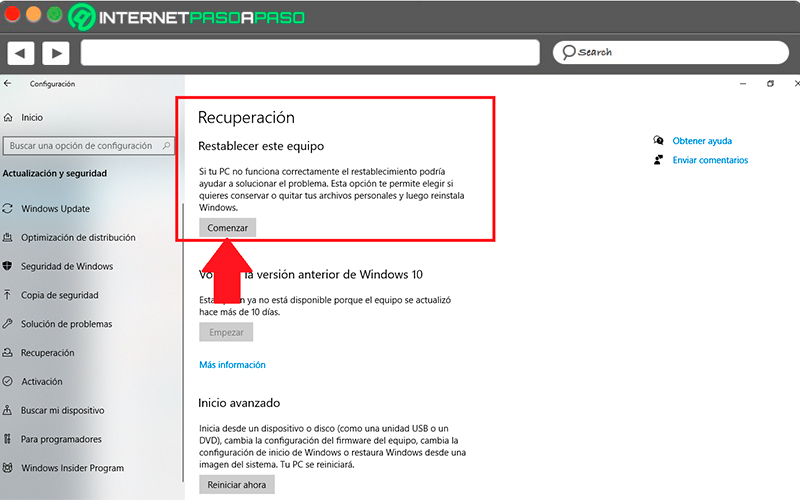
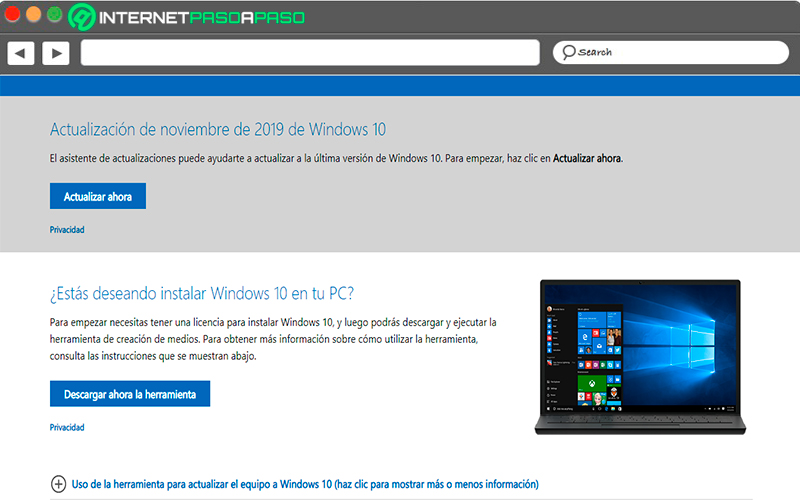
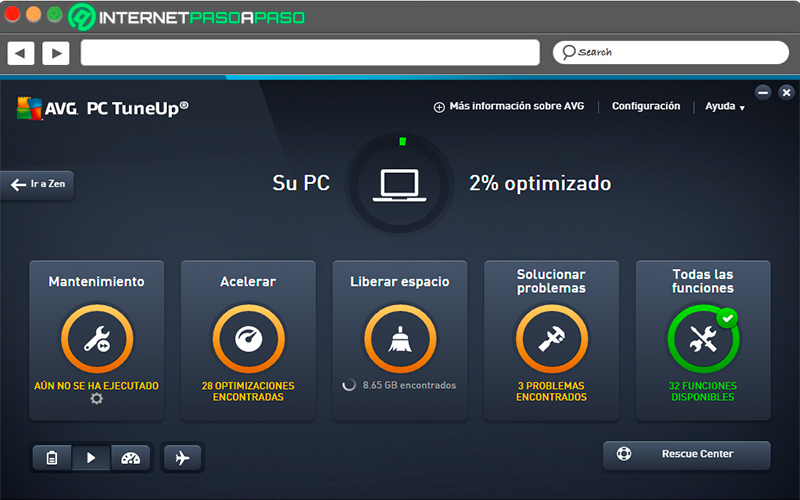

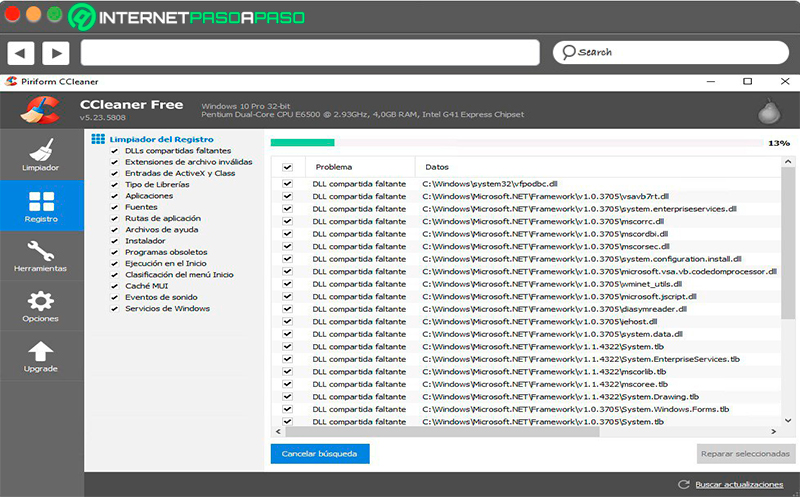
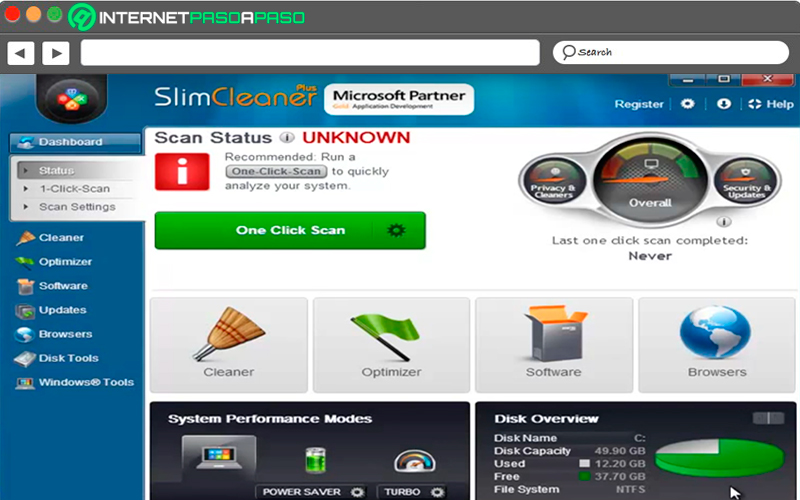
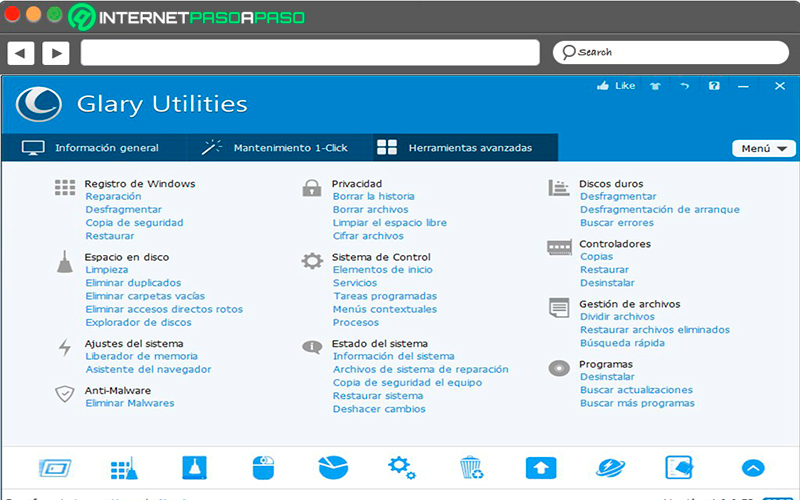
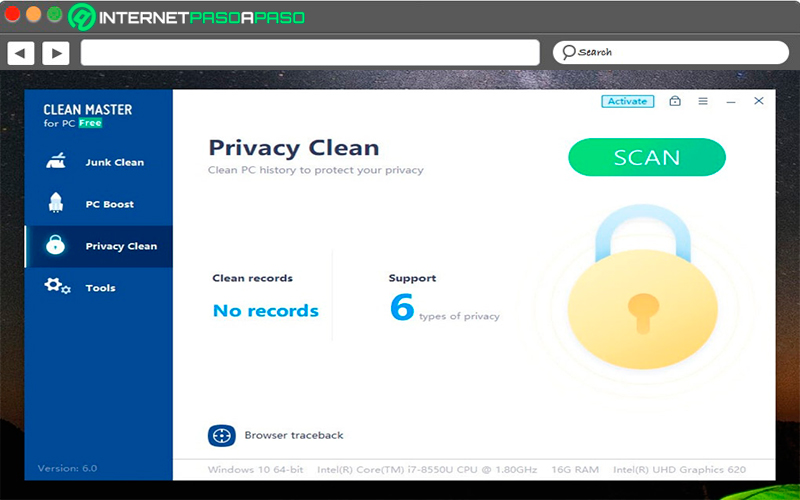






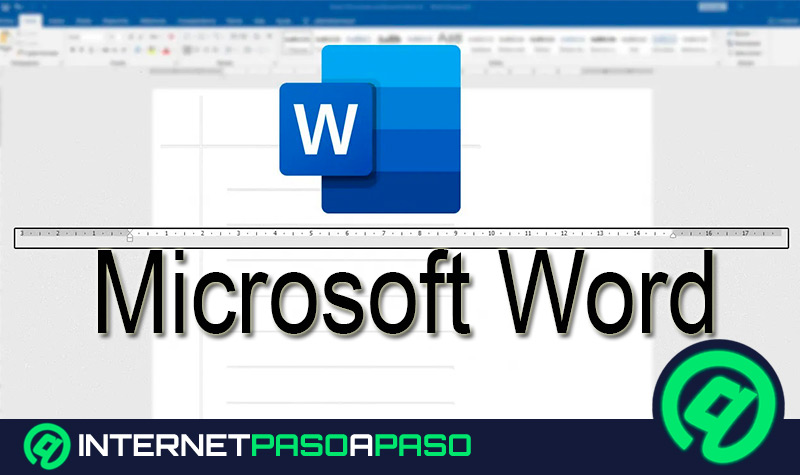













Ese programa da al usuario mejor respuesta, aparte de los problemas intrínsecos que
pueda tener el ordenador. buen articulo