Lo Último en IP@P
- Stellar Data Recovery revoluciona la recuperación de archivos perdidos en discos duros externos
- Goblin Mine: La Estrategia Económica Detrás del Juego de Minería que está Fascinando a Todos
- Estos son los nuevos Cargadores UGREEN: potencia y portabilidad en dos versiones que no te puedes perder
- UGREEN Nexode Pro: El Cargador Ultradelgado que revoluciona la carga de dispositivos móviles
- La computación en la nube está transformando los juegos Online y estas son sus grandes ventajas
Uno de los inconvenientes más comunes que afecta a las unidades de almacenamiento, ya sea disco duro o memorias USB, también conocidas como pendrive, es la protección contra escrituras, convirtiéndose esto en uno de los errores más tediosos para los usuarios ya que se le imposibilita poder realizar alguna acción en el contenido almacenado.
Por lo general, la mayoría o casi todos los dispositivos de almacenamiento tienen un botón de protección contra escritura la cual impide que los datos almacenados en la memoria puedan llegar a ser modificados en el ordenador, incluso impide poder copiarlos y cortarlos.
De tal manera, que aquí te vamos a explicar cómo puedes quitar esta protección contra escritura para así poder modificar, copiar y pegar nueva información dentro del pendrive. Ten en cuenta que esto lo puedes llevar a cabo a través de diferentes formas, las cuales te vamos a explicar a continuación.
Pasos para quitar la protección contra escritura de un pendrive USB en Windows 10, 7 y 8 y poder formatearlo
Cabe destacar que esta es una herramienta empleada en la mayoría de los pendrive con el objetivo de protegerlos contra los virus y malware. Sin embargo, en muchas ocasiones activar este bloqueo en la memoria puede resultar muy sencillo, pero todo lo contrario sucede cuando lo queremos eliminar.
Debido a esto, existen muchas formas de poder eliminar este bloqueo de la unidad de almacenamientos las cuales te vamos a explicar.
Para poder hacer desaparecer esta protección de un pendrive debes seguir cada una de las formas que te vamos a enseñar a continuación:
Usando el comando Diskpart
Como primer método tenemos “Usando el comando Diskpart”, cabe destacar que esta es una de las formas más efectiva para quitar este bloqueo de información de la unidad de almacenamiento. Especialmente si el objetivo de todo esto es poder formatear la memoria USB.
De esta forma, aquí te explicamos cuales son los pasos a seguir para llevar a cabo este proceso a través del comando:
- En primer lugar, debemos ejecutar como “Administrador” el símbolo del sistema o “PowerShell”.
- Seguidamente pulsamos la combinación de teclas “Windows + X” para poder iniciar las opciones del “Menú de inicio”.
- En dicho menú debemos seleccionar “PowerShell (Administrador)” para comenzar su ejecución.
- En la nueva ventana que nos aparece de comando debemos colocar lo siguiente: “Diskpart” y pulsamos la tecla “Enter”.
- Una vez escrito dicho comando la herramienta comenzará a ejecutarse.
- Ahora con la unidad USB introducida en el ordenador escribimos “List disk” y pulsamos “Enter”.
- Se abrirá una nueva ventana con una lista de unidades. Allí debemos identificar cual es la unidad de almacenamiento que queremos desbloquear. Para ello será importante conocer la capacidad de almacenamiento de la memoria.
- Una vez encontrada seleccionamos el número de disco correspondiente al dispositivo y lo colocamos en el comando “Select disk <número de disco>”.
- Seguidamente escribimos este comando para habilitar la lectura y escritura en el pendrive “Attributes disk clear readonly”.
- Ahora creamos la nueva partición en la “Tabla de particiones de disco” para ello usamos este comando: “Create partition primary”.
- Seleccionamos la partición número 1, para ello escribimos “Select partition 1”.
- Usamos el comando “Format fs=<formato>” para poder formatear dicha unidad USB. En el formato debemos colocar “NTFS” si la unidad es un disco duro externo y “FAT32” o “FAT” si se trata de una unida más pequeña como lo es un pendrive.
- Una vez hecho esto debemos activar la opción para asignarle una letra y asegurar su buen funcionamiento. Para ello usamos los comandos “Active” y seguidamente “Assign letter=<letra>”.
- Una vez hecho esto el proceso habrá finalizado y el pendrive podrá comenzar a usarse nuevamente.
Mediante Regedit.exe
Otro método de los que podremos disponer para intentar dar solución a este tipo de problema en las unidades de almacenamiento se trata de la interfaz gráfica de Windows 10. Ten en cuenta que el problema que está ocasionando el bloqueo de contenido en la unidad se pueda deber a una mala configuración en el registro del sistema de Windows. De tal manera, que en este caso usaremos Regedit.exe para intentar dar solución a este problema.
Para poder llevar esto a cabo será necesario realizar los siguientes pasos:
- Para comenzar debemos pulsar simultáneamente las teclas de “Windows + R” para poder iniciar la herramienta “Ejecutar”
- Se abrirá una nueva ventana donde tenemos que escribir “Regedit”
- Ahora dentro del “Editor de registro” debemos colocar la siguiente ruta para avanzar con el proceso: HKEY_LOCAL_MACHINES\SYSTEM\CurrentControlSet\Control\StorageDevicePolicies
- En este paso puede ocurrir dos cosas, la primera será que la clave de valor no exista. Si es así, debemos crearla nosotros mismos o que efectivamente sí existe. En el caso que exista debe aparecer un valor llamado “WriteProtect” y hacemos doble clic en dicho valor y escribimos un “0”.
- Ahora, si este valor no existe tendremos que crearlo para ello es necesario hacer clic derecho sobre la ventana.
- Seguidamente seleccionamos “Nuevo” y “Clave”. Allí debemos colocar el nombre de “StorageDevidePolicies”.
- Ahora dentro de la nueva clave de valor creada, y en la parte derecha de la ventana hacemos clic derecho en el espacio blanco.
- Escogemos la opción de “Nuevo” “Dword (32-bit) Value”
- Y le asignamos el nombre de “WriteProtect”.
- Lo siguiente será abrirlo y escribir sobre ella el número “0” igual que en el caso anterior.
Una vez completado todo esto, lo siguiente será reiniciar el ordenador. Cuando el sistema haya encendido nuevamente se debe introducir la unidad USB en uno de los puertos. En este momento el pendrive debería ser reconocido y el error debería haberse solucionado.
En este caso, estamos listo para comenzar la formateada de la unidad de almacenamiento protegido contra escritura.
- Para realizar esto será necesario ir a “Mi equipo”.
- Ahora buscamos el dispositivo y hacemos clic derecho sobre él para seleccionar la opción de “Formatear”.
- Lo siguiente será seleccionar los parámetros que nos aparece en pantalla “NFTS o FAT” y hacemos clic en “Iniciar”.
- Una vez completado todo esto el pendrive habrá sido formateado y estará listo para usarse.
Con el comando "prompt"
En el que caso que el error continúe a pesar de haber realizado todo el método anterior tendremos que utilizar el comando “Prompt”, en este caso será necesario realizar las instrucciones que te explicaremos a continuación:
- Lo primero será conectar la memoria al ordenador por uno de los puertos USB.
- Seguidamente accedemos al editor de registro del ordenador, para ello debemos seleccionar “Inicio” > “Ejecutar” > “Escribimos el comando CMD” y presionamos “Enter” esto en el caso que se esté trabajando en un equipo de Windows 7 o inferiores.
- En el caso que se maneje Windows 8, 8.1 y 10 se puede pulsar las teclas “Windows + R” e introducimos el comando “CDM” y pulsamos “Enter”.
- Una vez hecho esto se abrirá una nueva ventana de color negro, muy similar a la de MS-DOS en donde tenemos que escribir el comando: “diskpart” y pulsamos “Enter”, automáticamente se mostrará una nueva ventana en pantalla.
- En la nueva ventana que aparece en pantalla, muy similar a la anterior tenemos que escribir el siguiente comando: “List Disk” y pulsamos la tecla “Enter”.
- Ahora se mostrarán en pantalla algunos ajustes, aquí seleccionamos la memoria USB usando el comando “Select disk x” ten en cuenta que la “X” debe ser sustituida por el número que representa dicha unidad.
- Una vez seleccionada la unidad se debe introducir el comando “attributes disk clear readonly” y presionamos la tecla “Enter”.
- De esta forma se podrá eliminar la protección de escritura de la memoria.
Con gpedit.msc
Si quieres poder quitar la protección contra escritura de tu pendrive, otra de las formas que existen es a través del comando gpedit.msc, para ello será necesario que sigas estas instrucciones:
- Lo primero será pulsar las combinaciones “Windows + R” para abrir el “Ejecutar”.
- Allí debemos escribir “msc” y pulsamos la tecla “Enter”.
Más en Seguridad informática
- ¿Cómo poner contraseñas a tus archivo ZIP o RAR en Windows o Mac para hacerlos más seguros? Guía paso a paso
- Ataques al cifrado de datos ¿Qué son y cuáles son los más utilizados para descifrar claves criptográficas?
- Ataques informáticos ¿Qué son y cómo protegernos de todos los que existen?
- ¿Cómo bloquear un móvil robado por IMEI de cualquier compañía telefónica? Guía paso a paso
- ¿Cómo encontrar mi teléfono móvil robado o perdido aunque no tenga conexión mediante el Bluetooth? Guía paso a paso
SÍGUENOS EN 👉 YOUTUBE TV
- Ahora tendremos que ir a la siguiente ruta: Configuración del equipo > Plantilla administrativas > Sistema > Acceso de almacenamiento extraíble
- ahora se debe localizar tres directivas de grupos: la primera se trata de “Discos extraíbles denegar acceso a ejecución”, la segunda “Discos extraíbles denegar acceso a escritura”, y por último “Disco extraíbles denegar acceso a lectura”.
- Lo siguiente será hacer clic sobre cada una de ellas y seleccionar la opción de “Deshabilitar”.
- Una vez hecho esto el proceso estará casi terminado, solo resto formatear el dispositivo de almacenamiento, para ello será necesario realizar los mismos pasos de formateo explicado en los métodos anteriores.
Formatear la unidad USB antes de que arranque Windows
Existe otro método para poder eliminar el bloqueo de escritura de las unidades de almacenamiento, esta vez se trata de formatear la memoria USB antes de que el sistema operativo de Windows arranque.
Para poder realizar este procedimiento simplemente sigue los pasos que te enseñaremos a continuación:
- Lo primero será apagar el ordenador, para ello cierra todos los programas en ejecución, te diriges a “Inicio” y “Apagar”.
- Cuando el ordenador esté completamente apagado conectamos la memoria USB a uno de los puertos del equipo.
- Ahora procedemos a encender nuevamente el computador. Mientras el equipo se enciende debemos presionar la tecla f8 de manera continua para que el ordenador pueda iniciar el “Arranque avanzado”.
- Ten en cuenta que NO debes seleccionar el modo seguro a través del teclado, de hacerlo, tenemos que dirigirnos a la unidad USB apenas cargue el archivo.
- Al momento de comenzar el proceso aparecerá lo siguiente: C:\Windows\system32>
- Ahora debes escribir la unidad a la que se encuentra conectado el pendrive.
- Un ejemplo de esto es, si la unidad USB está conectada como la unidad A debes escribir la letra “A” y pulsar “Enter”.
- Lo siguiente será ingresar A:\ format A y pulsamos la tecla “Y” para poder continuar con el proceso.
- De esta forma el pendrive será formateado antes de que se inicie el sistema operativo de Windows, una forma muy sencilla para poder eliminar la protección de escritura en las unidades de almacenamiento USB.
Modificando las opciones en la directiva de grupo local
Existen otras opciones disponibles para poder desbloquear la escritura en el pendrive. En este caso se trata del editor de directivas de grupo local donde se pueden configurar las opciones de “Lectura/Escritura” tanto para las unidades de almacenamiento de gran tamaño y pequeño tamaño (Disco duro, pendrive).
Por lo tanto, para poder eliminar la protección de escritura en las unidades USB se debe modificar la configuración individual, esta se pasa de “Not configured” a “Disabled”. Para esto, tienes que realizar los siguientes pasos:
- Lo primero que tendrás que hacer es conectar el dispositivo al ordenador mediante uno de los puertos de USB.
- Seguidamente vas a acceder al “Editor de registro” del ordenador a través del menú de “Inicio”. Allí buscas “Ejecutar” y escribes el comando “gpedit.msc” y presionas la tecla “Enter”. Ten en cuenta que, si tienes un sistema operativo de Windows superior a 8, puedes pulsar las teclas “Windows + R” para agilizar esta acción.
- Después de realizar esto se abrirá una nueva ventana en el ordenador. En este caso tenemos que dirigirnos a la “Configuración del equipo”.
- Seguidamente a “Plantillas administrativas” y por último a “Acceso de almacenamiento extraíble”.
- Ahora en esta configuración será necesario deshabilitarlos todos “Deny read Access/write access”.
- Los archivos se mostrarán de la siguiente forma: Removable Disks: Deny execute Access, Removable Disks: Deny read Access, Removable Disks: Deny write access
- Debes hacer doble clic en cada uno de los archivos y seguidamente seleccionar “Editar”. Allí se abrirá una nueva ventana y será en ella donde se modifique la configuración de “Not configured” a “Disabled”.
- En este apartado también es posible denegar el acceso de “Lectura/Escritura”. Para ello simplemente modificas ese apartado.
Eliminar la protección contra escritura con un formateo de bajo nivel
Si ya has intentando todos los métodos anteriores y no has conseguido un resultado positivo, entonces debes intentar eliminar la protección de escritura con un formateo de bajo nivel. Se puede decir que este método es el más agresivo de todos, lo que indica que no podrás recuperar ninguna de la información almacenada en la unidad USB.
En otras palabras, este método es muy similar al que realizamos en los Smartphone cuando los reiniciamos de fábrica. Por lo general, cuando una memoria comienza a presentar algún tipo de error o protección contra la escritura, evitándose así poder realizar alguna acción sobre nuestra información se trata de problemas con los sectores de almacenamiento del pendrive o disco duro.
Entonces cuando se realiza este formateo de bajo nivel simplemente se están devolviendo los sectores de tu memoria al estado de fábrica, es decir, eliminado por completo cualquier información que esté almacenada en ellos, eliminado así todo aquello que está causando un problema.
Por lo tanto, si hasta ahora no has conseguido ningún resultado positivo y quieres realizar este método como última opción simplemente debes seguir estos pasos:
Descargar HDD LLF Low Level Format Tool
- En primer lugar, para poder realizar este método será necesario un software que nos permita llevar esto a cabo. En este caso vamos a utilizar “HDD LLF Low Level Format Tool”. Una vez descargado el programa comenzamos con su instalación.
- Después de ese momento debes conectar tu pendrive al ordenador mediante uno de los puertos USB, el cual será detectado automáticamente por el software.
- La unidad de almacenamiento protegida o bloqueada se mostrará en la plataforma del programa. Ten en cuenta que allí también aparecerá el disco duro del equipo, por lo tanto, es fundamental no confundirles. Seleccione el dispositivo y haces clic en “Continuar”.
- Ahora te aparecerá una nueva plantilla en la pantalla, en ella aparecen diferentes pestañas con opciones. En este caso debemos seleccionar “Low-Level-format” aquí se te mostrará en pantalla una advertencia indicándonos que cualquier información contenida en la unidad de almacenamiento será eliminada en su totalidad.
- Debes comprobar que la casilla “Perform Quick Wipe” no esté seleccionada. Ahora solo tendrás que hacer clic en “Format This Device” inmediatamente se comenzará a ejecutar el formateo de bajo nivel.
- Una vez el proceso haya finalizado, el dispositivo externo estará completamente formateada. Por lo tanto, la protección contra escritura habrá sido eliminado y tu pendrive estará como nuevo, listo para usarse.
¿Cuál es el mejor programa para formatear una memoria USB que está protegida contra escritura?
En el caso que ninguno de estos métodos te funciones también tienes la oportunidad de hacer uso de otro programa para tratar de solucionar este problema de protección contra escritura formateando la unidad USB. Para poder recuperar tu memoria USB será necesario que realice estos pasos:
Descargar JetFlash Recovery Tool
- Lo primero será descargar “JetFlash tool” desde “JetFlash Online REcovery”. Para poder comenzar la descarga de este software será necesario que indiques el modelo de tu unidad de almacenamiento.
- Cuando el programa ya este descargado en tu ordenador, lo siguiente será ejecutarlo e indicar cuál es la capacidad de tu pendrive, ya sea 2GB, 4GB, 8GB, 16 GB, 32GB, 64GB).
- Ahora seleccionamos “Repair and Keep Existing data” (Recuperar y mantener los datos existentes) o “Repair and erase all data” (Reparar y eliminar todos los datos).
- Una vez hayas escogido la opción que más creas conveniente, debemos esperar algunos segundos mientras la formateada se lleva a cabo. El tiempo de duración de la misma dependerá de la cantidad de información del pendrive.
- Cuando esta haya finalizado el proceso habrá terminado. Lo siguiente que tendrás que hacer es desconectar el dispositivo del ordenador y conectarlo nuevamente, ya estará listo para usar con normalidad.


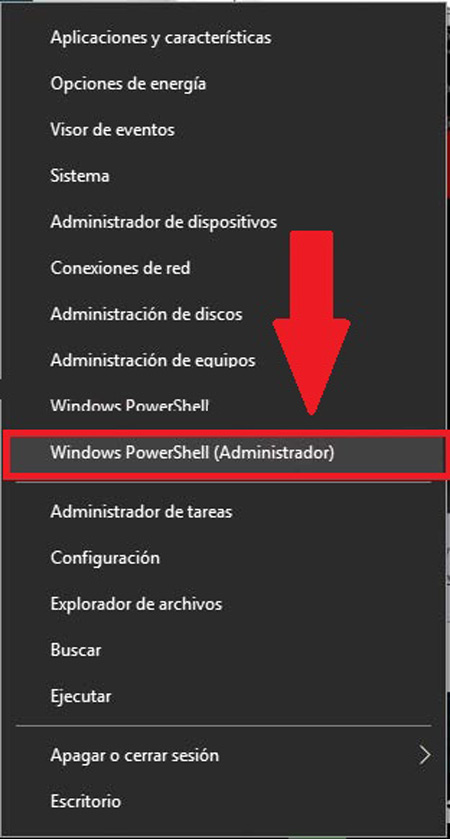
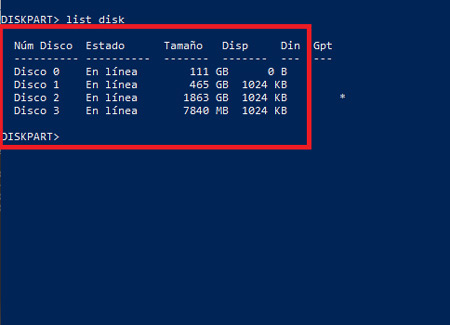
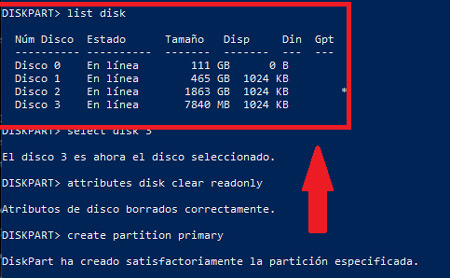
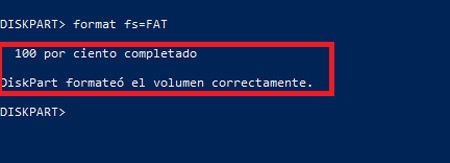
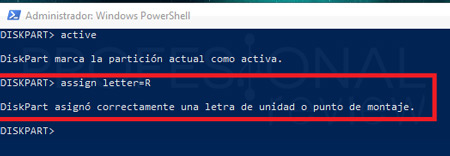
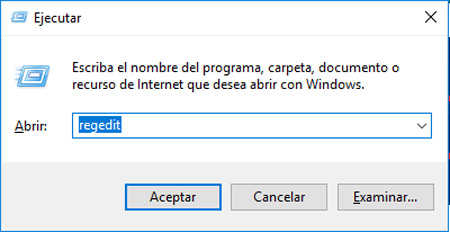
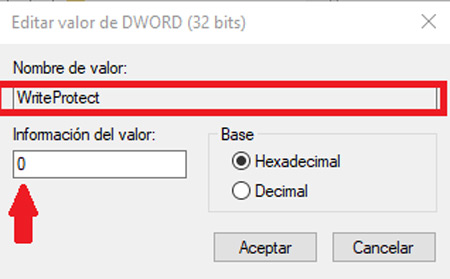
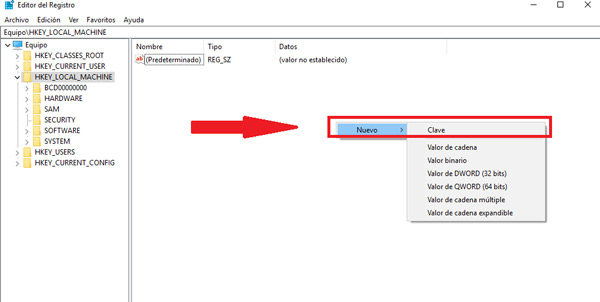
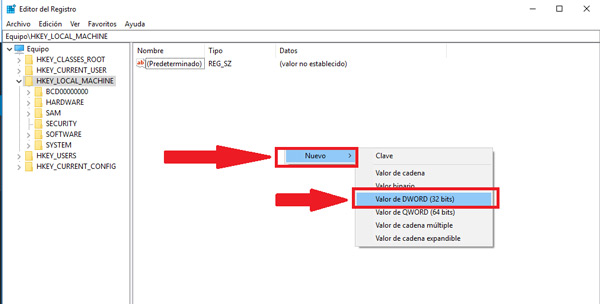
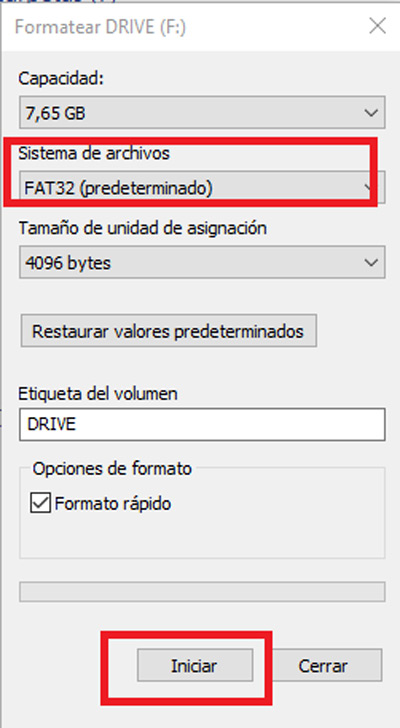
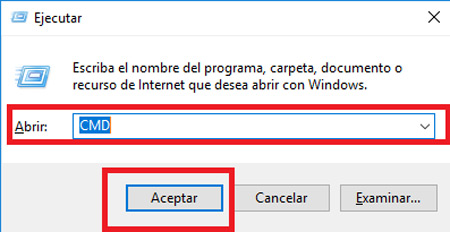
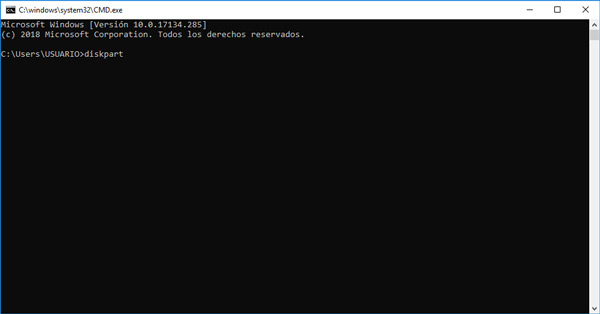
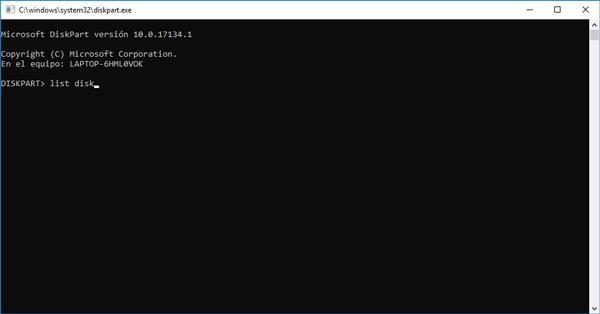
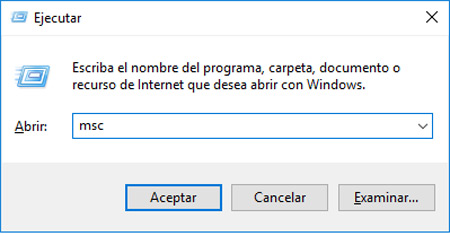
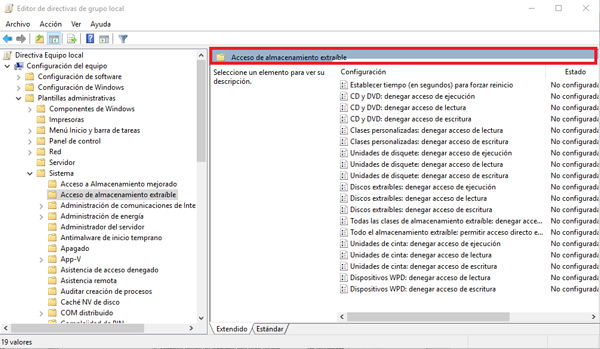

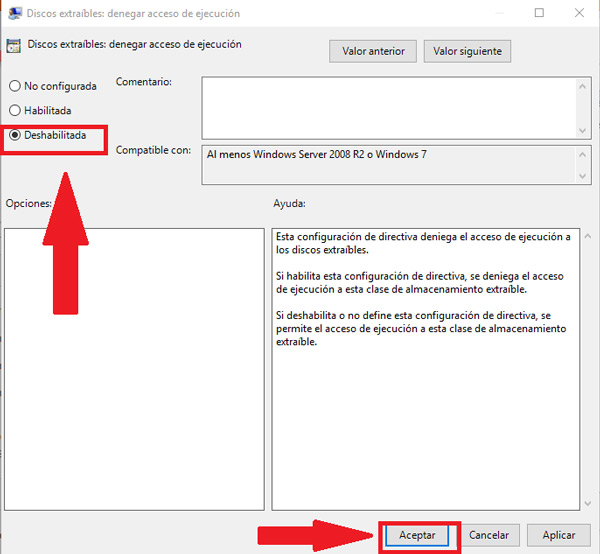
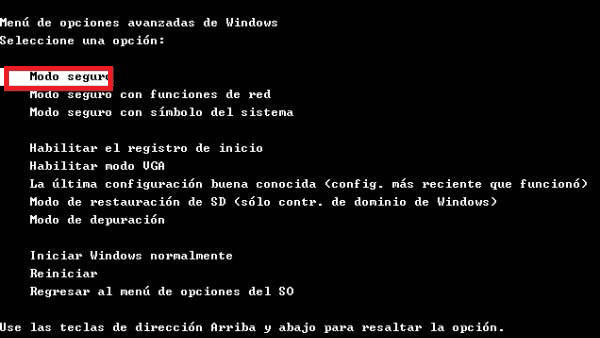
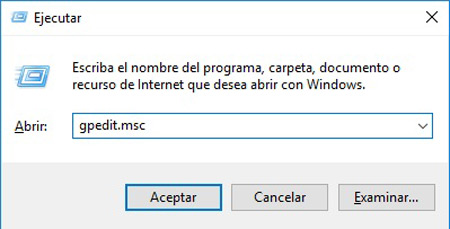
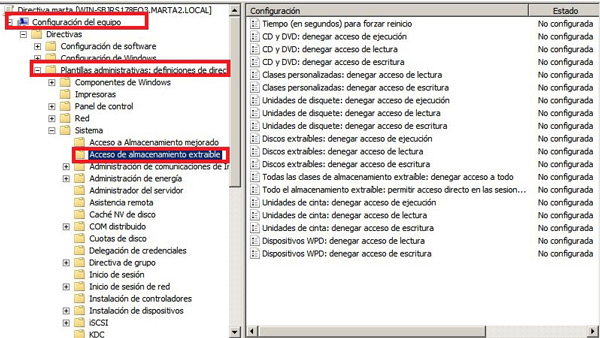
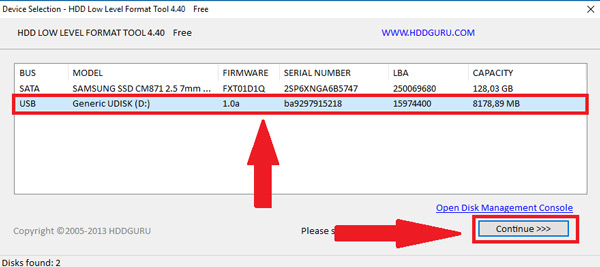
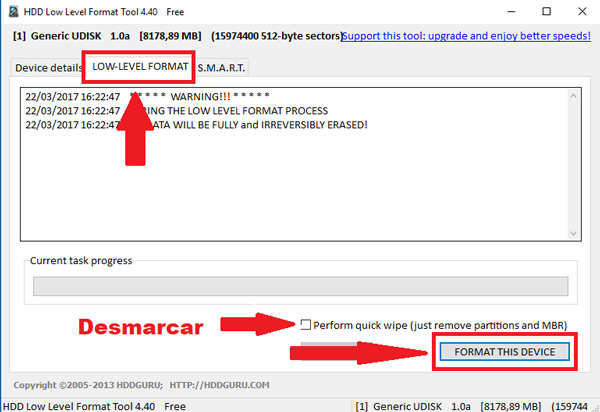
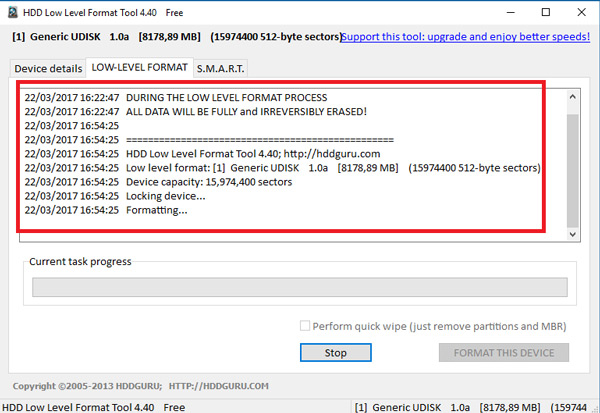
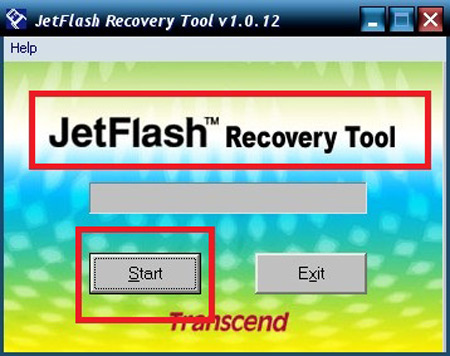




















no se soluciono mi problema con estas opciones, mi memoria es de publicidad con material precargado, quiero ver si se pueden reutilizar ya que vienen con el atributo solo lectura
No logre solucionarlo, la verdad no se que le paso lo he escaneado con el Windows Defender Actualizado de Windows 10. Y nada no reconoce si tuviera virus o algo, Intente cada uno de los metodos mencionados en internet, y sin embargo no he logrado nada.
Quisiera saber si hay un metodo más. O en caso de que este infectado, ir por otro metodo como Utilizar un antivirus, o alguna otra cosa.
¡Gracias mil! Logré reparar mi USB utilizando la explicación que ustedes me dieron respecto a Regedit.exe. A quienes deseen reparar su USB les recomiendo probar una por una las formas que aquí se explican y verán que tendrán éxito.
No funciona ninguna
Tampoco a mí ninguna, un Sandisc Ultra 3.0
"El disco está protegido contra escritura"
No funciono ninguna de las maneras ..... toy locooo ya
hola, formatie mi memoria (protegida contra escrotura), con el modo HDD LLF Low Level Format Tool, pero a la hora de usarla no me lo permite tampoco, que puedo hacer?
No se explican bien en el metodo de arranque avanzado, dice que tenemos que dirigirnos a la unidad USB apenas cargue el archivo, pero que archivo vamos a dirigirnos si no sale nada, no entiendo, y como se supone que no lo seleccionemos con el teclado, con que mas lo vamos a solucionar? no entiendo, la verdad.
todo funcionó, muchas gracias
funciona gracias!