Lo Último en IP@P
- Así funciona la ruleta online en vivo: tecnología, experiencia y seguridad para el jugador digital
- Stellar Data Recovery revoluciona la recuperación de archivos perdidos en discos duros externos
- Goblin Mine: La Estrategia Económica Detrás del Juego de Minería que está Fascinando a Todos
- Estos son los nuevos Cargadores UGREEN: potencia y portabilidad en dos versiones que no te puedes perder
- UGREEN Nexode Pro: El Cargador Ultradelgado que revoluciona la carga de dispositivos móviles
Sea cual sea el dispositivo electrónico que tengas, uno de los aspectos más importantes es la personalización de su aspecto. Ya que, por medio de eso, puedes darle un toque completamente especial a tu ordenador, terminal o Tablet. Por lo general, las personas utilizan fotografías propias en su fondo de pantalla, fondos animados que detenta el mismo sistema operativo o incluso, descargan aplicaciones que han sido desarrolladas para exhibir gran variedad de salvapantallas de distintos aspectos y para todos los gustos.
Sin embargo, con el desarrollo de la tecnología y de diferentes softwares, ahora se cuenta con la posibilidad de aplicar un fondo de pantalla que reproduzca un vídeo directamente en la pantalla de inicio del PC o móvil. Esto, seguramente puede parecer un tanto extravagante y hasta difícil de hacer, en vista de que para la mayoría de los usuarios, se trata de una idea o mecanismo sumamente innovador que rompe los esquemas de lo tradicional. Además, apuesta por incrementar las posibilidades de personalización de esta área de un sistema operativo.
Si bien es cierto, te preguntarás la posibilidad que existe de hacerlo en Windows, MacOS, Android e iOS y ante dicha duda, acotamos que es completamente posible realizarlo en cada uno de estos dispositivos. Es por ello que, a partir de este post queremos presentarte los procedimientos a efectuar para exhibir un vídeo como fondo de pantalla en donde desees.
Pasos para poner un vídeo como fondo de escritorio en un ordenador
Como uno de los equipos con más usuarios en la actualidad son los ordenadores, empecemos por indicar el paso a paso a seguir cuando quieres colocar un clip como fondo de escritorio.
Para lo cual, seccionamos dos procedimientos entre los cuales, uno se refiere a ordenadores con Windows 10 y el otro está especialmente dirigido para MacOS.
Fondo de pantalla en Windows 10
Si eres usuario de Windows y de su versión 10, específicamente, y te encuentras interesado en saber cómo colocar un vídeo de salvapantalla en tu equipo, te informamos que existen muchos métodos y softwares a partir de los cuales se puede llevar a cabo dicha acción.
Tomando en cuenta que, una vez comiences a hacer uso de esta práctica, tu computador puede disminuir su rendimiento y por ende, se recomienza realizarlo únicamente en ordenadores que cuenten con suficientes recursos.
Ahora bien, ante una exhaustiva búsqueda y tomando en cuenta las opiniones de expertos mejor calificamos, encontramos que el mejor programa para llevar a cabo esto en Windows 10 es Push Video Wallpaper. Dicho software esta concretamente diseñado para ello y a continuación te indicamos el procedimiento a seguir:
- Por medio de este enlace puedes descargar de forma gratuita y segura el programa mencionado.
- Después de aceptar el acuerdo de licencia, indicar la carpeta de destino y realizar los ajustes necesarios para que el programa se ejecute al finalizar la instalación, espera que culmine dicho proceso.
- Posteriormente, en tu carpeta de descargas, accede al archivo instalado y comienza a ejecutarlo haciendo doble clic en el apartado llamado “Launch Wallpaper".
- Con ello, el mismo sistema operativo iniciará el funcionamiento del programa y esto puedes observarlo en la pantalla de inicio y detallarlo con un pequeño aviso que te muestran en la esquina inferior derecha.
- En este punto, debes pulsar el aviso antes mencionado y te mostrarán una pequeña ventana en donde puedes seleccionar los vídeos existentes. Pero para añadir los que tú quieras, debes eliminar esos vídeos ya existentes (en caso de que si estén allí).
- Ahora, puedes proceder a personalizar tu propio vídeo (cuando la pantalla te indique “Playlist is empty”). Así, haz clic sobre el signo “+” para agregar otros clips desde tus carpetas.
- Cuando ubiques el vídeo que deseas, selecciónalo y pulsa en el botón de “Abrir” localizado en la parte inferior. Con ello, ya se mostrará como salvapantallas con todos sus detalles.
A través de Video Wallpaper también puedes cambiar los nombres de cada vídeo, ajustar el tiempo (en minutos) específico en el cual se cambia de clip, configurar el mismo contenido a las propiedades de la pantalla para que se adapte perfectamente, bajar el volumen de cada vídeo, entre otros.
Puedes descargar packs de vídeos específicos para fondos desde aquí, el catálogo es bastante amplio, elige el que más te guste. Es preciso tomar en cuenta que para trabajar con este programa, debes contar con una extensión compatible (como por ejemplo AVI, MPEG, MOV, etc.).
Crear fondo de escritorio en vídeo para MacOS
Para los usuarios de MacOS, existen cientos de soluciones en la Mac App Store para colocar vídeos como fondo en estos dispositivos y realizar los ajustes necesarios para que luzcan perfectamente bien. Sin embargo, ante tantas posibilidades para ello, te puedes preguntar cuál es la más óptima y que presenta un mejor funcionamiento con respecto a las demás.
Pues bien, hemos encontrado que "Add Movie Wallpaper" es una app ideal para ello, que al igual que ser gratuita, presenta diversos tipos de vídeos para colocarlos como salvapantallas y lo mejor de esto, es que se acoplan a todos los gustos. Los cuales pueden ser películas que te encanten, por ejemplo.
Para entender adecuadamente el proceso de llevar a cabo con Add Movie Wallpaper, te indicamos el manejo de este programa desde su descarga enseguida:
- Para iniciar, entra en la Mac App Store y busca dicha aplicación. Para así, ejecutar su descarga y esperar unos minutos mientras que finaliza el proceso de instalación.
- Una vez descargada Add Movie Wallpaper, accede a ella pulsando sobre su icono y de inmediato, al abrirla, se colocará un vídeo como fondo de pantalla automáticamente.
- Posteriormente, para realizar los ajustes que desees, haz clic en “Open at login” para que el programa arranque como debe ser y cada vez que enciendas tu Mac.
- Si deseas pausar la reproducción, tan solo debes oprimir “Pause” y para salir del programa, pulsa en el botón “Quit”.
- Si quieres modificar las particularidades del vídeo, entra en “Preferences” para que el programa te redirija a una nueva ventana en la que puedes concretar la velocidad del clip, su aspecto en torno a los ajustes de la pantalla del equipo y bien, controlar varias características del nuevo fondo de pantalla.
- Para cambiar de vídeo, ingresa en la opción “Movie”, donde verás una lista desplegable con una gran serie de vídeos propios del software. Pero, si quieres hacer uso de uno que tienes por cuenta propia, en esa misma ventana pulsa “Custom” para que te permita abrir una ventana del Finder y buscar el clip que deseas colocar, para así seleccionarlo y listo.
- Si deseas configurar el nuevo vídeo elegido, ingresa en la casilla “Preserve Aspect Ratio” que se ubica en la parte inferior de la ventana. Allí, puedes ajustar otros aspectos de dicho vídeo para que no se observe deformado y si deseas, mantener esta opción activada para que no afecte la resolución del vídeo.
- Finalmente, haz clic en “Close” cuando hayas realizado todo lo antes mencionado para que el nuevo wallpaper luzca como tú lo esperabas.
Para mayores detalles, Add Movie Wallpaper solo puede instalarse en inglés y no admite cambios de idioma. Además, se destaca por consumir pocos recursos y aceptar vídeos en HD.
¿Cómo crear y añadir un vídeo como fondo de pantalla en tu teléfono móvil?
Así como hay programas que presentan la capacidad de incluir vídeos de cualquier tipo como fondo de pantalla en ordenadores, también existe una solución para los móviles y hasta Tablets.
Pero, en vista de que el proceso a seguir para Android e iOS es distinto, te presentamos ambos procedimientos por separado a continuación:
Para Android
Más en Multimedia
- ¿Cómo ocultar fotos en Whatsapp Messenger para mejorar tu privacidad? Guía paso a paso
- ¿Cuáles son los mejores reproductores de música con ecualizador incorporado para Android e iOS? Lista 2025
- ¿Cómo crear una cuenta en Slideshare gratis, fácil y rápido? Guía paso a paso
- ¿Cuáles son los mejores programas y aplicaciones para ver fotos en Windows? Lista 2025
- ¿Cómo añadir y poner subtítulos a un vídeo de forma rápida y sencilla? Guía paso a paso
SÍGUENOS EN 👉 YOUTUBE TV
Así como en los casos antes mencionados, los usuarios de Android también deben apoyarse en programas que les permitan colocar este tipo de contenido como fondo de pantalla. Entre las mejores apps de Google Play Store que se dedican a esto, es preciso destacar “Video Live Wallpaper” de la cual haremos uso en este caso y en efecto, te recomendamos.
Tomando en cuenta que es totalmente gratuita y aunque incluye anuncios publicitarios, cumple muy bien su cometido. Incluso, contiene una versión Premium muy económica (1.20 €) que añade las mismas funciones pero elimina la publicidad.
El paso a paso a llevar a cabo con esta app en tu Android, es este:
- Ingresa en tu cuenta de la tienda de aplicaciones de Google y busca "Video Live Wallpaper" para proceder a descargarla e instalarla.
- Concluido el proceso de descarga, entra en la aplicación que muestra una interfaz sumamente simple y nada llamativa, ya que solo tiene una pantalla con filas divididas que incluyen varias secciones.
- Al observar dichas secciones, verás una llamada “Choose Video” que para esta acción, es la que más importa.
- Cuando pulsas sobre dicha selección, aparecerá un anuncio que debes permitir con el fin de admitir el acceso de esta app a todo el contenido interno que posee el móvil o la Tablet.
- Ahora, en caso de que no tengas en tu galería un vídeo llamativo o de tu agrado para colocar como fondo de pantalla, puedes obtener cientos de estos por medio de otras plataformas que contienen vídeos compatibles con la app ya descargada. Se trata de Gfycat y Cinemagraphs (un subforo de Reddit) donde puedes encontrar hermosos fondos de pantalla en movimiento.
- Después de abrir en tu móvil cualquiera de los sitios web indicados en el paso anterior, ubica el vídeo que más te guste y mantén pulsado sobre él mientras se reproduce, para que aparezca un pequeño menú en donde debes oprimir “Descargar vídeo”. Te recomendamos descargar un clip grabado en vertical, de modo que se logre ajustar perfectamente con la pantalla de inicio.
- Para finalizar, abre otra vez Video Live Wallpaper y oprime la elección “Choose Video”. Con esto, se mostrarán todos los vídeos que han sido descargados en el terminal y para colocar el que tú deseas, pulsa el icono superior derecho (icono de ajustes) para elegir “Establecer fondo de pantalla” y así ya seleccionas el vídeo una vez concretado.
Cuando efectúes todos estos pasos, verás que al terminar, hay un icono que te muestra el fondo de pantalla entero que al momento puede parecer deformado pero cuando salgas a la pantalla de inicio, se visualizará con total normalidad.
También hay opciones para editar el vídeo en función de que solo muestre un fragmento del mismo y puedes hacer uso de ciertos botones para especificar que el clip mantenga su sonido.
Para iOS/iPhone
A pesar de que la misma compañía Apple añadió la función de fondos de pantalla en movimiento desde el iPhone 6s en adelante, el sistema operativo iOS no cuenta con una herramienta que permita crear y añadir vídeos como fondo de pantalla en estos dispositivos.
Lo cual, está de moda en prácticamente todos los sistemas para la personalización de su equipo y con esto, contar con la posibilidad de convertir su película o clip favorito en un fondo del móvil.
Pues bien, para iPhone y dispositivos iOS, también hay apps disponibles en la App Store que presentan excelentes capacidades y entre ellas, la de colocar un vídeo como salvapantalla muy fácilmente. Pero, entre tantas aplicaciones, concretamos una conocida como “intoLive” que está diseñada más que todo para crear fondos de pantalla en movimiento.
Si deseas hacer uso de ella, te indicamos como es el procedimiento a seguir:
- Entra en la App Store desde tu dispositivo y busca "intoLive" para descargarla e instalarla.
- Posteriormente, accede a dicha aplicación móvil y carga el vídeo que deseas con la función de fondo de pantalla Live.
- Después de esto, puntualiza la parte que quieras que se repita de ese vídeo en la pantalla de inicio de tu iPhone o iPad y por supuesto, selecciona el tiempo de duración del fondo. Es esencial resaltar que la versión gratuita de intoLive se encuentra limitada en referencia a este aspecto, debido a que solo acepta una duración de cinco segundos. Por el contrario, la versión PRO que cuesta solo 3.49 euros, tiene la opción de ampliar dicha duración hasta unos 30 segundos; con esto se puede asemejar más a los fondos de escritorio que habitualmente, son más largos que un GIF.
- Una vez realizado los ajustes anteriores, oprime en la opción “Guardar el vídeo como Live Photo”.
- En este punto, dirígete al menú de “Ajustes” y procede a modificar el fondo de pantalla con la misma Live Photo que acabaste de crear, para así añadirla al terminal.
Esta app móvil es compatible con el modo cámara, posee la capacidad de importar GIFs o vídeos directamente desde un PC con la asistencia de iTunes o por medio de Wi-Fi. Además, da la facilidad de crear y utilizar fotos o vídeos en dos, tres o hasta cuatro pantallas divididas y permite editar las creaciones con más de 30 filtros, ajustes de velocidad y repetición de vídeo para la conversión de Live Photo.
También se pueden añadir efectos especiales como píxel o desenfoque, incluir pegatinas y texto, seleccionar entre varios colores de fondo y muchas otras particularidades.


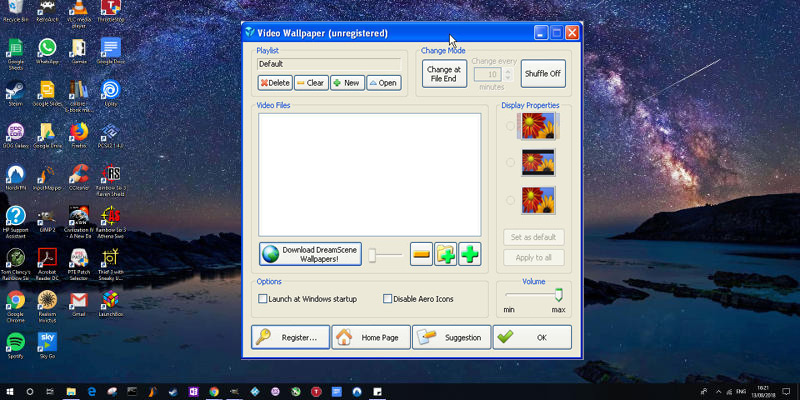
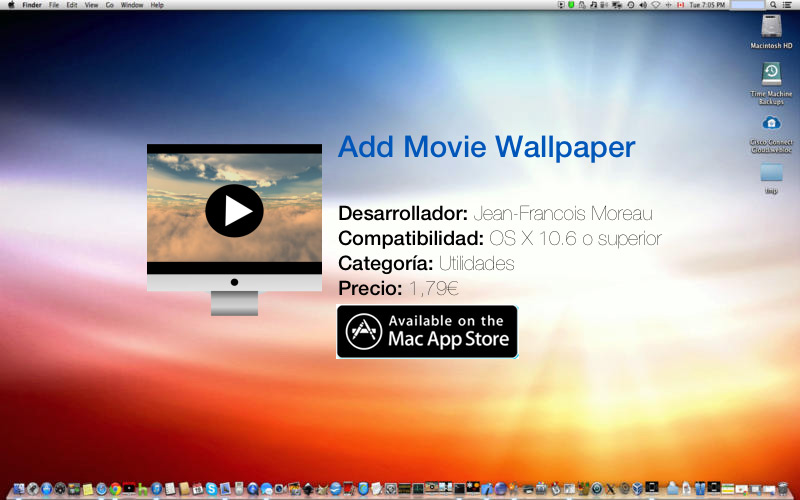
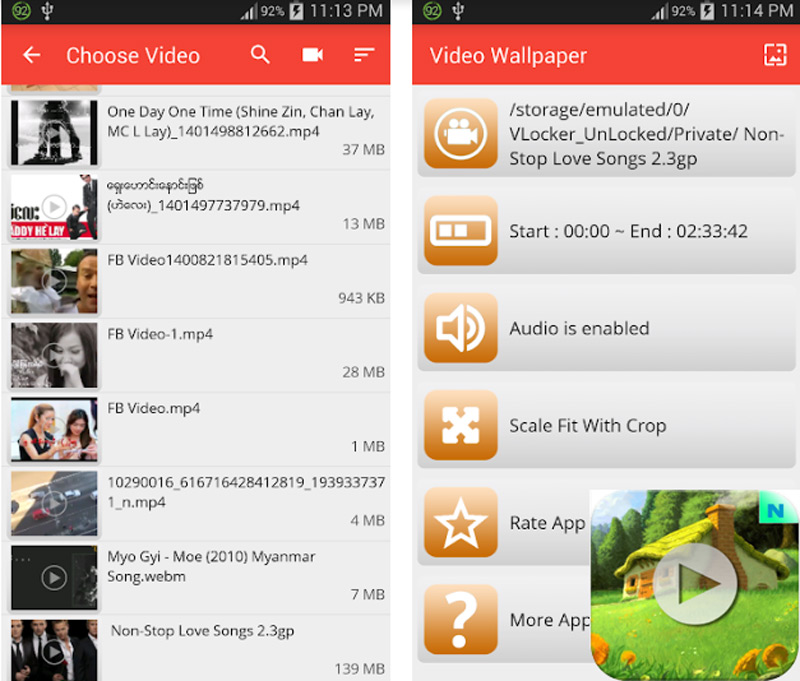
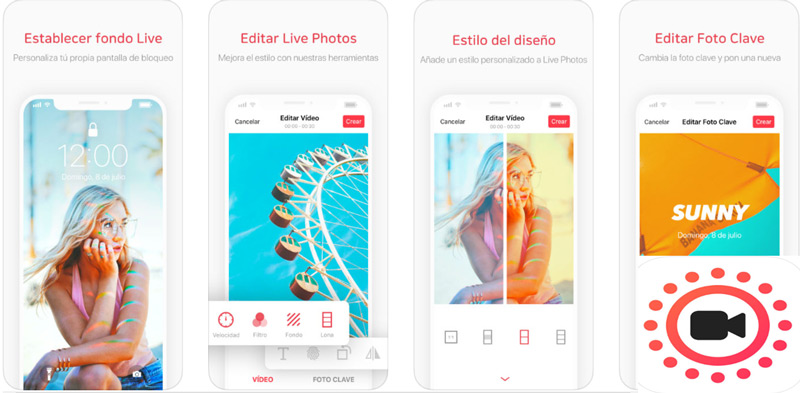







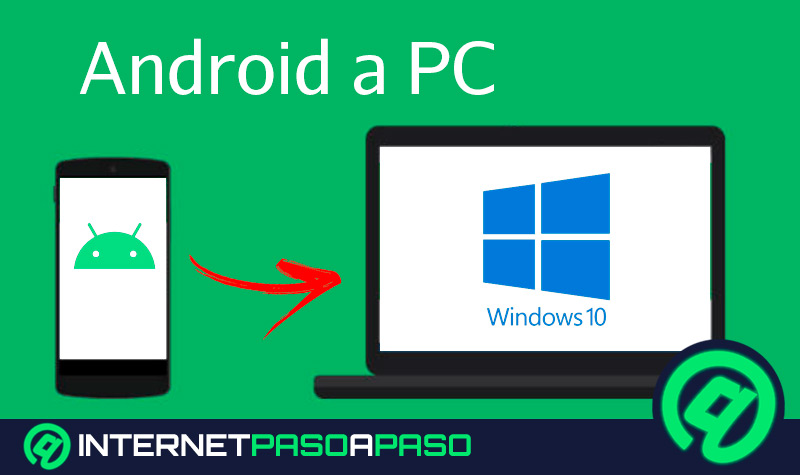
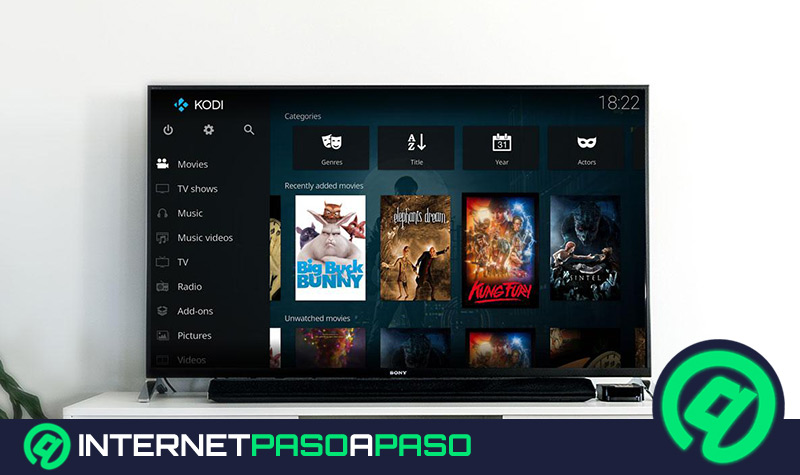











Hola! Eh intentado mucho pero cuando lo quiero poner no me sale en movimiento si no solo una imagen fija,tengo el IPHONE SE
Tengo el iphone 6 es posible utilizar eso?
Disculpa, yo tengo el S5, y no me sale el movimiento ya cuando lo pongo de fondo, no es una estafa esto?