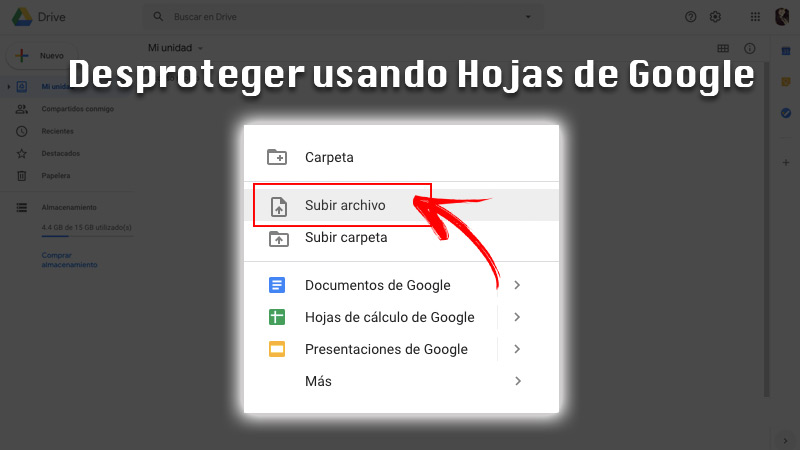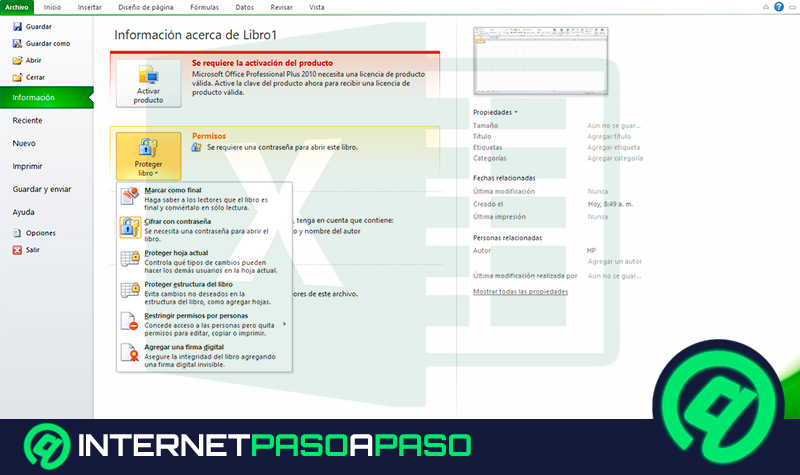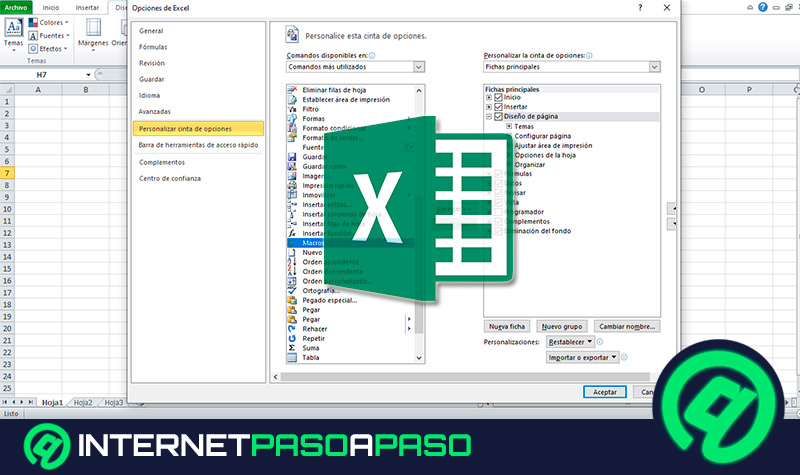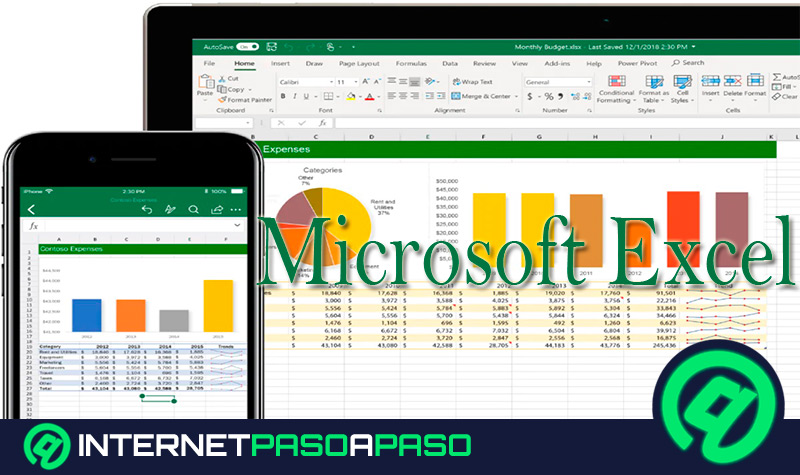Lo Último en IP@P
- Stellar Data Recovery revoluciona la recuperación de archivos perdidos en discos duros externos
- Goblin Mine: La Estrategia Económica Detrás del Juego de Minería que está Fascinando a Todos
- Estos son los nuevos Cargadores UGREEN: potencia y portabilidad en dos versiones que no te puedes perder
- UGREEN Nexode Pro: El Cargador Ultradelgado que revoluciona la carga de dispositivos móviles
- La computación en la nube está transformando los juegos Online y estas son sus grandes ventajas
En primera instancia, proteger una hoja de cálculo en Excel es una excelente idea para mantener la seguridad de todos los datos allí almacenados. Mediante esta función, todas las celdas se mantienen bloqueadas para que ninguna de ellas puede ser editada por los usuarios que no conozcan la contraseña.
Sin embargo, existe la posibilidad de que el propio usuario que protegió el documento haya olvidado la contraseña que colocó. Por ello, es muy útil conocer cómo quitar dicho bloqueo para volver a tener acceso a la información del archivo.
Si te interesa conocer el procedimiento, te explicaremos paso a paso ¿Cómo desproteger una hoja de Excel protegida con contraseña?. Puedes llevar a cabo esta solución tanto en dispositivos Windows, como macOS.
¿Es conveniente quitar la protección a una hoja de cálculo?
Una de las principales medidas de seguridad que se le recomienda a todos los usuarios en la actualidad, es proteger sus archivos y cuentas con contraseña en caso de ser posible. El motivo, es que de esa manera se evita perder información o quedar expuestos a manipulaciones externas que puedan sufrir en tus cuentas o en tus documentos. No obstante, como es un requisito prácticamente indispensable, es normal que tengas una gran cantidad de contraseñas en tus plataformas, documentos, redes sociales y mucho más.
Esto puede ocasionar que en cualquier momento olvides una de ellas. En el caso de Excel, es muy recomendable proteger una hoja de cálculo para evitar que otros usuarios realicen cambios sobre la hoja de trabajo.
Pero cuando se plantea la interrogante de ¿Es conveniente quitar la protección a una hoja de cálculo?, la respuesta depende de cada caso. Por ejemplo, si tú mismo olvidaste la contraseña y necesitas modificar algunos aspectos realmente sí es necesario quitarle la protección. Pero si quieres resguardar la información allí almacenada, lo mejor es mantenerla con una clave que solo tú conozcas o la otra persona que tú autorices para hacer cambios en el documento.
Aprende paso a paso cómo desproteger una hoja de cálculo de Excel
Hay tres métodos con los que puedes desproteger una hoja de cálculo de Excel y el uso de cada uno de ellos depende de cada caso. Por ejemplo, si conoces la contraseña puedes desproteger el documento fácilmente directamente en Excel, en caso de que no estés muy seguro puedes optar por hacerlo con la ayuda de las Hojas de Google o con un fichero VBA (en versiones antiguas de Excel).
Veamos a continuación:
Desproteger hoja de cálculo de Excel si recuerdas la contraseña
Si recuerdas la contraseña de la hoja de Excel o la tienes a la mano, el procedimiento es mucho más rápido y sencillo.
En estos casos, debes hacer lo siguiente:
- Abre el libro
- Haz clic derecho en la pestaña de la hoja protegida. A menudo las hojas protegidas tienen un candado, así que presiona clic derecho en la pestaña para abrir el menú contextual.
- Ve a la opción de Revisar en el menú superior.
- Pulsa en Desproteger hoja.
- Se abrirá una ventana en la que debes introducir la contraseña. Escríbela y presiona en Aceptar.
Desproteger usando Hojas de Google
Más en Software
- ¿Cómo trabajar con la barra de herramientas de Microsoft Excel y sacarle el mayor provecho? Guía paso a paso
- Informes en Access ¿Qué son, para qué sirven y cómo sacarles el mayor provecho en tu base de datos?
- ¿Cómo utilizar la funciones de búsqueda de información de Microsoft Excel? Guía paso a paso
- Formato de las formas de un SmartArt ¿Qué es y cómo configurarlo según el tipo de elemento en Microsoft Word?
- ¿Cómo crear documentos en Microsoft Word fácil y rápido? Guía paso a paso
SÍGUENOS EN 👉 YOUTUBE TV
Este es un segundo método recomendado y te funciona especialmente si no recuerdas cuál es la contraseña que tiene la hoja que necesitas desbloquear.
El paso a paso en este caso es:
- Ve a Google Drive. Ten en cuenta que si tienes cuenta en Google Drive, puedes usar Google Sheets para quitar la protección.
- Una vez dentro de Drive, selecciona la opción de Nuevo en el menú izquierdo de la página.
- Escoge la opción de Subir archivos. Esto permite que se abra el panel Abrir de tu equipo.
- Selecciona el archivo de Excel que vayas a editar y toca en Abrir.
- Una vez que se haya cargado el documento en Drive, tienes que hacer doble clic en el archivo de Excel.
- En la parte superior de la vista previa, se expandirá un menú en el que debes seleccionar Abrir con.
- Luego selecciona en Google Sheets. Ahora que se abre el archivo para su edición en Google Sheets, se habrá quitado cualquier tipo de protección de las hojas.
- Descarga nuevamente el archivo en tu PC.
Un dato adicional, es que en caso de que quieras seguir trabajando en el archivo desde Excel, en vez de Google Sheets.
Descarga esta nueva versión desprotegida de tu libro con los siguientes pasos:
- Toca en el menú Archivo, en la esquina superior izquierda de la hoja.
- Luego ve a Descargar como.
- Presiona en la opción Microsoft Excel (.xlsx).
- Escoge la carpeta donde quieres guardar el archivo.
- Toca en Guardar.
Desproteger usando fichero VBA
Esta solución te funcionará únicamente en versiones de Excel 2010 o anteriores. Te recomendamos optar por esta solución si ya intentaste desbloquear una hoja pero no pudiste quitar el bloqueo por no tener la contraseña a la mano.
El procedimiento te lo explicamos a continuación:
- Abre el libro de trabajo que tenga la hoja protegida. Suelen tener la extensión de archivo “.xls” o “.xlsx”.
- Guarda nuevamente el archivo en formato xls. Debes saber que si tu archivo tiene la extensión “xlsx” (que suelen tener los que son realizados en versiones más recientes de Excel) sólo podrás usar el método si primero lo conviertes al formato de Excel 97-2003 (.xls). Puedes hacerlo así:
- Toca en Archivo/ Guardar como.
- Dirígete a la carpeta donde vayas a guardar el documento.
- Selecciona la opción de Excel 97-2003 (.xls) dentro del menú Guardar como tipo o Formato de archivo.
- Pulsa en Guardar.
- Presiona la combinación Alt + F11 para que se abra el editor de Visual Basic.
- En el nombre del archivo del libro haz clic derecho, específicamente en el panel Project-VBAProject. Lo encontrarás en la parte superior del panel izquierdo. Revisa que estés haciendo clic derecho sobre la opción que tiene el nombre del archivo.
- En el menú que se expandirá, presiona en Insertar.
- Toca en Módulo. Esto hará que se abra un nuevo módulo donde debes insertar un código.
- Copia el siguiente código:
Sub PasswordBreaker()
Breaks worksheet password protection.
Dim i As Integer, j As Integer, k As Integer
Dim l As Integer, m As Integer, n As Integer
Dim i1 As Integer, i2 As Integer, i3 As Integer
Dim i4 As Integer, i5 As Integer, i6 As Integer
On Error Resume Next
For i = 65 To 66: For j = 65 To 66: For k = 65 To 66
For l = 65 To 66: For m = 65 To 66: For i1 = 65 To 66
For i2 = 65 To 66: For i3 = 65 To 66: For i4 = 65 To 66
For i5 = 65 To 66: For i6 = 65 To 66: For n = 32 To 126
ActiveSheet.Unprotect Chr(i) & Chr(j) & Chr(k) & _
Chr(l) & Chr(m) & Chr(i1) & Chr(i2) & Chr(i3) & _
Chr(i4) & Chr(i5) & Chr(i6) & Chr(n)
If ActiveSheet.ProtectContents = False Then
MsgBox "Password is " & Chr(i) & Chr(j) & _
Chr(k) & Chr(l) & Chr(m) & Chr(i1) & Chr(i2) & _
Chr(i3) & Chr(i4) & Chr(i5) & Chr(i6) & Chr(n)
Exit Sub
End If
Next: Next: Next: Next: Next: Next
Next: Next: Next: Next: Next: Next
End Sub
- Una vez que lo hayas copiado, haz clic derecho en el nuevo módulo y pégalo. Podrás observar el nuevo código en esa nueva ventana.
- Presiona F5 para ejecutar el código. Excel se encargará de ejecutar el código, lo cual puede tardar unos cuantos minutos. Cuando el proceso finalice, se mostrará una nueva contraseña en una ventana emergente.
- Pulsa en Aceptar en la ventana emergente Contraseña. Se mostrará una nueva contraseña que no es necesario que anotes. Sólo basta con darle en Aceptar y se eliminará automáticamente la protección de la hoja.