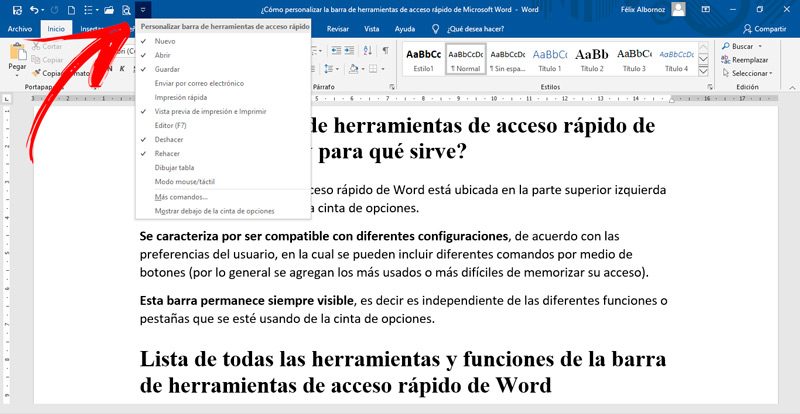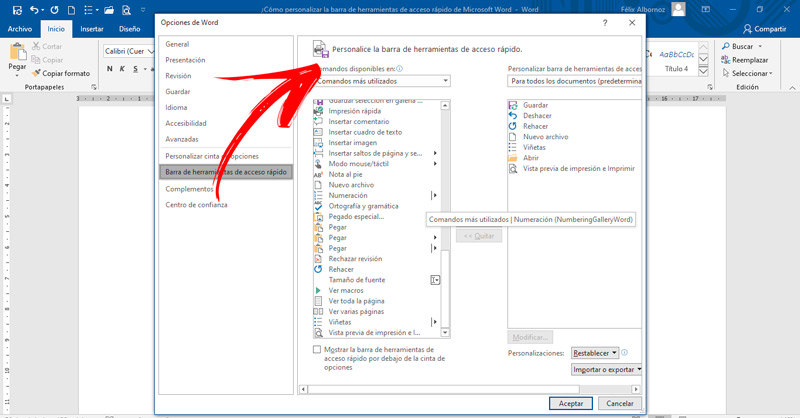Lo Último en IP@P
- Stellar Data Recovery revoluciona la recuperación de archivos perdidos en discos duros externos
- Goblin Mine: La Estrategia Económica Detrás del Juego de Minería que está Fascinando a Todos
- Estos son los nuevos Cargadores UGREEN: potencia y portabilidad en dos versiones que no te puedes perder
- UGREEN Nexode Pro: El Cargador Ultradelgado que revoluciona la carga de dispositivos móviles
- La computación en la nube está transformando los juegos Online y estas son sus grandes ventajas
Dentro de las funciones destacadas que tiene Word, como procesador de textos, se encuentra la barra de herramientas de acceso rápido, la cual es un centro de comandos nativo de este programa.
Los beneficios que entrega son grandes. El usuario podrá configurarla de acuerdo con sus necesidades, haciendo que se pueda acomodar a cualquier situación, aumentando así la eficiencia en la tarea.
Si quieres conocer de qué se trata esta herramienta, tendrás que seguir leyendo los siguientes párrafos. Te mostraremos cómo puedes configurarla para que se adapte mejor a tus gustos. También hablaremos de todos los comandos que puedes agregar.
¿Qué es la barra de herramientas de acceso rápido de Microsoft Word y para qué sirve?
La barra de herramienta de acceso rápido de Word está ubicada en la parte superior izquierda de la pantalla, por encima o debajo de la cinta de opciones.
Se caracteriza por ser compatible con diferentes configuraciones, de acuerdo con las preferencias del usuario, en la cual se pueden incluir diferentes comandos por medio de botones (por lo general se agregan los más usados o más difíciles de memorizar su acceso).
Esta barra permanece siempre visible, es decir es independiente de las diferentes funciones o pestañas que se esté usando de la cinta de opciones.
Lista de todas las herramientas y funciones de la barra de herramientas de acceso rápido de Word
Dentro de la barra de tareas podrás incorporar diferentes funciones que te ayudarán a personalizarla mejor y así lograrás ser más eficiente en tu trabajo. Veamos cuáles son todos los botones que puedes incorporar.
Autoguardado
Es la primera función que viene de forma predeterminada en Word. Es una herramienta que sirve para ir guardando de forma automática todos los documentos mientras está trabajando. Podrás habilitarla o desactivarla por del pulsador que se encuentra al lado.
Deshacer
Con esta herramienta podrás ir un paso atrás de cada cambio que produzcan en el documento. Muchas personas se confunden y creen que es una función que está en reemplazo de la combinación de teclas “Ctrl + Z”, lo cual no es verdad.
Si utilizas el comando por medio de la barra de tareas, podrás pulsar en la flecha que está ubicada a la derecha y elegir qué acción quieres deshacer. En cambio, cuando usas la combinación de teclas Word deshacer la última acción, siendo muchas veces una complicación ya que tu equivocación no estuvo en la última sino en dos o tres pasos anteriores.
Repetir
Es un comando que funciona de manera similar al anterior, pero que repite la última acción que has realizado. También hay una diferencia con la combinación de “Ctrl + Y”, ya que esta repite la última acción.
Sin embargo, si usas la herramienta desde la barra de tareas, podrás elegir qué acción quieres repetir.
Nuevo documento en blanco
El nombre de esta función lo dice todo. Puedes ahorrar pasos cada vez que necesites abrir un nuevo documento con sólo pulsar en el icono de este comando.
Viñetas
Es una herramienta muy útil si es que utilizas de forma seguida las viñetas. Sólo deberás seleccionar el texto que quieres que se encuentra en lista y luego pulsar en este comando.
Abrir
Cuando haces click en esta opción podrás elegir abrir algún documento de Word. La ventaja que tiene esta función es que sólo te mostrará resultados que tengan el formato del procesador de textos, siendo esto una diferencia importante cuando lo haces por medio del explorador de Windows.
Vista previa
Es un comando muy usado por usuarios que necesitan imprimir de forma permanente sus documentos. Cuando cursan en esta opción, podrán ver cómo quedará el papel impreso.
De esta manera permite corregir errores, detalles de márgenes y cualquier otro tipo de cambio que se pueda realizar al documento antes de utilizar una hoja y así proteger el medio ambiente. También es útil cuando necesitas compartir tu documento y deseas ver cómo lo verá la otra persona.
Impresión rápida
Cuando ya tengas listo el documento para ser impreso, podrás cursar en esta opción y de forma automática Word elige la impresora predeterminada y envía el archivo para impresión.
Enviar por email
Tendrás la opción de añadir a la barra de tareas un comando que te servirá para anexar de forma directa el documento que estás trabajando a un correo electrónico como archivo adjunto. Con esto te ahorrarás tiempo y abrir tu cuenta de email, pulsar en examinar y elegir tu archivo.
Editor
Sirve para comprobar la ortografía que tienes en el texto que tienes abierto, la gramática y todas las sugerencias de escrituras que realiza Word.
Si bien esta función puede ser reemplazada por la herramienta que viene activa de forma predeterminada con el programa en la que te va mostrando tus errores de forma automática.
Dibujar tabla
Más en Software
- ¿Cuales son los mejores programas y editores de vídeos para youtubers? Lista 2024
- ¿Cómo crear un USB booteable para Linux que te permita instalarlo donde sea? Guía paso a paso
- ¿Cómo enviar una presentación creada en Microsoft PowerPoint por correo electrónico? Guía paso a paso
- ¿Cómo inmovilizar paneles en una hoja de cálculo de Microsoft Excel? Guía paso a paso
- ¿Cómo insertar música en una presentación de PowerPoint para hacerla más entretenida? Guía paso a paso
SÍGUENOS EN 👉 YOUTUBE TV
Te permitirá diseñar una tabla. Con este comando podrás dibujar de forma independiente los bordes de las celdas, de una columna y de una fila. Además, tendrás la opción de utilizar diagonales que te ayudarán a exponer mejor tus textos.
Modo ratón-táctil
Cuando necesites tener una pantalla táctil y encuentres poco espacio entre los comandos, podrás usar esta opción que te permitirá aumentar el espacio que existe entre las diferentes funciones de Word en la pantalla.
Esta opción es útil cuando los usuarios utilizan de forma frecuente el puntero por medio del ratón o del dedo, siendo necesario aumentar el área cuando se usa en la segunda situación.
Más comandos
Si deseas encontrar otras funciones que no hemos nombrado antes, sólo deberás pulsar la opción “Más comando” y te aparecerá una ventana en donde podrás elegir a una cantidad importante de herramientas que te ayudarán a disminuir el tiempo de trabajo.
Algunas de estas funciones son:
- Agregar hipervínculo.
- Ajustar al ancho de la ventana.
- Alinear ala izquierda.
- Aumentar tamaño de fuente.
- Buscar.
- Cambiar nivel de lista.
- Cenrtar.
- Color de fuente.
- Estilos de texto.
- Insertar imágenes.
- Pegado especial.
- Ver macros.
Cuando hayas elegido la que más te convenga deberás seleccionar seleccionarla y luego pulsar en Agregar.
Pasos para personalizar la barra de herramientas de acceso directo de Microsoft Word
Los pasos que tendrás que realizar para personalizar la barra de herramientas de acceso rápido son los siguientes, de acuerdo con cada situación.
Si deseas agregar funciones de la cinta de opciones:
- Elige en la cinta de opciones la pestaña o el grupo de funciones que necesitas que aparezca en la barra de herramientas.
- Haz click derecho y elige la opción “Agregar a la barra de herramientas de acceso rápido”.
Cuando necesites incorporar un comando determinado:
- Pulsa en la opción “Personalizar barra de herramientas de acceso rápido”, representada con una flecha que se encuentra en el último lugar de la barra de herramientas.
- Elige “Más comandos”.
- Dirígete a “Elegir comandos de”.
- Pulsa en “Comandos que no están en la cinta de opciones”.
- Busca la función que necesitas.
- Aprieta en “Agregar para finalizar la tarea”.
En caso que desee eliminar un acceso rápido:
- Haz click en el botón derecho del ratón.
- Busca la opción “Personalizar la barra de herramientas de acceso rápido”.
- Elige el comando que quieres extraer.
- Pulsa en “Quitar de la barra de herramientas de acceso rápido”.
Para mover algún comando:
- Selecciona el mismo.
- Mueve con el ratón sin soltar el botón izquierdo hasta el lugar que deseas.
Cuando quieras incorporar un separador de comandos y poder agruparlos de otra manera, tendrás que hacer esto:
- Haz click derecho en la barra.
- En el menú que se desplegará elige “Personalizar la barra de herramientas de acceso rápido”.
- Busca la opción “Comandos disponibles en” y haz click en la misma.
- Pulsa en “Comandos más utilizados”.
- Elige la opción “<Separador>” y luego aprieta “Agregar”.
- Mueve el separador con la flecha de subir y bajar.
Para mover la barra de herramientas de acceso rápido sigue estas invitaciones:
- Pulsa en extremo derecho de la barra (en la flecha).
- Haz click en “Mostrar debajo de la cinta de opciones”. En caso que quieras colocarla en la ubicación predeterminada tendrás que pulsar en “Mostrar encima de la cinta de opciones”.
Si lo que buscas es restablecer los valores predeterminados, haz lo siguiente:
- Elige “Personalizar la barra de herramientas de acceso rápido”.
- Pulsa en “Restablecer valores predeterminados”.
- Haz click en “Restablecer únicamente la barra de herramientas de acceso rápido”.
Word también te permite exportar una barra de herramientas para que tengas todas las personalizaciones de la cinta de opciones y la puedas usar en otro equipo. Para realizar esta tarea deberás seguir este paso a paso:
- Dirígete a la pestaña “Archivo”.
- Haz click en “Ayuda” y luego en “Opciones”.
- A continuación, pulsa en la barra.
- Elige la opción “Importar o exportar”.
- Selecciona “Exportar todas las personalizaciones”.
En caso que deseas importar deberás seguir los mismos pasos, pero elegir la opción “Importar archivo de personalización”.