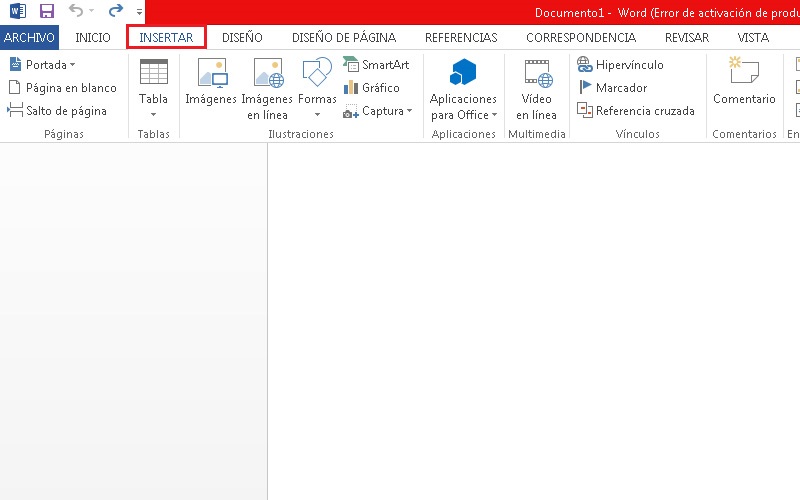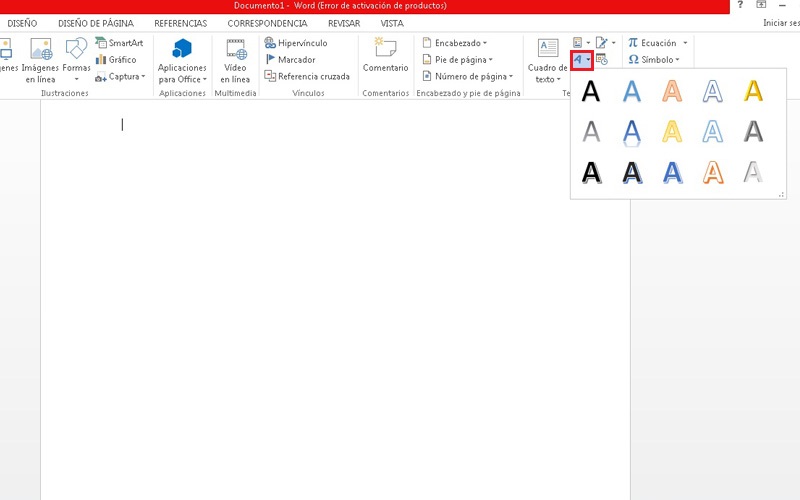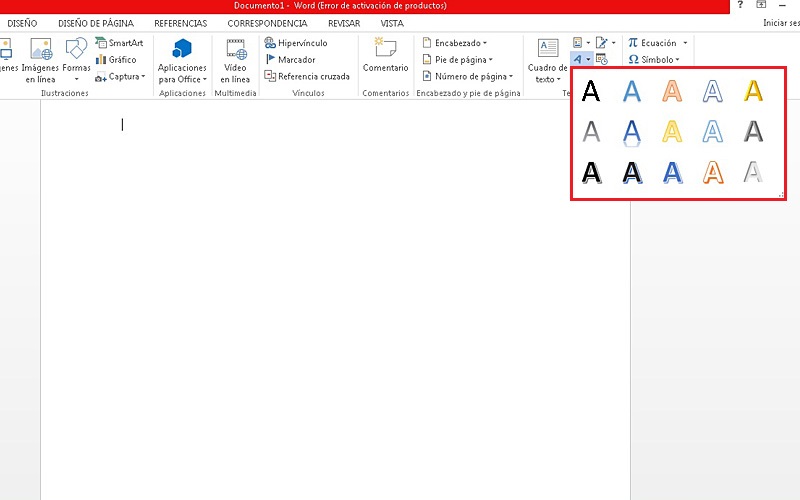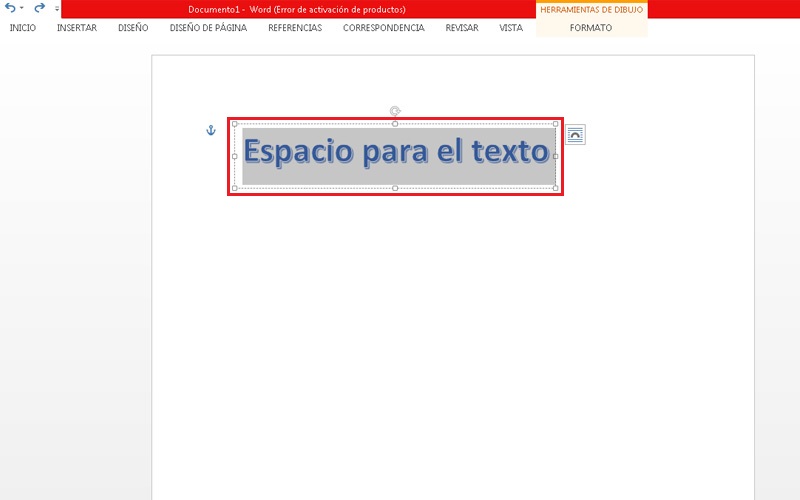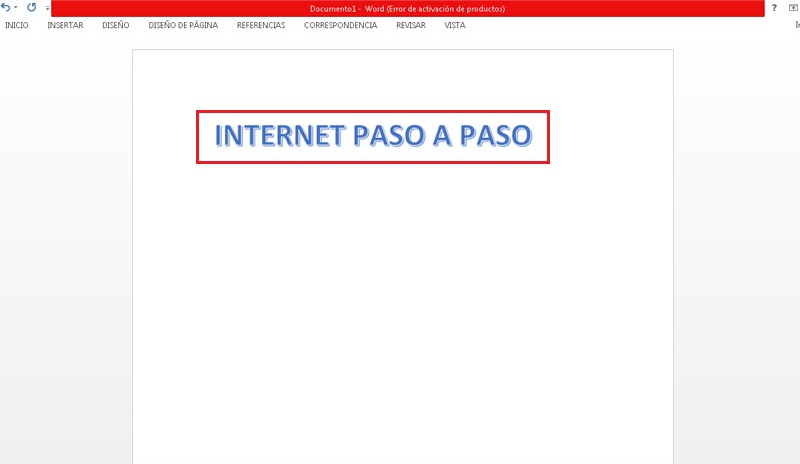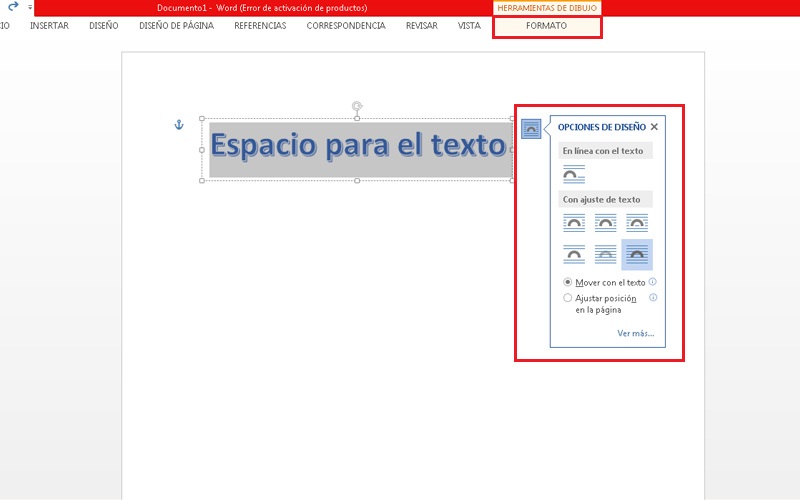Lo Último en IP@P
- Stellar Data Recovery revoluciona la recuperación de archivos perdidos en discos duros externos
- Goblin Mine: La Estrategia Económica Detrás del Juego de Minería que está Fascinando a Todos
- Estos son los nuevos Cargadores UGREEN: potencia y portabilidad en dos versiones que no te puedes perder
- UGREEN Nexode Pro: El Cargador Ultradelgado que revoluciona la carga de dispositivos móviles
- La computación en la nube está transformando los juegos Online y estas son sus grandes ventajas
¿Quieres darle un aspecto más original y llamativo a tus documentos? Si esto es lo que buscas, te diremos que el programa más popular de la Suite Office tiene una característica que te ayudará a causar este efecto.
Anteriormente, Word no presentaba muchas opciones para darle versatilidad a los textos, sin embargo, poco a poco fue incorporando herramientas que permitían mejorar las presentaciones. Tal es el caso de la función "Word Art", un tipo de texto que le ayuda al usuario a crear escritos con algunos efectos especiales y con muchos estilos diferentes.
Si quieres saber cómo aplicarlo, en esta entrada te diremos. Pero antes, hay que mencionar que todo lo que veremos en las líneas siguientes es hecho a través de la versión 2013 de Word.
¿Cuáles son los beneficios de utilizar WordArt en tus documentos de Word?
Lo primero que debemos mencionar es el dinamismo que le aporta al documento. Utilizar solo texto puede hacer que sea pesado de leer y se perciba aburrido y plano, pero utilizando WordArt las cosas cambian. Obtendremos un texto mucho menos pesado de leer, pues visualmente rompe la secuencia de texto simple y nos aporta un elemento colorido que a su vez permite que el lector descanse la vista.
Además, es interactivo porque le permite al usuario crear un elemento con diferentes formas, colores, texturas, sombreados y mucho más. Algo muy práctico cuando lo tomamos como un recurso para el aprendizaje, debido a que a simple vista causa un resultado muy llamativo, y como sabemos las representaciones visuales de las palabras sin duda captan la atención de todos. Así que si buscas mayor captación con tus documentos, esto te resultará perfecto.
Otro de los beneficios es que es flexible para realizar cambios sin que interfieran en el texto, pero no solo eso, también cuenta con diversos modelos para que, según lo que necesites, busques el que mejor de adapte a tus trabajos.
Igualmente, te ayuda a ahorrar tiempo, porque aunque hay mucho para ver y escoger, todos los diseños son increíbles y de seguro encontrarás el ideal rápidamente.
Del mismo modo, si estás haciendo un trabajo en donde tengas que realizar logotipos te vendrá bien usarlo, por lo que no necesitarás de ningún otra aplicación para realizar grandes bocetos. ¿Te imaginaste hacer esto en un programa tan sencillo? De seguro que no, pero ya que lo sabes te encantará lo que lograrás.
Pasos para insertar un WordArt para embellecer tus documentos de Word
Esta opción se encuentra en la sección de "Texto" de Word y según la versión del programa puede que tenga una apariencia distinta a la que mostraremos. Cabe destacar que con esta herramienta puedes escribir fragmentos de texto, frases o incluso párrafos enteros, ya que no hay límites, solo tendrías que modificar el tamaño para que se pueda leer mejor.
A continuación, te mostraremos cómo agregarlo a tu documento:
- Haz clic en el menú "Insertar".
Más en Software
- ¿Cuáles son las mejores plantillas de PowerPoint gratis para descargar online? Lista 2024
- ¿Cuáles son los mejores programas para grabar CDs, DVDs y Blu-Ray en Windows o Mac? Lista 2024
- ¿Cómo activar Photoshop CC en cualquier versión anterior y 100% legal? Guía paso a paso
- Etiquetas y Cuadros de Texto en Access ¿Que son, para qué sirven y cómo insertar uno en mis bases de datos?
- ¿Cómo unirse a una reunión de Zoom desde cualquier dispositivo? Guía paso a paso
SÍGUENOS EN 👉 YOUTUBE TV
- Selecciona "WordArt" para elegir un estilo.
- Al abrirlo se mostrará una galería de opciones de WordArt con diferentes diseños. La letra "A" representa las distintas formas que se aplican al texto que se escribirá.
- Al ubicar el de nuestra preferencia, se abrirá el texto de marcador de posición "Espacio para el texto", con el texto resaltado para escribir.
- Allí deberás redactar tu propio texto para remplazar el establecido.
Una vez hagas esto, debes saber que puedes personalizarlo a tu gusto, así le podrás dar un toque más personal. Por defecto el programa incorpora una serie de herramienta que permiten agregar colores al texto y al fondo, añadir caracteres especiales, sombreados, estilo, formas y tamaño. Pero no solo eso, también puedes transformarlos y darle un aspecto 3D, por ejemplo. Todo lo que tenemos que hacer es acceder a "Formato" y aplicar las opciones de diseño.