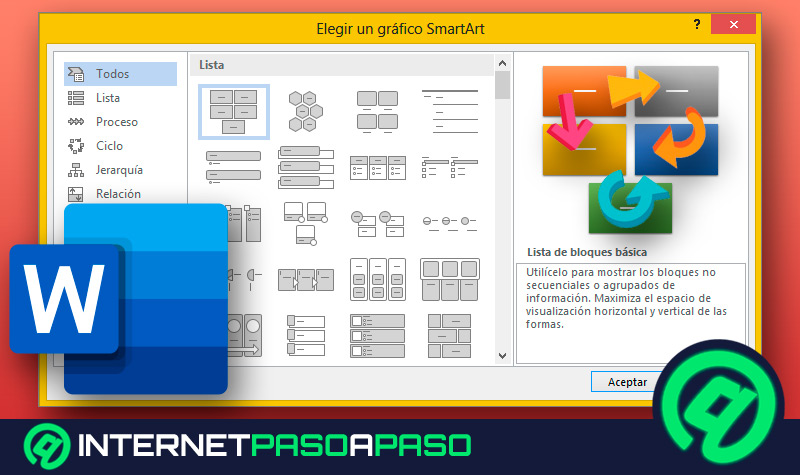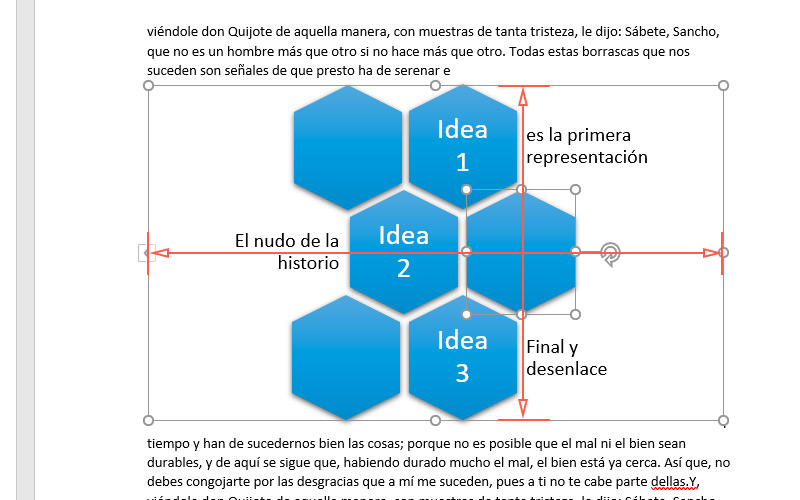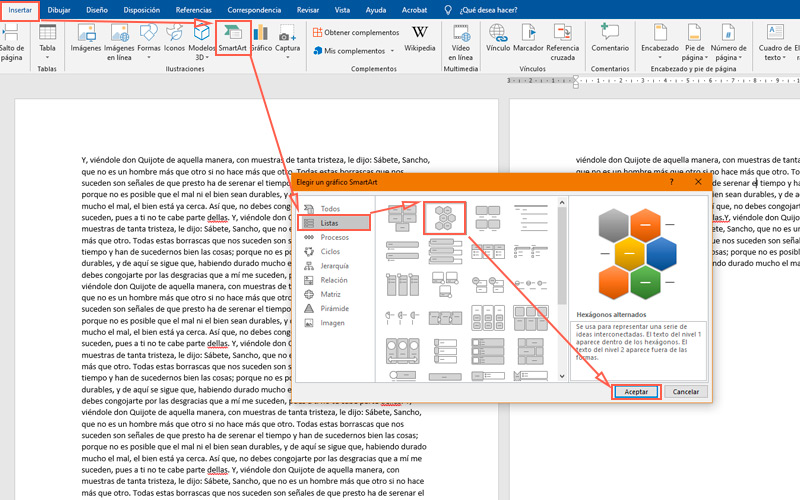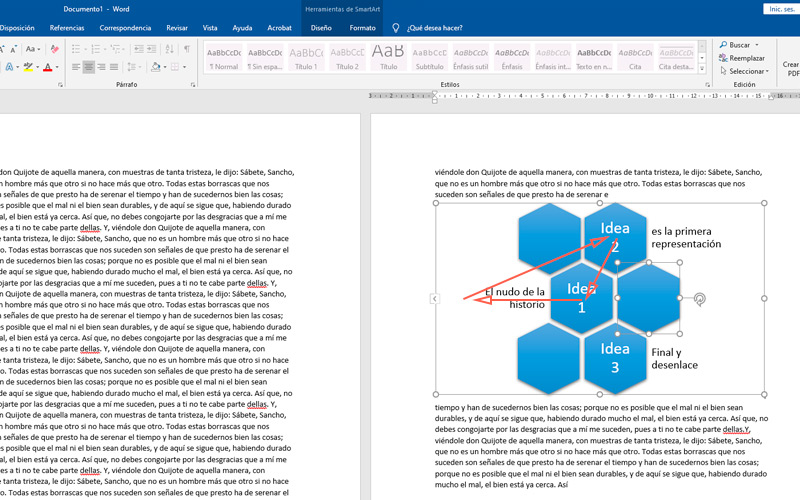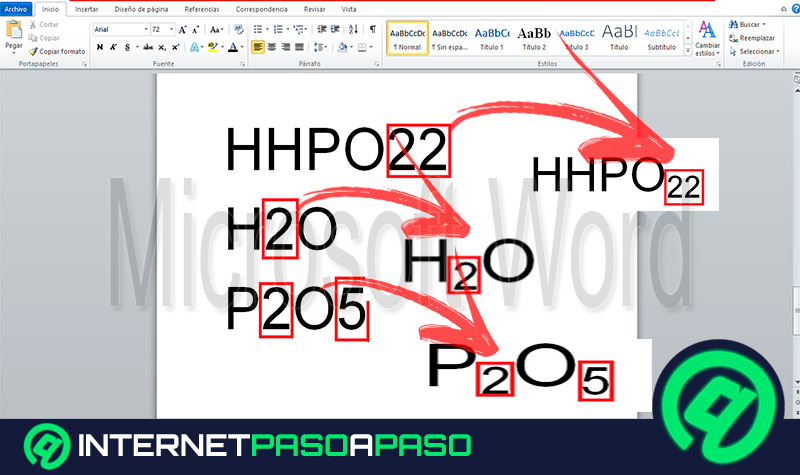Lo Último en IP@P
- Stellar Data Recovery revoluciona la recuperación de archivos perdidos en discos duros externos
- Goblin Mine: La Estrategia Económica Detrás del Juego de Minería que está Fascinando a Todos
- Estos son los nuevos Cargadores UGREEN: potencia y portabilidad en dos versiones que no te puedes perder
- UGREEN Nexode Pro: El Cargador Ultradelgado que revoluciona la carga de dispositivos móviles
- La computación en la nube está transformando los juegos Online y estas son sus grandes ventajas
Microsoft Word, es usado habitualmente para redactar, revisar y corregir textos. Sin embargo, dentro de las cuantiosas herramientas que presenta, en especial sus últimas versiones, encontraremos otras funciones adicionales.
Una de ellas es la de crear diagramas de manera muy sencilla, a través de SmartArt. Con esta utilidad, solo basta con elegir alguno de los esquemas pre diseñados, insertar e ingresar la información correspondiente.
Sin embargo, estas muestras no siempre se adecuan en su totalidad a lo que precisamos. Es por ello que en ocasiones es necesario modificarlas levemente. Si quieres aprender más sobre cómo hacerlo, te recomendamos este post.
¿Qué debemos considerar antes de mover una forma de un gráfico SmartArt?
Lo primero que deberemos tener en consideración, es que se trata de desplazar o cambiar los parámetros de un elemento interno y no de la totalidad de esquema. De necesitar lo último, deberías hacerlo como si se tratase de un gráfico cualquiera.
En segundo lugar, es importante que sepas que trasladar alguna de sus piezas puede resultar en la superposición con otras. Aunque no debe preocuparnos de más, ya que es fácilmente solucionable.
Más en Software
- Alineación de una tabla ¿Qué es, para qué sirve y cómo configurarla en Microsoft Word?
- ¿Cómo editar o eliminar una Macro en Microsoft Excel? Guía paso a paso
- ¿Cómo instalar y configurar eMule en MacOS? Guía paso a paso
- ¿Cómo hacer operaciones matemáticas sencillas en una hoja de cálculo de Microsoft Excel? Guía paso a paso
- ¿Cómo crear un servidor o grupo en Discord para formar tu propia comunidad de juegos o networking? Guía paso a paso
SÍGUENOS EN 👉 YOUTUBE TV
Por último, debemos mencionar que el desplazamiento de los objetos que componen el gráfico SmartArt se limita de forma exterior por el tamaño del gráfico en sí. Es decir que, si necesitas mover alguno de sus elementos a una mayor distancia, deberás agrandar el gráfico completo.
Pasos para mover formas en elementos gráficos SmartArt en Word
Debido a que en ocasiones necesitamos cambiar el lugar de alguno de los elementos de estos gráficos, ya sea por una razón estética o por funcionalidad, es importante hacerlo de manera correcta. Esto se debe a que puede que el comportamiento de estos objetos que componen el esquema no sea idéntico al de cualquier gráfico.
Si necesitas desplazar estas formas, sigue estos pasos:
- Para este ejemplo utilizaremos el SmartArt llamado “Hexágonos alternados”. Para encontrarlos, lo primero que deberás hacer es iniciar Microsoft Word.
- A continuación, crea un documento en blanco.
- Dirígete al menú “Insertar” y dentro de la sección “Ilustraciones”, presiona “SmartArt”.
- En este caso no se abrirá un desplegable, sino que aparecerá una ventana con todos los diseños establecidos ordenados por categoría. El mencionado se encuentra en la segunda opción de “Listas”.
- Una vez creado el esquema, agrega contenido, escribiendo sobre algunos o todos los elementos disponibles. También es posible personalizar el aspecto y los colores generales del gráfico en el panel superior (siempre que esté seleccionado dicho elemento).
- Ahora vamos a suponer que el hexágono del centro, deba aparecer en la parte superior. Entonces, selecciona el primero con el botón principal del ratón. Se mostrarán los controles de transformación.
- Pulsa sobre el centro del elemento sin soltar y desplázalo a un costado, de tal modo que no se superponga con otro objeto.
- Haz lo mismo con el segundo, pero esta vez colócalo en el lugar definitivo. Te recomendamos que utilices mientras lo haces, pulsada la tecla “Alt”. Esto hará que se traslade como si fuese en un grupo. En cuanto a la tecla “Shift” permitirá un movimiento lineal en el eje X o Y, ayudando de esta forma a mantener una disposición más precisa de los objetos.
- Para finalizar este proceso, mueve el primer elemento, que dejamos a un costado, a su sitio final.
- Otra cuestión, que quizás no sepas es que, si necesitas duplicar alguno de estos objetos, deberás seleccionar, copiar y pegar en el lugar de emplazamiento. En este sentido, también se permite eliminarlos, siempre y cuando se mantenga el número mínimo con el que fue diseñado inicialmente (en el caso del ejemplo, 6 hexágonos).
- Concluyendo con el texto, debemos decirte que este método funciona con las formas, como en los cuadros de texto que están insertados en los SmartArt.