Lo Último en IP@P
- Stellar Data Recovery revoluciona la recuperación de archivos perdidos en discos duros externos
- Goblin Mine: La Estrategia Económica Detrás del Juego de Minería que está Fascinando a Todos
- Estos son los nuevos Cargadores UGREEN: potencia y portabilidad en dos versiones que no te puedes perder
- UGREEN Nexode Pro: El Cargador Ultradelgado que revoluciona la carga de dispositivos móviles
- La computación en la nube está transformando los juegos Online y estas son sus grandes ventajas
Hoy día, son muchas las personas que utilizan la plataforma de Google como medio de búsqueda de información. Incluso, es el motor de búsqueda más utilizado a nivel mundial. En este, hay un sinfín de datos y archivos de interés que ayudan a los usuarios que se conectan a Internet.
A pesar de ser el más popular, no todas las personas saben sacarle el máximo partido a dicha plataforma. Por eso, queremos ayudarte a que conozcas qué son los operadores de búsqueda de Google o también conocidos como comandos de búsqueda de Google, qué tipos hay, cómo utilizarlos y otros datos interesantes sobre el tema.
De esta manera, podrás investigar en Internet de una forma mucho más eficiente. ¡No te preocupes! Sabemos que pueden parecer complicados, pero no lo son. Sólo basta con añadir ciertos caracteres para comenzar a optimizar tus búsquedas. ¿Quieres conocer sobre ello?, entonces sigue leyendo.
Comandos de búsqueda avanzada en Google ¿Qué son, para qué sirven y qué tipos hay?
Para que puedas comprender mucho mejor de qué va este tema, en primer lugar, hay que hablar acerca de qué son los comandos de búsqueda de Google. Son todos aquellos caracteres, palabras o combinación de ambos, que una persona coloca en la caja de búsqueda con el fin de dar con informaciones más específicas o avanzadas.
Por lo general, el usuario promedio considera que basta con colocar lo que desea conseguir en el buscador y listo, confiando en que él hará todo el resto del trabajo. Pero en muchas ocasiones esto no sucede así. Incluso, a veces hay que recurrir a muchas más búsquedas para dar con el contenido que realmente necesitamos.
Con el objetivo de facilitar y optimizar dicha labor, se aplican los comandos de búsqueda. A través de ellos, puedes categorizar lo que necesitas en menor tiempo y dar con la información eficientemente. Existen dos clasificaciones de comandos, y estos son la búsqueda básica y la avanzada.
Comandos de búsqueda básica
Se entiende por búsqueda básica a aquella a la que usualmente están acostumbrados los usuarios promedio. Es utilizada para conseguir cualquier información dentro de la plataforma de Google. Para realizarla, sólo es necesario tipear aquello que estás buscando en la caja de búsqueda y presionar “Intro” (también puedes hacer clic en el botón de búsqueda en Google).
Google procede a emplear diferentes técnicas de búsqueda para dar con aquello que necesitas. Se te mostrará una lista con los resultados más relevantes, las páginas con mayor fiabilidad en Internet y otros. Por ejemplo, si quieres conocer acerca de aviones lo único que tienes que hacer es escribir “aviones” en Google y se mostrarán los resultados más importantes sobre el tema.
Comandos de búsqueda avanzada
Los comandos de búsqueda avanzada, tal como su nombre lo indica, son para aquellos usuarios más especializados que requieren de una búsqueda mucho más exhaustiva y precisa. Por lo general, el motor de búsqueda de Google lo primero que hace es arrojar lo resultados que coincidan con la palabra o frase que colocaste en la caja de búsqueda o resultados que coincidan con el término que escribiste.
Sin embargo, en ocasiones esto no es suficiente debido a que puede que muchas palabras que colocaste no aparezcan, lo cual dificulta la labor. Para mejorar esto, se crearon los comandos de búsqueda avanzada.
Están compuestos por el uso de caracteres, palabras o la combinación de los dos para dar con un tipo de información más precisa y en menor tiempo. A continuación, te hablaremos sobre cuáles son los comandos de búsqueda avanzada de Google.
Lista de todos los comandos de búsqueda avanzada de Google
A continuación, te mostraremos los principales comandos de búsqueda avanzada de Google para que puedas facilitar tu labor de investigación. Algunos de ellos son más utilizados que otros, pero pueden ser de gran utilidad:
- Comillas (“…”): ayuda a conseguir páginas en las cuales esté presente exactamente la palabra escrita dentro de las comillas. Ejemplo: “Redes sociales”.
- OR: es ideal si deseas combinar varias búsquedas de palabras en una sola acción. La manera de hacerlo, es escribir los dos términos que quieras buscar separados por el comando “OR”. Así, Google mostrará todos los resultados que incluyan uno y otro término. Ejemplo: Instagram OR Twitter OR Pinterest.
- AND: muestra los resultados de las páginas que incluyan los dos términos especificados. Ejemplo: Facebook AND Twitter.
- Guión (-): es utilizado para excluir cualquier palabra que esté después del guión. Esto se aplica porque muchas veces aparecen resultados asociados a la búsqueda, pero alejados de lo que realmente se necesita. La forma de hacerlo, es escribiendo en la caja del buscador el término que buscamos, seguido de un “-” y la palabra que deseas excluir. Puedes excluir la cantidad de palabras que desees, sólo tienes que seguir la misma dinámica. Ejemplo: redes sociales -twitter.
- Asterisco (*): es un comodín que le indica a Google que nos muestre sugerencias relacionadas al término que buscamos. De manera más simple, ayuda a dar únicamente con toda la información relevante de esa palabra. Ejemplo: *la mejor red social.
- #..#: muestra los resultados de los números que incluyes y el intervalo entre ellos. Ejemplo: Twitter actualización #2015..2019#.
- Site: arroja únicamente los resultados de la web que hayas especificado. Ejemplo: site: internetpasoapaso.com/redes-sociales/
- ( ): es utilizado para combinar operadores. De esta manera, realiza dos búsquedas simultáneas y excluye la búsqueda del término que se encuentre fuera de los paréntesis. Ejemplo: (“Redes sociales” OR “plataformas sociales”) -Instagram.
- AROUND (X): este comando es muy útil en algunas ocasiones, pero como conocido. Se utiliza para realizar búsquedas de temas relacionados. El motor de búsqueda de Google mostrará resultados en los cuales aparezca el término especificado antes del comando, separado con un máximo de X caracteres del segundo término. Ejemplo: Facebook AROUND (4) estadísticas.
- Intitle: muestra páginas en las cuales esté presente la frase exacta en el título. Ejemplo: intitle:“estadísticas Facebook”.
- Allintitle: muestra páginas con cualquiera de las palabras especificadas dentro del comando. Ejemplo: Allintitle:estadísticas Instagram Facebook.
- Inurl: muestra páginas con la frase exacta en la URL. Ejemplo: inurl:“estadisticas facebook”.
- Allinurl: muestra páginas con cualquiera de las palabras especificadas. Ejemplo: allinurl:facebook instagram.
- Intext: te muestra páginas en las cuales esté presente la frase exacta escrita dentro del comando, en el texto o cuerpo de dicha web. Ejemplo: intext:“usuarios de Instagram”.
- Allintext: muestra páginas en las cuales se encuentren cualquiera de las palabras especificadas en el cuerpo o texto de la web. Ejemplo: allintext:usuarios instagram.
- Filetype: muestra únicamente resultados con el archivo en concreto. Ejemplo: filetype:pdf facebook.
- Related: muestra páginas similares a la URL específica. Ejemplo: related:twitter.com.
- Cache: te mostrará cuál fue la última página cacheada por Google. Ejemplo: cache:internetpasoapaso.com.
- Stocks: muestra los detalles de stock de la compañía que selecciones. Ejemplo: stocks:twitter.
- Weather: como su nombre lo indica, ayuda a mostrar la información relacionada al clima en un destino en específico. Ejemplo: weather:miami, FL.
- Translator: muestra la herramienta de traducción que tiene Google. Para tenerlo, debes escribir “translator” en el buscador y listo.
- Tip calculator: muestra la calculadora de propinas de Google. Solo tienes que escribir “tip calculator” en el buscador.
- In: ayuda a convertir un valor de una unidad a otra. Ejemplo: 120 degrees in Fahrenheit.
- Time: dice la hora de una localización en específico. Ejemplo: time:italy.
- Calculator: muestra la herramienta de cálculo de Google. Sólo debes escribir “Calculator” en el buscador.
- Timer: muestra el temporizador de cuenta regresiva de Google. Escribe “timer” en el buscador y listo.
- Map: te muestra los mapas del sitio que elijas. Ejemplo: map:spain.
- Define: busca la definición de una palabra. Ejemplo: define:escribir.
- Info: muestra resultados donde se ofrezca información con respecto a una página web. Ejemplo: info:www.internetpasoapaso.com.
- Movie: te ayuda a conocer los resultados relacionados a una película que desees. Ejemplo: movie:get out.
8 Consejos para utilizar de manera más eficiente los operadores de búsqueda de Google (Usuarios avanzados)
Por último, hay una serie de consejos que son de gran ayuda para los usuarios avanzados en el tema de los operadores de búsqueda de Google. En caso de que no lo seas, no debes preocuparte.
Igualmente te los explicaremos de una manera sencilla, para que también puedas aprovecharlos al 100%:
Localiza fallos de indexación
La mayoría de los sitios webs tienen errores de indexación en Google. Para localizarlos, hay diferentes maneras y algunas son utilizando los siguientes comandos:
- “Site:”: es el más común y con él podrás identificar cuántas páginas de un determinado sitio web ha indexado Google. Cabe destacar, que sólo se hace una aproximación, así que si deseas ser más específico te recomendamos que utilices Google Search Console. Ejemplo: “site:internetpasoapaso.com”.
- Site:tublog.com/category: es ideal para encontrar categorías de páginas en blogs de WordPress.
- Site:tublog.com inurl:tag: se utiliza para encontrar páginas de etiquetas en WordPress.
Con cualquiera de esos comandos, podrás conocer cuántas páginas de una web ha indexado Google, identificar si alguna que debería estar indexada no lo está, y otros detalles relacionados al tema.
Identifica problemas con páginas no seguras
Se consideran páginas no seguras a aquellas que no poseen HTTPS. La mejor forma de identificar si hay algunas que no la tengan, es con el comando “site:”. Para hacerlo debes colocar “site:tublog.com -inurl:https”.
Por otro lado, es importante que sepas que en muchas ocasiones hay páginas que se indexan sin el https, pero cuando se ingresa en ellas se redirige a la versión https. Esto quiere decir, que no necesariamente son webs inseguras, así que lo mejor siempre será hacer clic en algunas de ellas para hacer una segunda comparación.
Detecta contenido duplicado
Es muy común encontrarse en Internet con contenido duplicado, y esto puede afectar significativamente a tu web. Para detectar contenido duplicado, sólo tienes que utilizar el comando “site:”, seguido de eso el nombre de tu web y entre comillas escribir el texto que quieras comprobar.
Ejemplo: site:internetpasoapaso.com “texto que quieras comprobar”.
También te recomendamos añadir el comando de exclusión (-) seguido de todo el comando mencionado anteriormente. Así, te aseguras de que tu página no aparezca en los resultados que arroje la búsqueda. Ejemplo: -site:internetpasoapaso.com “texto que quieras comprobar”.
Localiza datos no deseados en tu sitio
Mantener un seguimiento continuo de una web puede ser una labor complicada, especialmente cuando se trata de páginas grandes con muchos contenidos. Por ello, es común que hayan archivos no deseados, olvidados o extraños dentro de él. Para comprobar la existencia de alguno, utilizaremos el comando “filetype:” o “ext:”.
Más en Internet
- ¿Cómo ganar dinero cómo transcriptor o corrector de textos? Guía paso a paso
- ¿Cómo ganar dinero ensobrando desde casa y sin inversión? Guía paso a paso
- ¿Cómo ganar dinero haciendo Airdrop de criptomonedas? Guía paso a paso
- ¿Cómo ganar dinero vendiendo cursos digitales y transformar tu pasión en un negocio rentable? Guía paso a paso
- ¿Cómo crear una cuenta en Nokia gratis, fácil y rápido? Guía paso a paso
SÍGUENOS EN 👉 YOUTUBE TV
Ejemplo: site:internetpasoapaso.com filetype: pdf.
También puedes aprovechar otros comandos y combinarlos para tener resultados más específicos. Ejemplo: site:internetpasoapaso.com (ext:PDF OR ext:docx OR ext:ppt)
Busca oportunidades para colaborar
Existen diferentes comandos ideales para encontrar sitios webs que busquen colaboradores dentro de tu nicho. Para ello, primero tienes que escribir tu nicho, seguido de (intittle:“write for us” inurl:“write-for-us”). De esta manera, ubicarás sitios webs que estén buscando contribuciones para sus webs.
Sumado a eso, puedes usar otras palabras clave relacionadas al tema como:
- “Contribuye a”
- “Escribe para mi”
- “Conviértete en autor invitado”
- “inurl:autor-invitado”
- “inurl:autor-invitado-lineamientos”
Además, te dejamos un dato muy interesante que pocos conocen. ¡Es posible buscar muchos a la vez!. La forma de hacerlo es la siguiente:
Marketing (“write for us”) | inurl:“guest-post” | inurl:“guest-post-marketing”)
Finalmente, en caso de que te preguntes si un sitio web en específico permite artículos como invitado o colaborador, sólo tienes que escribir el siguiente comando: site:internetpasoapaso.com (“este es un autor invitado” | “esta es una colaboración”)
Identifica oportunidades para páginas de recursos
Las páginas de recursos son muy útiles al momento de buscar un amplio abanico de informaciones con respecto a un tema. En ellos se muestran una serie de enlaces a recursos de otros sitios que te pueden beneficiar. La forma más común de ubicarlas, es mediante la combinación de un comando junto con la palabra “resources”, es decir: Marketing (intittle:“resources” | inurl:resources).
Sin embargo, esta búsqueda puede arrojar mucha basura no deseada. Por eso, es mucho mejor limitar la búsqueda con la combinación de otros comandos como:
- Intitle:marketing AND intittle:resources AND inurl:resources
- Allintitle:marketing 3|4|5|6|7|8 resources
Como dato adicional, ten presente que las páginas de recursos funcionan mucho mejor para búsquedas en inglés. En caso de que quieras hacerlo en español, lo mejor es que introduzcas las frases “mejores páginas” o “listado de páginas”.
Ubica portales de infografías
Muchas personas han dejado de buscar infografías para sus webs, debido a que existe material de este tipo de mala calidad. Por eso, si quieres ubicar portales donde sí valoren este recurso, lo mejor es utilizando el comando (marketing intitle:infographic inurl:infographic).
Pero puede que te arroje material basura, por lo que otros consejos que puedes seguir son:
- Utilizar el método mencionado anteriormente para dar con una infografía de calidad, relevante, etc.
- Cuando ya la consigas, buscar esa en específico. Para hacerlo, tienes que colocar en primer lugar el nombre de la infografía entre comillas (“…”), seguido de: intitle:infographic inurl:infographic.
Encuentra enlaces relevantes
La forma para encontrar una lista de sitios o páginas similares a tu web, es utilizando el comando: related:internetpasoapaso.com/blog. Así podrás identificar si son sitios de confianza que pueden aportar a tu contenido o no.
Si te muestra el resultado de una web con la que no estás familiarizado y deseas analizarla, puedes hacerlo de la siguiente forma:
- Búsqueda usando el comando site:dominio.com y anotar el número de resultados.
- Búsqueda usando el comando site:dominio.com [nicho] y también anota el número de resultados.
Luego, tienes que dividir el segundo número entre el primero. Si el resultado es superior a 0.5, es un buen candidato y relevante. En caso de que el resultado de la división esté por encima de 0.75, es un candidato súper relevante. De esta forma, puedes determinar si el sitio de donde deseas sacar el enlace es realmente relevante y puede sumar para tu página web o no.
Sin lugar a dudas, los comandos de búsqueda avanzada de Google son muy poderosos y te permiten facilitar mucho el trabajo cuando sabes utilizarlos correctamente. ¿Te animarías a sacarles provecho?

![¿Cuáles son todos los operadores de búsqueda avanzada de Google? Lista [year]](https://internetpasoapaso.com/wp-content/uploads/¿Cuáles-son-todos-los-operadores-de-búsqueda-avanzada-de-Google-Lista-year.jpg)




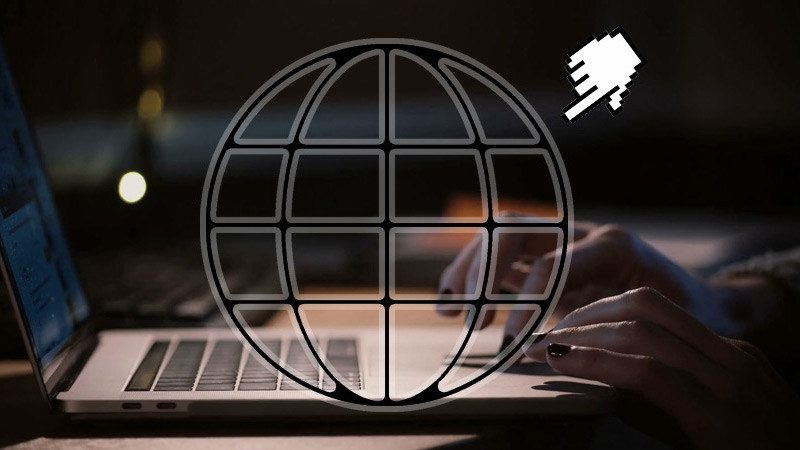



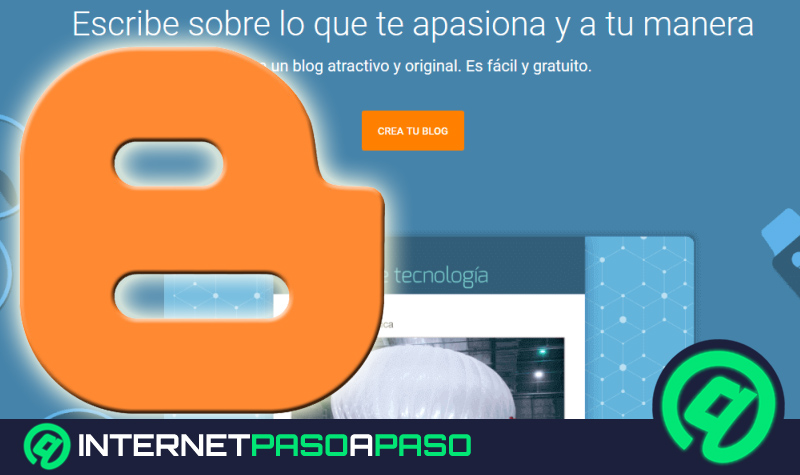
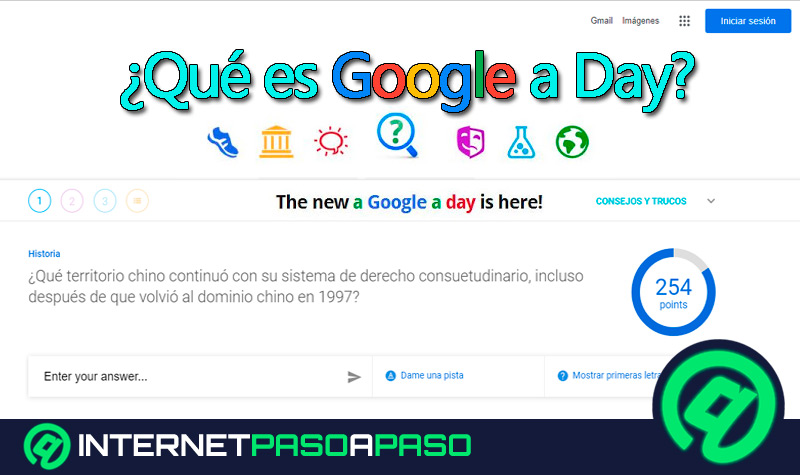



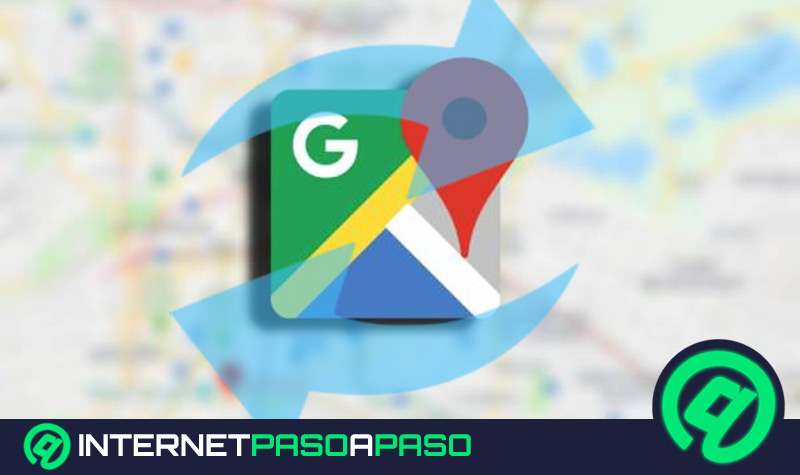











Hola: Preciso saber como guardar una página que tenga en pantalla, en un archivo cualquiera y que sea en forma completa.
Espero su respuesta a mi correo.
Muchas gracias.
Para guardar paginas existen dos variantes, una de las cuales tienen una amplia gama de herramientas. La primera es la más directa, a través del navegador, en el menú, que generalmente es el ícono del navegador dentro de este, te vas a la pestaña de página y ahí tienes para guardar como pdf o archivo html la página que estes viendo. Se guarda en tu disco. La segunda variante es a través de ciertas aplicaciones, como evernote, que permiten guardar una página de muchas formas interesantes en una base de datos en la nube. Esta segunda variante no es otra cosa que servicios cloud.