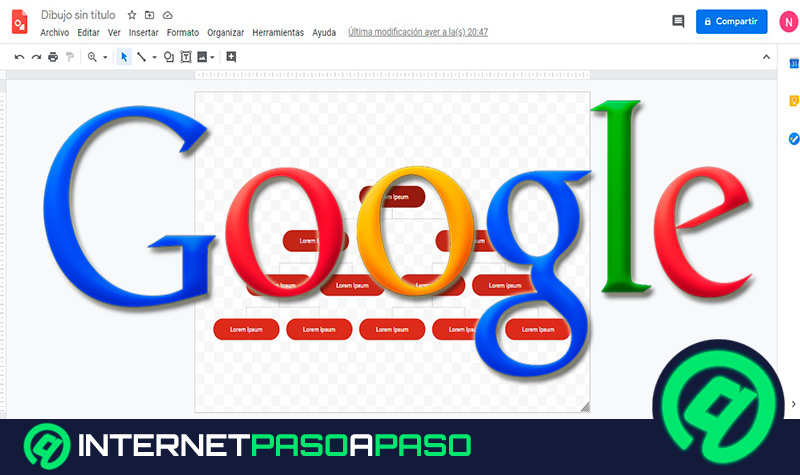Lo Último en IP@P
- Stellar Data Recovery revoluciona la recuperación de archivos perdidos en discos duros externos
- Goblin Mine: La Estrategia Económica Detrás del Juego de Minería que está Fascinando a Todos
- Estos son los nuevos Cargadores UGREEN: potencia y portabilidad en dos versiones que no te puedes perder
- UGREEN Nexode Pro: El Cargador Ultradelgado que revoluciona la carga de dispositivos móviles
- La computación en la nube está transformando los juegos Online y estas son sus grandes ventajas
En la ofimática, sin duda, una de las herramientas más importantes y utilizadas son los procesadores de textos. Los cuales, se consideran de gran ayuda tanto para uso personal, como también a nivel académico y profesional. Si bien es cierto, el procesador de palabras más reconocido es Microsoft Word, pero en vista de que es una aplicación de pago, los usuarios buscan otras alternativas.
En tal sentido, una de las mejores soluciones de tal tipo, se trata de Google Docs que está disponible en todo momento, puesto que es un servicio basado en la nube. Además de ello, revela otras ventajas como su ligereza, su posible utilización en el ordenador y móvil; con lo cual se estima como una de las herramientas más significativas del buscador.
Sin embargo, muchos usuarios de Google Docs o quienes desean probar este procesador de texto, no conocen todas sus funcionalidades disponibles. Razón por la cual, hemos decidido reunir los 30 trucos más especiales para obtener una experiencia bastante completa en Docs e incrementar su capacidad.
Google Docs vs Microsoft Word ¿Cuál es mejor herramienta para generar y editar textos?
Como te mencionamos al inicio del post, Microsoft Word se define como el principal procesador y editor de textos en el mundo, gracias a su notable fama. Así, seguramente te preguntarás cual herramienta es mejor, entre Word y Google Docs para estos fines.
A continuación, te damos a conocer sus diferencias de mayor relevancia:
Interfaz de usuario
Con respecto a la interfaz de Google Docs, acotamos que es ideal para los usuarios básicos, en vista de que mantiene un enfoque comparativamente simple. De ese modo, reduce el diseño de las funciones de la barra de herramientas y con eso, proporciona un sitio de trabajo fácil de manejar.
Así, coloca la mayoría de los botones usados con frecuencia a tu alcance y todo lo demás, lo reúne en listas desplegables. En definitiva, asegura una experiencia simplificada.
Por otro lado, en la interfaz de usuario de Microsoft Word, puedes encontrar infinidad de funciones disponibles en la cintas y barras de herramientas. Lo cual, es perfecto si requieres características mejoradas y/o avanzadas, pero si eres un usuario básico esta particularidad solo te puede complicar la experiencia al procesar textos.
Tomando en cuenta que, puede ser sumamente agotador navegar entre tantas funciones tratando de buscar la que necesitas.
Funcionalidad
En vista de que Word es una herramienta más veterana que Docs de Google, ha tenido más tiempo para agrupar diversas funciones y por supuesto, crear un software bastante sólido. Por tal razón, se considera que Microsoft Word proporciona una experiencia más avanzada en términos de funcionalidad.
Sin embargo, no se trata de que Google Docs sea insuficiente, pues para alrededor del 90% de las personas que emplean procesadores de palabras, la funcionalidad o capacidad de procesamiento de texto de Google Docs puede ser más que competente. Pero, para quienes opten por características más avanzadas, la mejor opción es Word por su mejor implementación de elementos.
Colaboración
Si bien es cierto, estas dos herramientas usadas para editar textos, cuentan con funciones de colaboración. Sin embargo, en tal aspecto, se presume que Google Docs lleva la delantera porque ofrece integración con Google Drive, es sencillo navegar a los archivos que se han compartido contigo y también simplifica la posibilidad de ver los archivos que has compartido.
Adicionalmente, te permite controlar que usuarios pueden editar el documento, quienes pueden verlo y quienes podrán comentarlo.
Por otro lado, Word permite la colaboración y brinda la posibilidad de guardar los documentos en OneDrive, pero te obliga a enviar el documento a personas específicas y esto, revela una mayor complicación para dar acceso a una audiencia más abierta.
Formatos
Desafortunadamente, en el juego de formato, Google Docs presenta una notable desventaja. Ya que, cuando adjuntas imágenes, tablas u hojas de cálculo al documento en cuestión, no puedes estar seguro si el formato del archivo sea el mismo si se abre en un procesador de documentos de terceros.
En cambio, Microsoft Word no revela este inconveniente. Tomando en cuenta que, dicha herramienta de Microsoft garantiza mayor facilidad al crear reglas de formato de texto únicas.
Otras diferencias importantes
Google Docs |
Microsoft Word |
| Es completamente gratuito | No es gratis y debes pagar una suscripción cada mes |
| Está limitado cuando se trata de funcionalidad sin conexión, ya que siempre será necesario estar conectado a Internet para usarlo | Es la mejor opción para aquellos que necesitan un procesador de documentos con acceso sin conexión a Internet u offline |
| Presenta la capacidad de realizar el guardado en la nube automáticamente | Deberás ser un suscriptor de Office 365 para poder abrir, editar y sincronizar, automáticamente, tus archivos en línea con Word |
| Actualmente, hay 7 formatos de archivo disponibles en esta herramienta | Ofrece unos 15 tipos de archivos disponibles al día de hoy |
| Docs brinda, solamente, algunos elementos de plantilla | Word tiene una mayor cantidad de plantillas y hasta te permite crear las tuyas propias |
En definitiva, para poder concretar cual procesador de palabras es mejor entre Google Docs y Microsoft Word, todo dependerá de los tipos de uso de cada uno y de las necesidades de sus usuarios. Debido a que, mientras uno de ellos puede tener funciones más avanzadas que el otro, la balanza se nivela por características adicionales de suma importancia.
Lista de los mejores 30 trucos de Google Docs para sacarle el máximo provecho posible
Ahora bien, es momento de conocer y detallar los mejores trucos que puedes tener en cuenta al momento de gestionar tus textos desde Google Docs, con el fin de sacarle el mayor partido posible a esta herramienta basada en la nube.
A continuación, 30 de las mejores recomendaciones a implementar allí:
Usar plantillas para proyectos reiterativos
En diversas ocasiones, los usuarios de Google Docs deben enviar el mismo tipo de documento e información a sus compañeros de estudio o trabajo e incluso a sus clientes, una y otra vez; por lo que esta herramienta cuenta con una función para obtener mayor productividad en dichos casos.
Así, Google Docs te permite hacer uso de alguna de las plantillas prediseñadas, en donde se encuentran los siguientes tipos: plantillas de cotizaciones, ofertas de empleo, memos, cartas de venta, reportes de venta, acuerdos contractuales, entre otros.
Entonces, para poder emplearlas, sigue estos pasos:
- Dentro de la herramienta, haz clic sobre la sección “Archivo”.
- Posteriormente, pulsa en la opción “Nuevo” del menú.
- A continuación, en el nuevo menú desplegable, presiona en “Desde la plantilla” para seleccionar la que necesites.
Emplear las etiquetas de colores para organizarte mejor
En vista de que los entornos organizados ofrecen una mayor productividad a los usuarios, Google Docs ha tomado esto en cuenta y por ello, te permite abrir carpetas determinadas en Google Drive y seccionarlas a través de las etiquetas de colores, con el fin de que tu documento en la nube sea más fácil de encontrar y rápido de usar.
En tal sentido, para localizar las cosas en un espacio mucho más organizado en Docs, tienes que establecer dichas etiquetas con tan solo hacer clic derecho en una carpeta específica, pulsar la opción “Cambiar color” y allí, elegir el que prefieras.
Realizar búsqueda de imágenes con licencia abierta
En la mayoría de los casos, cuando redactas un texto en un procesador de palabras, es de suma importancia añadirle material multimedia para poder complementar la información y ofrecer un documento más llamativo. Por lo cual, Google Docs te proporciona una búsqueda de imágenes para facilitar este procedimiento.
De ese modo, te recomendamos dirigirte al apartado de Insertar imagen, allí podrás encontrar gran variedad de elementos de este tipo e incluso, establecer que únicamente aparezcan aquellas que tengan licencia de uso abierta; desde el apartado “Búsqueda” y categorizando el contenido directamente desde la pestaña que dice “Cualquier tipo”, en donde hay varias opciones a seleccionar.
Aprovechar los complementos que tiene Google Docs
Por si no lo sabias, Google Docs cuenta con complementos que consisten en funcionalidades muy similares a los plugins, es decir que, te facilitan la ejecución de un motón de cosas. Para poder acceder a ellas, solamente tienes que hacer clic en el menú de “Complementos” dentro de tu documento de Google y allí, explorar todos los que están disponibles.
Los más usuales y recomendables de ellos, son:
- “Table of content”: Para integrar tablas de contenido al texto.
- “Translate”: Te permite traducir las palabras, de forma instantánea.
- “Template Gallery”: Ideal para bajar plantillas ya prediseñadas.
- “Gliffy Diagrams”: Añade diagramas y mapas mentales.
Utilizar la escritura por voz inteligente
Uno de los mejores trucos a probar en Docs, se basa en hacer uso de la escritura por voz inteligente que la herramienta facilita a sus usuarios. La cual, ha sido diseñada para quienes prefieran utilizar su voz, en lugar de escribir largos textos que pueden reducir el rendimiento del tiempo mientras gestionan sus documentos.
En tal sentido, para probar la escritura por voz de este procesador de palabras, el proceso a efectuar consiste en:
- Para empezar, entra en la sección de “Herramientas” de Google Docs que se ve en la barra superior de opciones.
- Seguidamente, haz clic en la selección “Escritura por voz” y de inmediato, puedes comenzar a hablar.
Como recomendación, acotamos que, si quieres añadir signos de puntuación, también deberás decirlo mientras “redactas tu texto por voz”. Por ejemplo: Para añadir punto, tienes que decir “punto” y el sistema lo detectará como un símbolo ortográfico automáticamente.
Añadir firma a tus documentos
Gran cantidad de los usuarios de Docs, usualmente, tienen que imprimir el documento hecho, firmarlo, escanearlo y posterior a ello, si pueden enviárselo a sus clientes. Pero, para evitar esta tediosa tarea, ahora existe la posibilidad de agregar tu firma directamente en el documento digital.
Para poder realizar este excelente truco, deberás hacer uso de un complemento llamado “PandaDoc”, a partir del cual Google Docs presentará la capacidad de firmar un documento utilizando la pantalla táctil de cualquier de tus dispositivos de los cuales accedas al procesador de texto. Cabe acotar que, deberás crear una cuenta en dicho complemento y después integrarlo a la barra lateral del texto, para así poder firmar, dar clic y listo.
Compartir el texto con otros y editar en tiempo real
Anteriormente, te dimos a conocer que uno de los mayores beneficios de Google Docs es su capacidad para compartir el texto con otras personas y que se pueda editar en tiempo real. Pero, seguro te habrás preguntando qué se debe hacer para concretar esta función.
Pues bien, inicialmente, es necesario que oprimas el botón azul que se observa en la esquina superior derecha, para poder añadir a otras personas o bien, es posible hacerlo al copiar el enlace del documento y enviarlo directamente a todos esos usuarios que quieres que visualicen el texto. De tal modo, podrás emplear una de las funciones más útiles de esta herramienta.
Publicar inmediatamente un documento
Por suerte, con Docs puedes crear un archivo y publicarlo en la web, en cuestión de segundos. Si quieres hacerlo, dirígete al menú “Archivo” que se encuentran en la barra superior de opciones de este procesador de texto. Después de ello, haz clic en la opción “Publicar en la Web…” y de inmediato, este se incorporará al Google Drive e incluso, recibirás un enlace que indica donde se encuentra el archivo en cuestión.
Usar la herramienta de Corrección
A pesar de que antes, Google Docs carecía de un corrector de ortografía, por suerte, hoy en día puedes contar con dicha función en este procesador de palabras online. La cual, exhibe la capacidad de hacer un cambio rápido por otras palabras, agregar al diccionario ciertas palabras o indicarle que las ignore.
Para ello, sencillamente tienes que acceder al apartado “Herramientas” que está en la parte superior de la ventana del documento y posterior a eso, presionar en la primera opción que se llama “Ortografía” y allí seleccionar lo que necesites en el desplegable.
Usar archivos sin conexión a Internet
Si bien es cierto, Google Docs es un servicio netamente online que requiere de conexión a Internet para poder utilizarlo. Pero, muchos usuarios presentan problemas de conexión, en algunos casos y así, se ven afectados para editar sus trabajos escritos desde este procesador. Sin embargo, existe un truco para ello sumamente efectivo.
Dicho truco, se basa en una sincronización continua de los archivos de Google Docs que alojas en Google Drive y te permite acceder a los mismos sin tener conexión a la red. Para lo cual, deberás dirigirte al panel de configuración del servicio de Drive de Google, entrar en el apartado General y activar la casilla que indica “Sincroniza tu trabajo con este ordenador”, la cual te ofrece la posibilidad de editar los textos sin conexión y actualizar el trabajo de manera continua.
Explorar contenido bibliográfico
Por lo general, antes o mientras redactas un escrito, es valioso que te informes desde fuentes confiables y con la finalidad de asegurar una mejor productividad, Google Docs ha diseñado una herramienta con la que te ofrece la posibilidad de explorar contenido bibliográfico directamente desde la hoja de redacción.
En tal sentido, la función posee la capacidad de detectar los temas claves del texto, ofrece imágenes, trabajos de investigación similares y hasta enlaces que puedes usar como la bibliografía de tu artículo.
Si te interesa hacer uso de dicha herramienta, debes hacer clic en “Herramientas” y oprimir “Explorar” que se localiza en el segundo puesto. Así, te mostrarán un nuevo apartado en el lateral derecho que cuenta con toda la potencia del buscador de Google.
Enviar un fax sin una máquina de fax
A pesar de que ya no se usan mucho los faxes, actualmente, son varios los clientes que te solicitan que le envíes uno de ellos y ¿Por qué no cumplir con los requerimientos de esos clientes? Pues bien, para hacer frente a esta necesidad de las personas más vintage, Google Docs acepta un truco que lo posibilita fácilmente.
En tal sentido, será necesario hacer uso de un complemento llamado “Hello Fax”, con el cual únicamente necesitas introducir el número de teléfono del destinatario y también te permite crear una carátula exprés para el documento en cuestión. Siendo así, muy útil para no perder el tiempo buscando una papelería con fax.
Búsqueda e inserción de enlaces simplificada
Por lo general, para emprender una búsqueda de enlaces que debe figurar en el escrito digital, es necesario abrir una solapa alternativa y buscar la dirección web para lograr introducirla en el texto en cuestión. Pero, hay un truco mucho más sencillo para puntualizar esta tarea.
Así, consiste en seleccionar la parte del texto en donde quieres incluir el enlace, después haz clic en la sección “Insertar” que está en la parte de arriba de la ventana y pulsar la opción “Enlace”.
Te mostrarán un cuadro con dos casillas (una hacia el texto y otra de un cuadro pequeño de búsqueda de dirección) y entonces, cuando escribas las primeras letras, podrás ver las opciones de búsqueda que te simplifican la localización de la dirección que requieres.
Dejar comentarios en el móvil
En la mayoría de las veces que compartes un texto con otra persona, deseas dejar una o varias anotaciones en algún área concreta del texto en cuestión, pero sin tener que introducir ni modificar alguna línea. Pues bien, para eso se ha detectado el presente truco que Google Docs ha incorporado recientemente, a partir del cual podrás hacer comentarios para dejar anotaciones directamente desde el móvil.
Hacer uso del Portapapeles Web de Docs
Otro de los mejores trucos a los cuales podemos hacer referencia con respecto a Google Docs, es el de copiar y pegar. Pero, no se trata de la básica función que todos conocemos para copiar y pegar, sino que se refiere a un Portapapeles Web o un “copy&paste” avanzado que contiene este procesador de textos.
En tal sentido, el Portapapeles Web te proporciona la capacidad de guardar gran cantidad de textos y pegar el que quieras o necesites. Es decir que, funciona como un excelente atajo para cuando tienes que redactar largos textos, ya sea una lista de características, una receta o hasta una frase que se repita varias veces.
A continuación, los pasos a efectuar:
- Dentro de Google Docs, busca en la parte superior el apartado “Editar” y haz clic en dicha opción.
- Ahora, pulsa sobre “Portapapeles Web” en donde se desplegará un menú.
- Posterior a eso, elige la selección “Pantalla IPS de 5 pulgadas” y en ella, puedes escoger entre “Pegar como texto enriquecido” o “Pegar como HTML”, según lo que requieres.
Insertar un símbolo especial
Más en Software
- ¿Cuáles son los mejores programas para recuperar archivos borrados en ordenadores Windows y Mac? Lista 2024
- ¿Cómo exportar información de una base de datos de Access a un documento de Microsoft Word? Guía paso a paso
- ¿Cómo dictar en Microsoft Word para escribir textos a partir de tu voz? Guía paso a paso
- ¿Cómo eliminar un salto de página en Microsoft Word? Guía paso a paso
- ¿Cómo trabajar las hojas de cálculo de Microsoft Excel para crear cualquier documento? Guía paso a paso
SÍGUENOS EN 👉 YOUTUBE TV
Si no lo sabias, en Docs de Google también puedes escribir símbolos “extraños” dentro de tu documento. Este truco, es uno de los más sencillos y efectivos al momento de redactar en dicho procesador de palabras.
Para el cual debes seguir el siguiente paso a paso:
- Una vez abras un documento nuevo, haz clic en el apartado “Insertar” que se ubica en la parte superior.
- Ahora, entre todas las opciones del menú desplegable, presiona en la que dice “Caracteres especiales”.
- Posteriormente, verás un nuevo cuadro que se abre y ahí podrás seleccionar el carácter que prefieras.
No obstante, esto no es todo. Pues, en dicha herramienta existe la posibilidad de dibujar el símbolo que quieras a partir de tu teclado táctil o haciendo uso del mouse. Con el fin de que, el mismo sistema lo reconozca y te ofrezca un símbolo similar; siendo muy útil para encontrar rápidamente los símbolos más extraños.
Usar diferentes Plantillas
Si bien es cierto, Google Docs normalmente se inicia con una página en blanco, pero en realidad cuenta con varias plantillas que pueden facilitarte diferentes tareas. Siendo estas, un añadido imprescindible para una excelente gestión de esta herramienta para editar textos.
Para poder hacer uso de ellas, tendrás que ubicarte en la página inicial del servicio y proceder a descargar las diferentes selecciones que contiene. Básicamente, se tratan de curriculums, estudios de mercado, listas de compra, etc. Estas, proporcionan la prefabricación de un esqueleto de texto que te ahorrarán mucho tiempo.
Cambiar palabras a mayúsculas
A veces, es común que al copiar algún texto de Internet o de cualquier lugar, algunas palabras o el cuerpo del escrito en general se encuentra en mayúscula y necesitas volverlo a minúsculas y, aunque esta opción está disponible en Word, en Google Docs no la encuentras.
Pero, para resolver dicha avería del servicio de Google, contamos con la posibilidad de hacer uso de un complemento que facilita esta opción. El cual, se trata de “Change Case” que puedes ubicar desde la sección de Complementos y una vez instalado, sencillamente tendrás que dirigirte a esa pestaña, seleccionar el texto a modificar y aplicar el cambio.
Recortar o editar imágenes directamente desde el documento
Por fortuna, este servicio de Google te brinda una herramienta con la capacidad de cortar o editar las imágenes añadidas en un texto.
Siendo esta, una función muy sencilla de ejecutar y que se basa en el siguiente procedimiento:
- Ubicado en el documento en cuestión, haz clic sobre la imagen que quieres modificar.
- Después, haz clic en el menú “Formato” que se ve en la parte superior de la ventana y selecciona la opción que indica “Imagen” (es una de las ultimas).
- Hecho lo anterior, podrás encontrar el comando con el cual recortar una imagen y, asimismo, una selección llamada “Opciones de imagen” en donde podrás hacer uso de funciones como ajustar el brillo, la transparencia, el contraste de la imagen y hasta recolorearla.
Realizar videoconferencias desde Google Docs
Aunque no lo creas, hoy en día, existe la oportunidad de hacer videoconferencias directamente desde esta herramienta para gestionar los textos. La cual, es completamente útil para editar documentos en remoto con tus compañeros de estudio o trabajo, puesto que se emplea para trabajar también conjuntamente con el archivo y con suma facilidad.
Esta función, la puedes ejecutar desde un complemento disponible para Docs. El cual, es conocido como “UberConference” y normalmente, se usa para agendar y efectuar conferencias desde el escrito digital.
Traducir un documento sin un complemento para Docs
En uno de los trucos mencionados anteriormente en el post, te recomendamos hacer uso de un complemento que te permite traducir las palabras de forma instantánea dentro de esta herramienta. Sin embargo, el procesador de textos por sí solo, cuenta con una opción para realizar traducciones y que así no permitas que una barrera del idioma te impida comunicarte.
En tal sentido, el presente truco se fundamenta en un sistema nativo de Google Docs con el cual logra traducir documentos completos a otros idiomas diferentes.
Los pasos para llevar a cabo esto, consisten en:
- En principio, haz clic en el menú de Herramientas.
- Después, dentro del menú desplegable, selecciona la opción “Traducir documento”.
- Con lo anterior, tendrás que introducir el título del nuevo documento que se traducirá para poder identificarlo del otro y seleccionar el idioma al cual necesitas cambiarlo. Si bien, es muy sencillo.
Dirigir a las personas a una sección específica del documento
En términos de colaborar y compartir los escritos digitales, Google Docs ofrece varias funciones para simplificar dichas actividades. Así, una de ellas se trata de dirigir a una o varias personas a un área determinada del documento que hayas realizado y esto lo permite a partir de la función de marcadores que hay allí.
De esa forma, los marcadores de Docs tienen la capacidad de crear un enlace directo a cualquier sitio del texto en cuestión y para llevarlo a cabo. Es necesario lo siguiente:
- Para empezar, coloca el curso del mouse donde deseas que resida el enlace especifico y en ese mismo momento, accede al menú Insertar.
- Ahora, entre todas las opciones, elige la que imprime “Marcador”. Con ello, se mostrará una ventana emergente con el texto y el enlace.
- A continuación, sencillamente tienes que hacer clic en “Aplicar” y proceder a verificar que hayas compartido el documento de manera correcta con las otras personas.
Copiar el formato de un área de texto y aplicarlo a otra
Se basa en un truco que, con tan solo algunos clics, te permite copiar el formato de un aérea de texto de tu documento y rápidamente, aplicarlo a otra. Dicho truco, puedes encontrarlo dentro del icono de rodillo de pintura que se visualiza en la esquina superior izquierda de la barra de opciones y se llama “Copiar formato”.
Los pasos a seguir para eso, son:
- Primero que todo, tienes que ubicar el cursor sobre el texto que contiene el formato que deseas aplicar a otra parte del texto y proceder a oprimir el icono indicado anteriormente.
- En segundo lugar, haz clic sobre el párrafo al cual le deseas aplicar ese formato. Es decir, el tamaño, la fuente, el estilo y el color también. Es todo.
Nota: En caso de que quieras aplicar el formato de texto a más de una parte del documento, es necesario que hagas doble clic sobre el icono de rodillo de pintura al iniciar este procedimiento. Pues, de ese modo, permanecerá habilitado y admite numerosas aplicaciones.
Agregar imágenes desde Google Photos
Para los fieles usuarios de Google Photos que creen, editen y gestionen documentos escritos en Google Docs, este truco puede ser de gran ayuda. El cual, básicamente, consiste en una tarea que permite añadir imágenes de una colección de fotos de Google Photos directamente a dichos textos.
Para poder efectuarlo, tienes que empezar por hacer clic en la sección “Insertar” de la barra de opciones, después seleccionar la que dice “Imagen” (está en primera posición) y en el menú desplegable que se observa, está la opción “Fotos” que posibilita la importación de imágenes desde dicho servicio de Google.
Por otro lado, también acepta la posibilidad de incluir imágenes desde Google Drive, a partir de una dirección URL, buscar desde la web, etc.
Mantener a Google Keep como bloc de notas
Si eres de los usuarios que emplea Google Keep como su tomador de notas, por defecto; Docs cuenta con una opción a partir de la cual podrás ingresar a tus notas mientras redactas un documento en este procesador de texto. Inclusive, de ese modo, te posibilita el hecho de insertar una nota completa en la página actual del escrito digital.
Entonces, si te interesa utilizar este truco, tendrás que acceder al menú de Herramientas y en él, hacer clic sobre la opción “Mantener bloc de notas”. Una vez se abra la barra lateral, tienes que presionar sobre “Conservar” y desde entonces, podrás observar y editar tus notas, desplazar el cursor sobre las mismas y añadirlas, si las necesitas.
Hacer tus propias sustituciones de palabras
Seguramente, todavía no sabes que es posible realizar tus mismas sustituciones de palabras en Google Docs, según tus preferencias o requerimientos al momento de redactar los escritos. Lo cual, te ayudará notablemente durante la escritura.
En tal sentido, el presente truco consiste en realizar una lista de sustituciones automáticas, a fin de que el mismo sistema logré reconocerlas, las efectué y te permita obtener una mejor productividad al personalizar tus necesidades.
Para esto, sencillamente dirígete a la sección de Herramientas, en el nuevo menú haz clic en la opción “Preferencias” y procede a concretar las sustituciones necesarias y otros parámetros referentes a tus prioridades cuando redactas.
Descargar un documento como PDF, Word Doc y más
Muchos usuarios de Google Docs no saben que pueden descargar sus documentos digitales en formatos específicos y directamente desde este servicio, por lo que a veces recurren a convertidores de formatos para seleccionar el que necesitan. Pero, aquí te indicaremos como puedes realizar la descarga en un formato de archivo determinado desde el procesador de palabras en juego.
Así, consiste en una función del servicio de Google que permite enviar el escrito en ciertos formatos y no en un documento editable, como gran cantidad de usuarios lo hacen al momento de compartirlo con otras personas.
Por suerte, se encuentra la posibilidad de elegir entre varios formatos, de la siguiente manera:
- Haz clic en la sección “Archivo” de la barra superior de herramientas.
- Después de lo anterior, tienes que pulsar en “Descargar”, con lo que se abrirá un menú desplegable de inmediato.
- Ahora, escoge el formato que necesitas o prefieres. Dichos formatos son: Microsoft Word (.docx), OpenDocument Format (.odt), Rich Text Format (.rtf), documento PDF (.pdf), Texto sin formato (.txt), Página web (.html, comprimido) y publicación EPUB (.epub).
- Para concluir, haz clic en “Descargar como” y listo.
Iniciar un nuevo documento escrito desde cualquier lugar dentro del navegador
A pesar de que es un truco sumamente fácil, lo cierto es que se considera de gran ayuda para entrar rápidamente en Google Docs y empezar a crear o editar los textos. Para lo cual, tendrás que agregar “docs.google.com/create” como un marcador y posterior a eso, introducirlo en tu barra de marcadores o realizando un atajo de teclado personalizable que abra el enlace en cuestión para iniciar el nuevo documento en Docs.
Utilizar el historial de revisiones del procesador de palabras
En caso de que pierdas información mientras estas editando un texto, no hay de qué preocuparse si sabes en que consiste el presente truco. El cual, te facilita la obtención de una versión anterior de tus documentos, muy rápidamente y para lo que tendrás que ingresar a la sección “Archivo” y hacer clic en donde dice “Historial de versiones”.
La última opción, contiene un menú desplegable con dos alternativas y en estos casos, la que tienes que seleccionar es “Ver el historial de versiones”.
Una vez concretes lo anterior, encontrarás absolutamente todas las versiones anteriores del documento que necesitas. Tomando en cuenta que, esta se mostrará en la parte superior de la lista y no perderás ninguna información de la presente versión en donde te encontrabas. Además, a partir de dicha función, también podrás ver todos los cambios efectuados en el texto resaltado.
Algunos de los mejores atajos de teclado para Google Docs
Aunque se conocen gran cantidad de atajos de teclado muy útiles y efectivos para gestionar tus documentos desde Google Docs, ciertamente hay algunos de ellos que se pueden estimar como los más importantes.
A continuación, cada uno con su funcionalidad:
- Ctrl + C (en PC) y Cmd + C (en Mac) – Para pegar texto.
- Ctrl + B (en PC) y Cmd + B (en Mac) – Para colocar palabras en negrita.
- Shift + T – Para crear un nuevo documento (este es un atajo único).
- Ctrl + Alt + M – Para insertar un comentario (también es un atajo único).
Por su parte, puedes encontrar y obtener la lista de los métodos abreviados de teclados en Google Docs, con tan solo presionar los siguientes atajos en cada sistema operativo:
- En equipos Windows o Chrome OS: “Shift +” o “Ctrl +”.
- En un Mac: “Cmd +”.


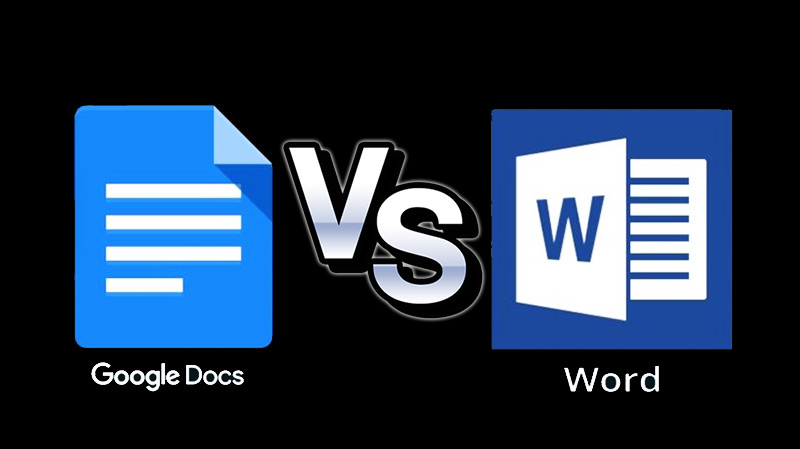
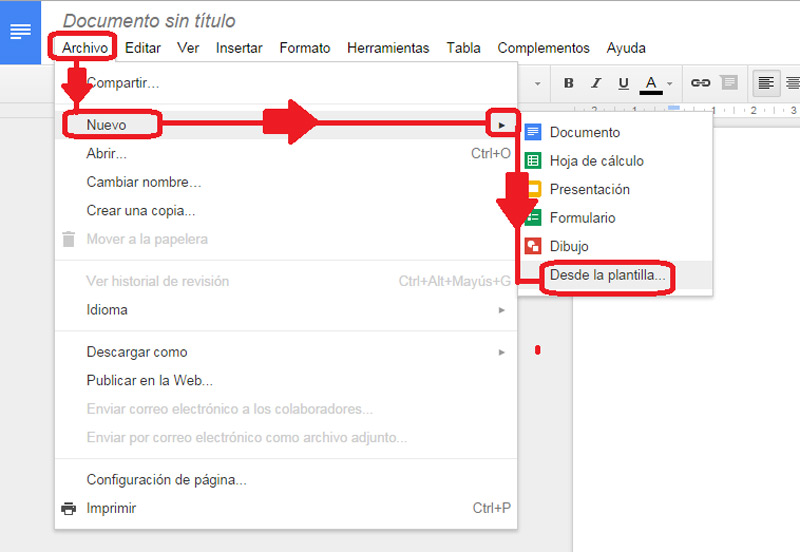
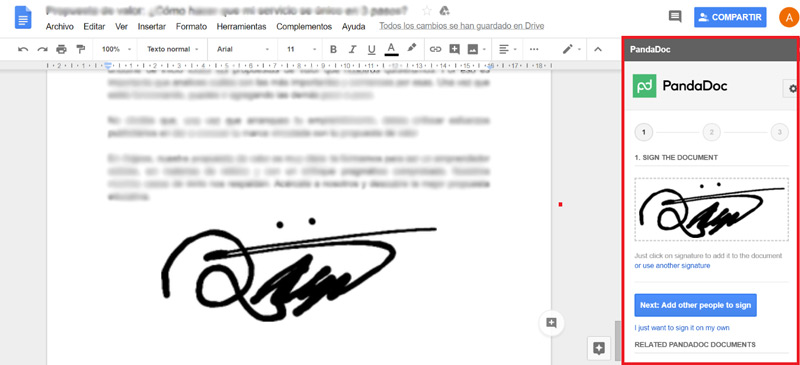
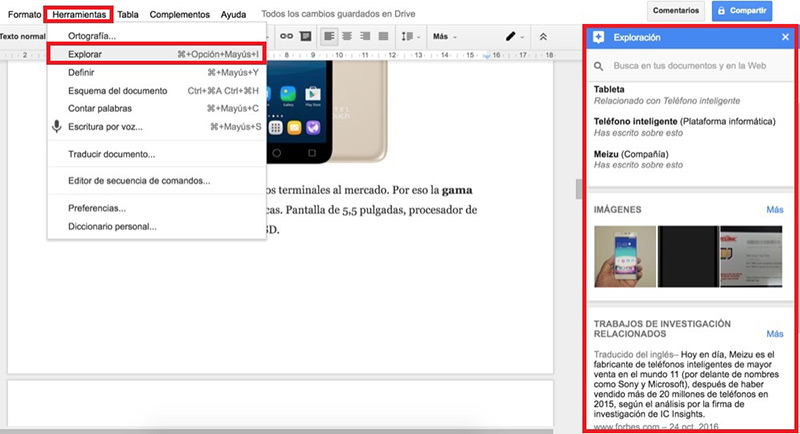
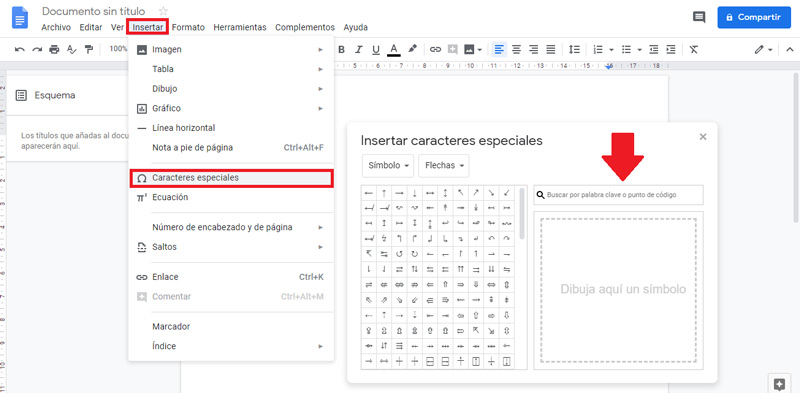
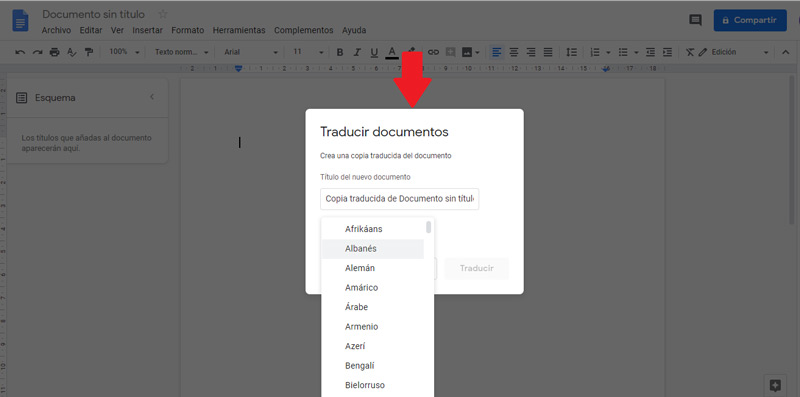
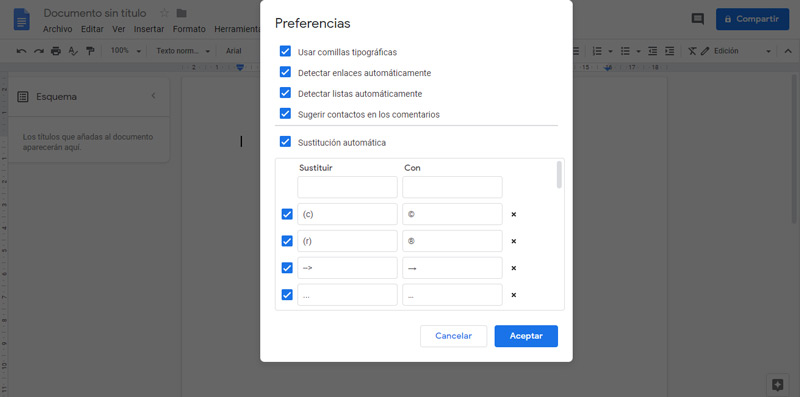
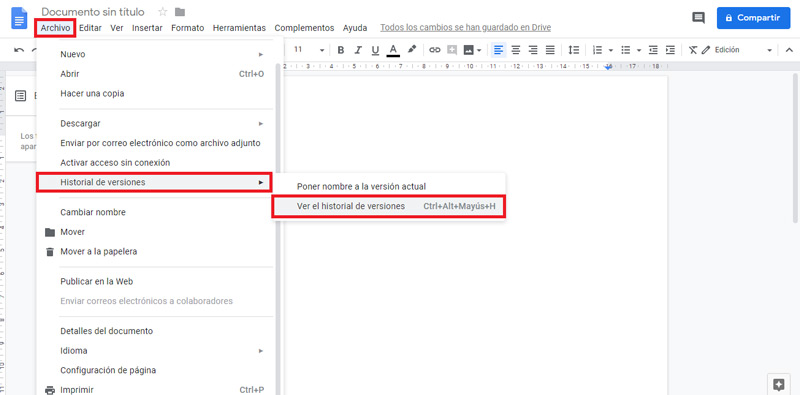







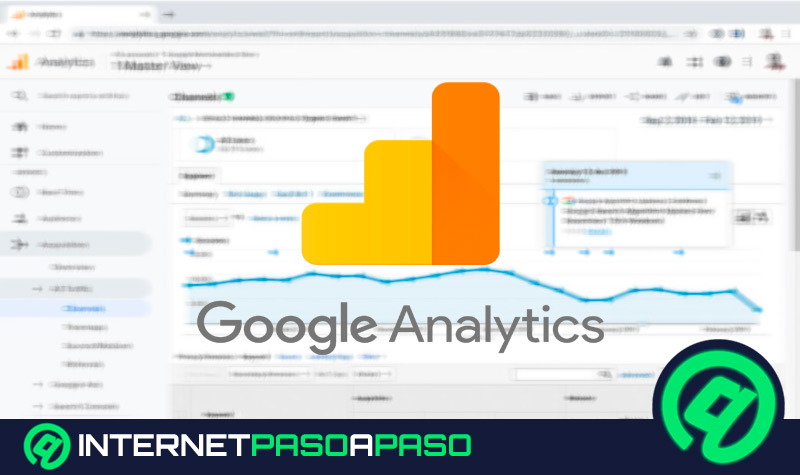
![¿Cuáles son las mejores plataformas y herramientas para transmitir vídeos en vivo y en directo? Lista [year]](https://internetpasoapaso.com/wp-content/uploads/¿Cuáles-son-las-mejores-plataformas-y-herramientas-para-transmitir-vídeos-en-vivo-y-en-directo-Lista-year.jpg)