Lo Último en IP@P
- Stellar Data Recovery revoluciona la recuperación de archivos perdidos en discos duros externos
- Goblin Mine: La Estrategia Económica Detrás del Juego de Minería que está Fascinando a Todos
- Estos son los nuevos Cargadores UGREEN: potencia y portabilidad en dos versiones que no te puedes perder
- UGREEN Nexode Pro: El Cargador Ultradelgado que revoluciona la carga de dispositivos móviles
- La computación en la nube está transformando los juegos Online y estas son sus grandes ventajas
Para que disfrutes al máximo de tu ordenador W7 y adaptes a tus necesidades la conexión a Internet es necesario que conozcas la herramienta Modo avión. Esto hará que dejes de recibir notificaciones cuando estés ocupado.
Por lo que te invitamos a que continúes leyendo hasta el final este artículo porque conocerás de manera detallada qué es y para qué sirve la función fuera de línea en un PC Windows 7.
Pero esto no es todo, también te explicaremos cuándo es conveniente activar el modo avión y te enseñaremos a realizar el paso a paso para habilitar y desactivar esta herramienta.
¿Qué es el modo avión o fuera de línea y para qué sirve en Windows 7?
El modo avión es una herramienta que bloquea las señales que recibe y emite tu ordenador sin deshabilitar la ejecución de procesos de los programas que tienes instalados. Por lo tanto, puedes trabajar en documentos de Word, plantillas de cálculo de Excel y diapositivas de presentaciones en PowerPoint, entre otros programas.
Lo que no podrás hacer es subir una historia o contestar un mensajes directos en tus redes sociales ni tampoco recibir ni responder correos electrónicos. En este último punto debes tener presente que si ya recibiste en tu bandeja de entrada el mail podrás abrirlo y leerlo sin problemas, pero no vas a poder descargar imágenes ni responder hasta que no desactives el modo avión de Windows 7.
¿Cuándo es conveniente activar el modo avión en tu PC con Windows 7?
Del párrafo anterior surge que el modo avión es una herramienta útil que la puedes utilizar cuando:
- Estás en una reunión y no deseas ser interrumpido con correos electrónicos ni chats de mensajerías instantáneas.
- Te encuentras en un avión y no quieres generar con tu portátil interferencia en la comunicación de la aeronave con el control aéreo.
- Usas tu ordenador para realizar presentaciones en una clase y no quieres recibir correos electrónicos ni ningún otro tipo de interrupción que puedan distraer a tus alumnos.
- Lo mismo que el caso anterior, pero cuando eres el alumno y no quieres interrumpir al resto de tus compañeros ni profesores.
- Si no tienes mucha memoria RAM y necesitas trabajar con programas instalados y no quieres que se ejecuten software en segundo plano que utilizan Internet.
- El modo avión también es útil si te encuentras con tu ordenador portátil en la calle y no quieres conectarte a una red de WiFi abierta, la cual podría poner en riesgo sus datos privados.
Aprende paso a paso cómo activar y desactivar el modo fuera de línea de Windows 7
Te explicaremos a continuación cómo debes activar y deshabilitar el modo avión para que adaptes a tu PC Windows 7 tus necesidades, y de esta manera, no te incomoden las notificaciones que recibes.
Echa un vistazo:
Activar
Más en Sistemas operativos
- ¿Cómo cambiar la hora y la fecha de tu PC con sistema operativo Windows 8? Guía paso a paso
- ¿Cómo actualizar la ROM de mi teléfono móvil Android de forma fácil y rápida? Guía paso a paso
- ¿Cómo configurar Windows 8 para sacarle el máximo provecho a este sistema operativo? Guía paso a paso
- ¿Cómo reinstalar Windows 8 para corregir cualquier error con tu PC de forma fácil? Guía paso a paso
- Windows Update se queda buscando actualizaciones ¿Cómo solucionarlo?
SÍGUENOS EN 👉 YOUTUBE TV
Cuando quieras activar el modo avión tendrás que dirigirte a la barra de tareas y pulsar en el menú de Inicio -ubicado en la parte inferior izquierda de tu pantalla- y escribir Centro de movilidad. A continuación, se activará la herramienta Buscar la cual te mostrará como resultado una aplicación con el nombre de la función que acabas de escribir. Una vez que reconozcas la app, deberás hacer clic en Centro de movilidad de Windows y luego elegir la opción Activar conexión en la casilla Modo Avión.
Desactivar
En caso que quieras desactivar el modo avión deberás hacer el mismo camino qué te mostramos en el párrafo anterior, pero en este caso deshabilitar la opción. En este punto te presentaremos otra ruta que también la puedes usar para activar el MA.
Cuando quieras deshabilitar el modo avión tendrás que dirigirte al menú de Configuración, pulsando el botón de Inicio y luego eligiendo el icono correspondiente. A continuación, vas a tener que buscar Red e Internet y hacer clic en esta opción. Se abrirá un menú en el cual deberás elegir Centro de movilidad de Windows y luego encontrarás el modo avión para desactivar las conexiones inalámbricas.
El modo avión no se puede deshabilitar ¿Cómo solucionar este y otros errores en Windows 7?
Es probable que no puedas deshabilitar el modo avión en tu ordenador Windows 7, esto se debe a problemas de compatibilidad con la placa de red. Para explicarte un poco mejor lo primero que hay que conocer es que todos los hardware, tanto internos como periféricos, que tienes conectado en la placa madre (la cual trabaja como el centro de coordinación de todos los procesos) tienen un programa pequeño que se instala para que trabaje. Muchas veces el SO no detecta al controlador, o bien ese driver está desactualizado.
De esto surge que, la placa de red también tiene un programa que controla su función y que produce un error de compatibilidad con Windows 7. Por tal motivo es necesario actualizar ese driver para solucionar el problema. Lo mismo debes hacer con todos los drivers que tienes instalados en el PC. Por lo que te mostraremos a continuación el paso a paso que vas a tener que realizar para solucionar de manera práctica y rápida este inconveniente y de esta forma vas a poder deshabilitar la función modo avión.
Los pasos que deberás hacer son:
- Ejecuta la función Buscar. Para esto vas a tener que pulsar en el botón de Inicio y escribir Administrador de dispositivos.
- A continuación, haz clic en la herramienta que te aparezca en tu pantalla.
- En la nueva ventana que se abrirá verás el nombre de tu ordenador que deriva a bibliotecas con los adaptadores y controladores de cada uno de los hardware instalados. Busca un driver con la palabra Wireless o inalámbrico y haz clic en el mismo.
- Lo más probable es que no haga falta que busques nada porque te darás cuenta qué tiene un signo de advertencia amarillo. Esto significa que está produciendo un error con el sistema operativo, por lo que deberás hacer clic derecho en el mismo.
- Luego de esto tendrás que elegir la opción Actualizar controlador.
- Windows 7 te preguntará si deseas realizar una actualización de manera manual (en la cual deberás tener el controlador instalado en alguna carpeta de tu ordenador) o de forma automática. Si eliges esta última deberás continuar con los pasos que te indicará el asistente, pero para esto vas a tener que disponer de una conexión activa a Internet.
- En caso de escoger la actualización de manera manual, el sistema operativo abrirá el Explorador de archivos. Tendrás que elegir la ubicación del controlador y luego pulsar en Abrir, esto te llevará a que también se ejecute un asistente y debas continuar con los pasos que te indicará la herramienta.



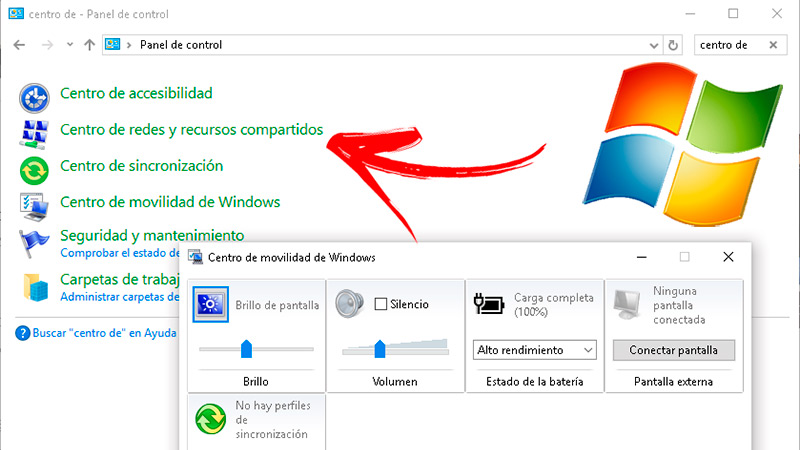
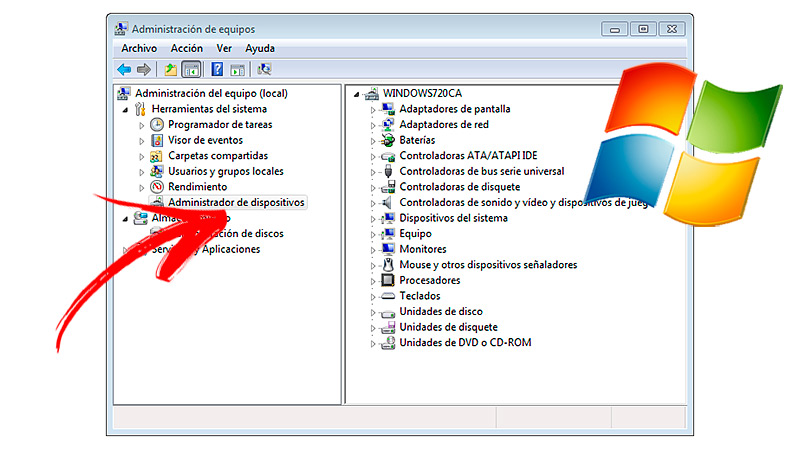




![¿Cuáles son todas las novedades que introdujo Windows 7? Lista [year]](https://internetpasoapaso.com/wp-content/uploads/Cuáles-son-todas-las-novedades-que-introdujo-Windows-7-2020.jpg)














