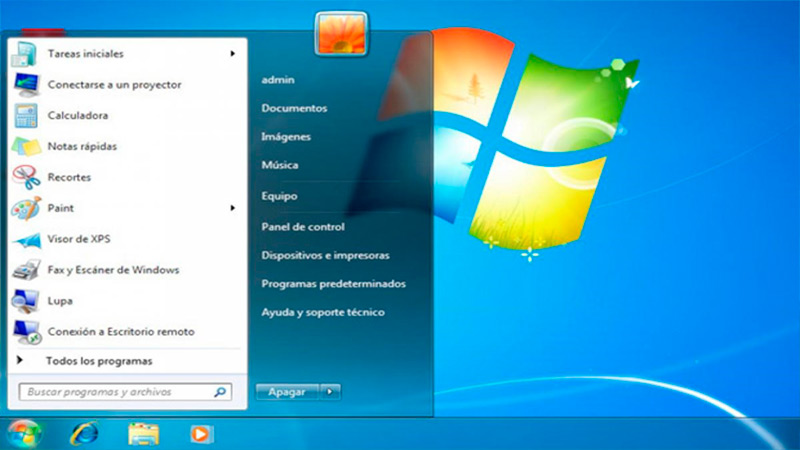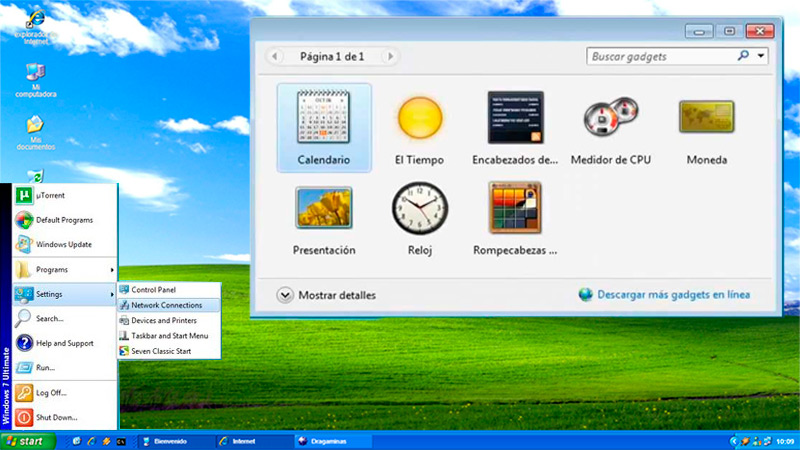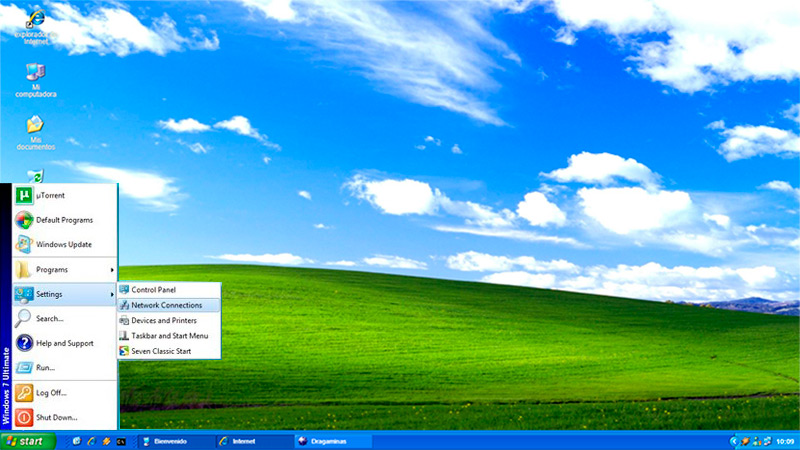Lo Último en IP@P
- Stellar Data Recovery revoluciona la recuperación de archivos perdidos en discos duros externos
- Goblin Mine: La Estrategia Económica Detrás del Juego de Minería que está Fascinando a Todos
- Estos son los nuevos Cargadores UGREEN: potencia y portabilidad en dos versiones que no te puedes perder
- UGREEN Nexode Pro: El Cargador Ultradelgado que revoluciona la carga de dispositivos móviles
- La computación en la nube está transformando los juegos Online y estas son sus grandes ventajas
Conocer la interfaz gráfica de Windows 7 te ayudará a tener una mejor experiencia de usuario. De esta manera cometerás menos errores al darle instrucciones al SO y encontrar de forma más rápida cualquier elemento.
Si quieres saber qué es el entorno gráfico de Windows 7 y para qué sirve, te invitamos a que continúes leyendo hasta el final. Te mostraremos cada una de las secciones de forma detallada para que te interiorices de la mejor manera.
Pero esto no es todo, también te explicaremos cómo personalizar la interfaz y cambiar el tema o adaptar los colores de las ventanas.
¿Qué es la interfaz de Windows 7 y para qué sirve esta sección del SO?
La interfaz de Windows 7 es un entorno gráfico que se usa para dar instrucciones al sistema operativo y administrar elementos para optimizar la interacción y comunicación entre el usuario y el software. Esto se hace por medio de la traducción del sistema binario a conceptos simples para que pueda ser comprendido por las personas.
De esta manera, el usuario puede restaurar y deshacer cualquier tipo de acción que haya realizado en el sistema operativo. Además, en la interfaz de W7 es posible crear diferentes perfiles para que varias personas puedan trabajar en el mismo ordenador, logrando personalizar distintos aspectos gráficos para tener un mejor atractivo visual.
Por último, es necesario hablar de la experiencia del usuario en Windows 7 porque es considerada como una de las mejores debido a la interfaz gráfica que posee. Esto se puede asegurar por la característica intuitiva y práctica que tiene su entorno visual y por la facilidad de transmisión de la información que logra disminuir de manera considerable los errores del operador.
¿Cuáles son todas las secciones de la interfaz de Windows 7 y para qué sirve cada una?
La interfaz de Windows 7 está dividida en diferentes secciones, por lo que analizaremos cada una para que conozcas mejor este sistema operativo y puedas sacarle máximo provecho.
Comencemos:
Barra de tareas
La barra de tareas de Windows 7 es un espacio de trabajo que se encuentra en la parte inferior de la pantalla, pero esto no implica que no puedas moverla a otro extremo. Dentro de la misma encontrarás diferentes elementos que tienen funciones propias.
Por lo que se puede enumerar estos componentes de izquierda a derecha de la siguiente manera:
- El botón de Inicio, el cual está representado con el logo de Microsoft y que analizaremos luego.
- Iconos de programas o documentos anclados. Estos permanecerán en la barra de tareas por más que estén siendo usados o no, a esta sección también se la conoce como Barra de inicio rápido.
- Programas y archivos abiertos. A diferencia de los iconos anteriores, estos botones desaparecen cada vez que se cierran las aplicaciones. La ventaja principal que tiene este tipo de operatoria es que se puede cambiar de manera rápida a cualquier app con solo elegirla con el ratón. Una característica de este sistema operativo es que, si pasas el puntero, sin presionar, por cada uno de estos iconos verás una imagen previa en miniatura del archivo.
- Área de notificación. En esta sección encontrarás los iconos que se relacionan con el reloj, la fecha, el control de volumen, el acceso a redes y el botón llamado Aero Peek. Este último es usado para ver de manera rápida todas las ventanas y aplicaciones que están abiertas en un momento determinado.
Menú de inicio
Como te dijimos antes, el menú de inicio de Windows 7 está representado por el logo de Microsoft, por lo que para acceder a este debes presionar en la parte inferior izquierda de la pantalla. Esta herramienta te permitirá acceder a la configuración del sistema operativo, a cambiar el perfil de usuario, a ingresar a programas, carpetas y archivos y a apagar o reiniciar el equipo.
El menú de inicio está dividido en varios sectores:
- Acceso rápido a programas de uso frecuentes. Por ejemplo, Conectarse a un proyector, Calculadora, Notas rápidas y Paint.
- Barra de búsquedas para programas y archivos. Este elemento es muy útil cuando no conoces la ubicación exacta de una aplicación y quieres usarla, para ello deberás escribir su nombre y luego elegir dentro de la lista que te ofrece el sistema operativo.
- Acceso a herramientas destacadas. En este sector podrás ingresar de manera directa a las imágenes y vídeos guardados, al panel de control, a programas predeterminados y a la composición de todos los elementos del equipo.
- Botón de apagado. Desde esta aplicación también podrás elegir el reinicio o cambiar de usuario.
Escritorio
El escritorio es la parte más grande que tiene la pantalla de inicio de Windows 7. Es decir, es el entorno gráfico que se encuentra encima de la barra de tareas. Dentro de esta herramienta podrás encontrar el papel tapiz o imagen de fondo y los iconos de acceso directo a programas y documentos.
Gadgets
Más en Sistemas operativos
- ¿Cómo escribir en discos NTFS con MacOS desde cero? Guía paso a paso
- ¿Cómo instalar paquetes y programas en Linux y cualquiera de sus distribuciones? Guía paso a paso
- ¿Qué es una actualización y que tipos de actualizaciones existen? Definición y ejemplos
- ¿Cómo configurar una red WiFi para tener un Internet más veloz en mi PC con Windows 7? Guía paso a paso
- Barra de tareas de Windows 8 ¿Qué es, para qué sirve y en qué se diferencia de la de Windows 7 y 10?
SÍGUENOS EN 👉 YOUTUBE TV
Si bien forman parte del escritorio es importante mencionar a estos elementos como una unidad aparte, ya que son programas que caracterizan de manera positiva Windows 7. Estos pequeños software se instalan en el escritorio y se ejecutan en segundo plano para acceder de manera directa a diferentes tipos la información.
Entre los gadgets más comunes que encontrarás es posible mencionar al reloj, al calendario, al medidor del rendimiento de CPU y al pronóstico del tiempo. Si lo deseas, puedes descargar una gran variedad desde plataformas externas a Windows 7.
Aprende paso a paso cómo personalizar la interfaz de Windows 7 de forma sencilla
Si por algún motivo deseas personalizar la interfaz de Windows 7 y adaptarla a tu gusto tendrás que seguir la guía que te mostraremos a continuación para que no cometas errores.
Vamos a ello:
Cambiar tema
El tema es el aspecto visual que tiene el entorno o interfaz gráfica de Windows. Esto quiere decir que cada vez que cambies el theme el color de las ventanas, de la barra de tareas y del escritorio se modificarán.
Para llevar a cabo esta tarea tendrás que hacer este paso a paso:
- En una parte vacía del escritorio haz clic derecho.
- Esto te permitirá que se abra un menú emergente en el cual tendrás que elegir la opción Personalizar.
- A continuación, tendrás que seleccionar la herramienta Cambiar los efectos visuales del equipo para que veas en una lista todos los temas que tienes disponible en el sistema.
- Elige el que más te guste y pulsa en Aceptar.
También podrás elegir un theme externo. Para esto tendrás que ingresar a cualquier portal que ofrezca temas seguros (libre de malware) y descargar el archivo. Cuando termines tendrás que encontrar el ejecutable dentro de la carpeta de descargas haciendo doble clic en el mismo. Esto hará que Windows 7 realice la instalación de manera automática.
Personalizar iconos de escritorio
Para modificar el diseño de un icono que tienes en el escritorio vas a tener que hacer clic derecho en el mismo. A continuación, tendrás que seleccionar la opción Personalizar, pulsar en Cambiar iconos del escritorio para abrir la ventana llamada Configuración de iconos de escritorio.
Esto te permitirá acceder a una lista con diferentes iconos que puedes usar, selecciona el que más te guste y luego pulsa en Cambiar icono…. Si lo prefieres, tienes la opción de hacer clic en Examinar y después elige entre las variantes que te ofrece el sistema operativo.
Cambiar colores
Los colores del escritorio, de las letras y el fondo de las ventanas también podrás cambiarlos. Para ello tendrá que hacer clic derecho en un lugar vacío y luego elegir la opción Personalizar. A continuación, tendrás que pulsar en Color de la ventana para escoger el diseño que más te guste.
Cuando hayas terminado deberás seleccionar Configuración avanzada de apariencia para que veas cómo quedará tu elección. En caso de querer cambiar y personalizar más apariencias podrás modificar el nuevo color desde la pantalla Color y apariencia. Para finalizar la tarea deberás hacer clic en Aceptar y luego en Guardar cambios.