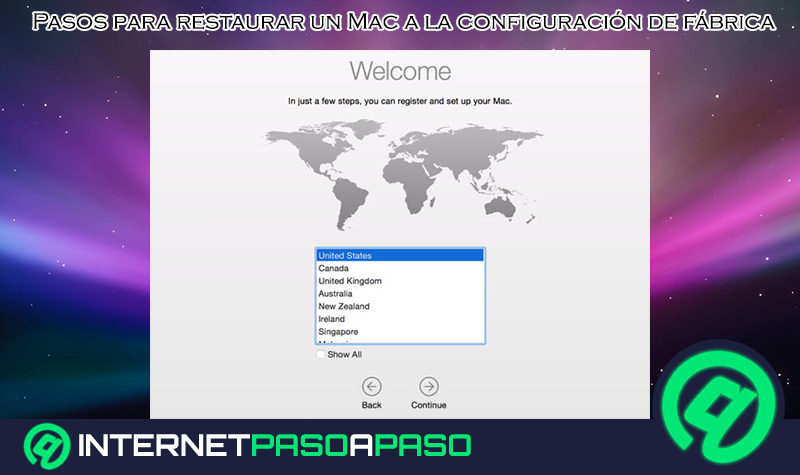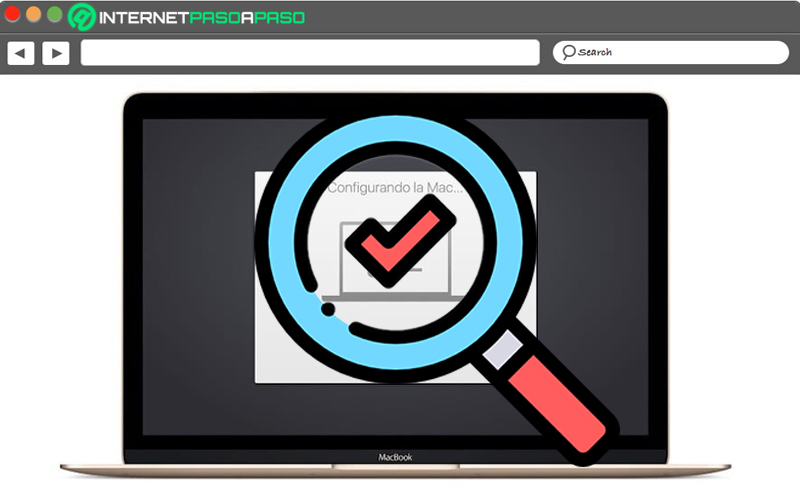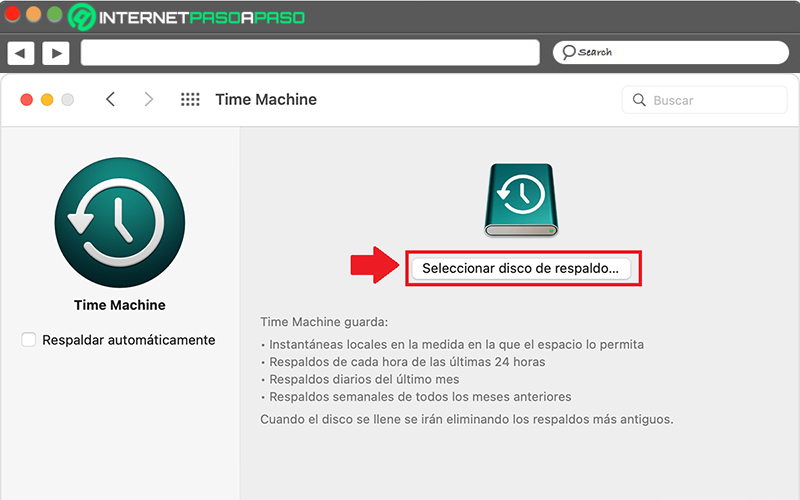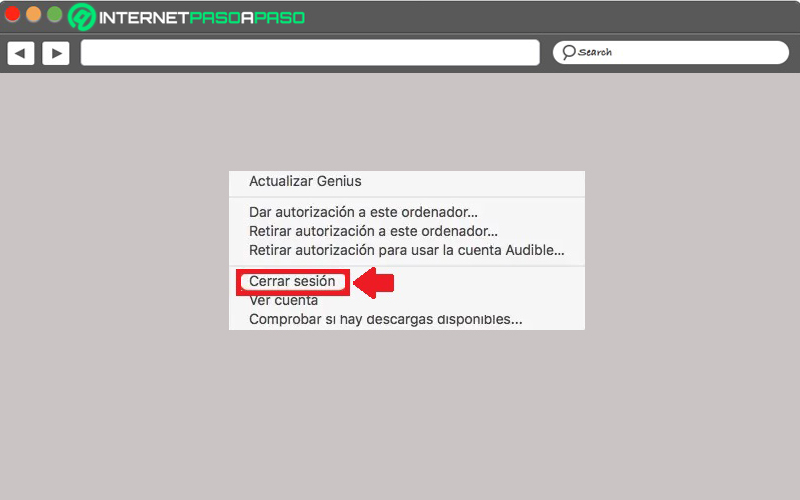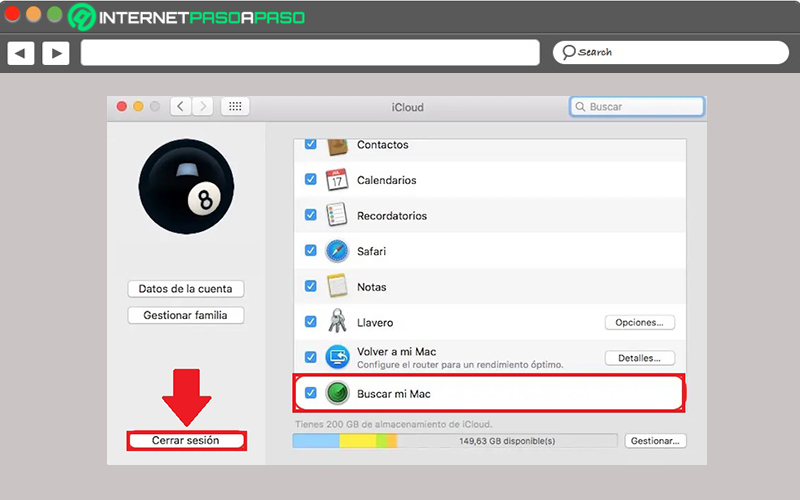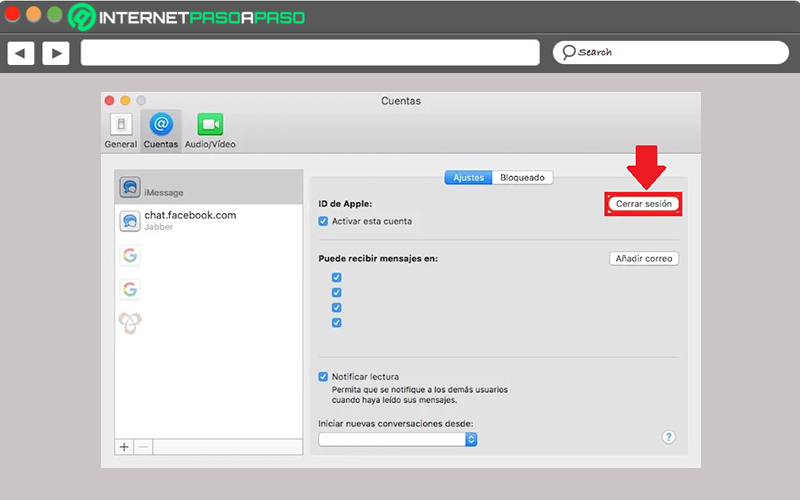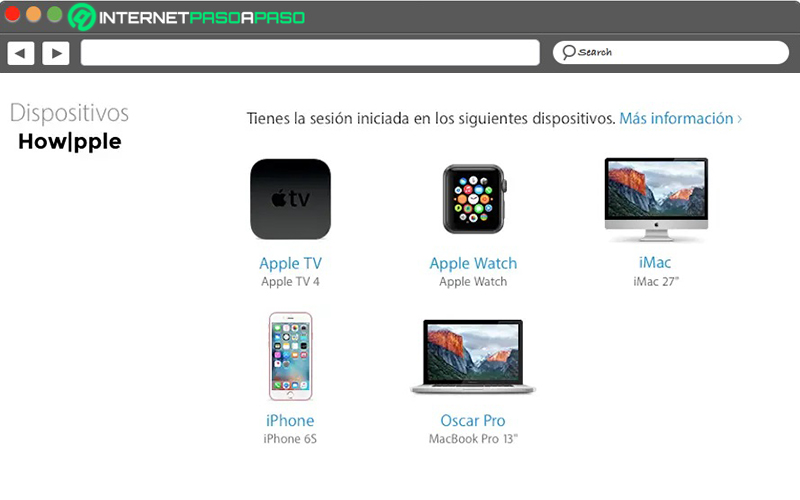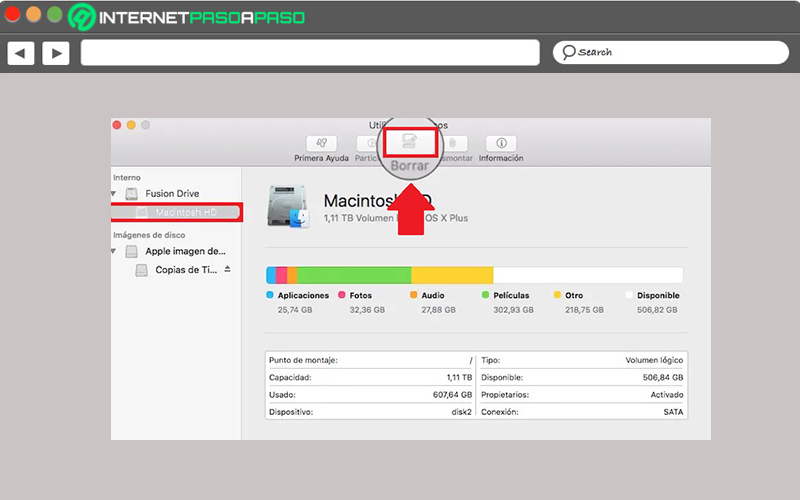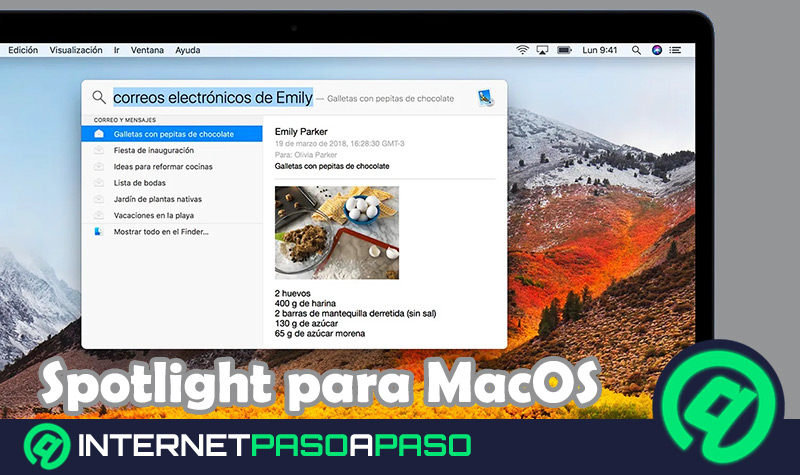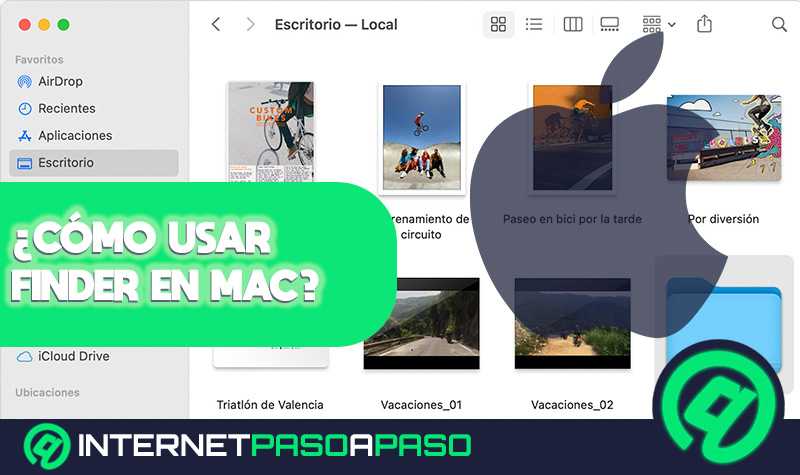Lo Último en IP@P
- Stellar Data Recovery revoluciona la recuperación de archivos perdidos en discos duros externos
- Goblin Mine: La Estrategia Económica Detrás del Juego de Minería que está Fascinando a Todos
- Estos son los nuevos Cargadores UGREEN: potencia y portabilidad en dos versiones que no te puedes perder
- UGREEN Nexode Pro: El Cargador Ultradelgado que revoluciona la carga de dispositivos móviles
- La computación en la nube está transformando los juegos Online y estas son sus grandes ventajas
Los equipos de Apple son fabricados para soportar las actualizaciones con el paso del tiempo y, a diferencia de otros ordenadores, estos duran más de cuatro años en funcionamiento sin ningún problema. Por lo que, se distinguen como objetos de deseo tecnológico aún y cuando son usados.
En consecuencia, es común que un ordenador Mac sea transferido a otro miembro de la familia, obsequiado a un amigo e incluso, vendido a otra persona que opte por comprar en mercados de segunda mano. Pero, al momento de hacer esto, resulta idóneo restaurar el equipo a la configuración de fábrica.
Por ende, a continuación, te explicaremos cuáles son los pasos a seguir para restablecer tu Mac a la configuración de fábrica correctamente. Teniendo en cuenta que, es preciso respaldar los archivos importantes antes de efectuarlo.
¿Cuándo debo restaurar mi iMac a la configuración inicial?
Básicamente, la configuración inicial de un Mac hace referencia a aquella configuración predeterminada por el fabricante. La cual, por lo general, designa cuáles son las aplicaciones que acompañan a un sistema operativo por defecto y permite modificar diferentes parámetros para personalizar el ordenador, según las preferencias de cada usuario.
Ahora bien, muchos usuarios de Apple se preguntan cuándo es necesario restablecer su Mac a los valores de fábrica. Tomando en cuenta que, este proceso permite borrar todos los datos y sesiones contenidos en el equipo, así como también, experimentar la sensación a la hora de encender y configurar un Mac por primera vez.
De tal modo, es valioso recuperar la configuración inicial que venía instalada tras adquirir el ordenador, cuando se generan las siguientes situaciones:
- Obsequiar el iMac a un familiar o amigo.
- Vender el equipo en mercados de segunda mano.
- Hacer una limpieza total para empezar desde cero.
- Minimizar los problemas de rendimiento en el Mac.
- Solucionar infecciones por virus en el equipo.
Respaldar archivos importantes antes de restaurar
Antes de restablecer a los valores de fábrica cualquier Mac, es esencial crear una copia de seguridad de todos los archivos importantes para evitar perderlos. Ya sea documentos, aplicaciones, fotos, vídeos, etc.
Puesto que, una vez elimines y deshabilites todas tus cuentas, automáticamente, perderás la información contenida en el ordenador. En este caso, para crear un backup o copia de seguridad tienes que recurrir a Time Machine, la función de respaldo integrada de la Mac para realizar copias de seguridad de forma automática de todos tus datos personales.
Por eso, a continuación, te explicamos cómo crear un respaldo desde Time Machine en MacOS:
- Primero que nada, debes buscar y conectar un dispositivo de almacenamiento externo (unidad USB o Thunderbolt) a tu ordenador Apple.
- Seguido de eso, selecciona el menú de Apple en la parte superior y haz clic en “Preferencias del sistema”.
- Dentro de Preferencias del sistema, tienes que oprimir sobre “Time Machine”.
- Posteriormente, es momento de pulsar en el botón “Seleccionar disco de respaldo…”.
- Ahora, procede a elegir el nombre del disco y haz clic en “Usar disco”. Instintivamente, la función Time Machine realizará respaldos periódicos de manera inmediata y automática.
En caso de que optes por iniciar un respaldo de forma manual para no tener que esperar el siguiente respaldo automático, abre el menú de Time Machina en la barra de menús y allí, elige la opción “Realizar respaldo ahora”.
Aprende cómo restaurar de fábrica tu MacOS
Una vez completes la copia de seguridad en tu MacOS para obtener un respaldo de todos tus datos, tienes que proceder de la siguiente manera para restaurar tu ordenador de fábrica:
Desvincula la ID de Apple en iTunes
Para empezar, tienes que abrir iTunes en tu Mac y dirigirte a la parte superior. Allí, selecciona la opción “Tienda” y después, haz clic sobre “Retirar autorización a este ordenador”. Hecho lo anterior, el sistema solicitará que ingreses tu ID de Apple junto con la contraseña. A continuación, verifica que todo este correctamente y procede a hacer clic sobre “Retirar autorización” para confirmar la acción. De tal modo, se cerrará la sesión de tu iTunes.
Cierra la sesión de iCloud
Más en Sistemas operativos
- ¿Cómo cerrar todas las aplicaciones que se ejecutan en segundo plano en Android e iOS? Guía paso a paso
- Sistema operativo ¿Qué es, para qué sirve y cómo funciona?
- ¿Cómo actualizar todas las aplicaciones instaladas? Guía paso a paso
- ¿Cómo instalar y tener dos sistemas operativos en un mismo ordenador? Guía paso a paso
- ¿Cómo pasar todos los contactos desde un iPhone a un teléfono Android? Guía paso a paso
SÍGUENOS EN 👉 YOUTUBE TV
Como el ecosistema de Apple funciona gracias a un disco en la nube que ayuda a mantener todos los equipos interconectados a la perfección, el cual es conocido como iCloud; resulta idóneo desconectarlo para que el siguiente usuario del Mac pueda disfrutar de todas sus funciones sin inconvenientes. Para cerrar la sesión allí, tienes que abrir el menú de Apple y elegir la opción “Preferencias del sistema”.
Seguido de eso, selecciona “iCloud” entre todas las opciones, desmarca la casilla de “Buscar mi Mac” y a continuación, presiona en “Cerrar sesión”. De esa manera, borrarás todos los datos de iCloud asociados a tu Mac. En caso de que el sistema te pregunte si quieres conservar una copia de tus datos de iCloud en ese equipo, puedes hacerlo. Dado que, esa información permanecerá en iCloud y en cualquier otro dispositivo con el que hayas iniciado sesión mediante tu Apple ID.
Desconecta la app iMessage
El siguiente paso a completar consiste en cerrar la sesión de iMessage. Este es el sistema de mensajería diseñado por Apple que permite recibir SMS, mensajes directos, imágenes y mensajes de voz de los contactos sincronizados con tus equipos MacOS e iOS.
Por suerte, desconectar iMessage es muy fácil. Simplemente tienes que abrir la mencionada app de Cuentas, elegir la opción “Mensajes” y por medio de la barra de menús, buscar y hacer clic en “Preferencias”. Por último, pulsa en “iMessage” y allí, selecciona la opción “Cerrar sesión” desde el apartado de Ajustes.
Elimina el equipo de tus dispositivos de confianza
En caso de que hayas registrado tu ordenador Mac con tu ID de Apple, te sugerimos eliminar el equipo de tu lista de equipos de confianza. Así, podrás desenlazarlo y brindar una mejor experiencia al otro usuario. Para efectuarlo, tienes que empezar por ingresar a este enlace con tu ID de Apple. Seguido de eso, busca el Mac en el listado y bórralo de allí.
Borra toda la información del Mac
Ahora es momento de borrar todos los datos del equipo, es decir que, este es el paso crucial de todo el procedimiento para restaurar tu Mac. Para lo cual, lo más aconsejable consiste en reiniciar el Mac y mantener oprimido el atajo del teclado Comando + R para acceder al modo seguro.
A continuación, te mostrarás las siguientes 4 opciones: Restaurar un Mac desde una copia de seguridad de Time Machine, Reinstalar OS X, Obtener ayuda en Internet y Utilidad de Discos. En este caso, debes elegir “Utilidad de Discos”. Tras ingresas en Utilidad de Discos, procede a seleccionar tu disco duro y en la parte superior, haz clic sobre el botón “Borrar”. Ahora, sólo resta esperar el tiempo necesario para que se eliminen todos los datos y por último, tienes que salir de la Utilidad de Discos.
Restaura el Mac para tu familiar/amigo o para el comprador
Finalmente, lo único que queda por hacer es restaurar el ordenador Mac. Este procedimiento dependerá del uso posterior que obtendrá el equipo, ya sea por parte de un miembro de tu familia o amigo de confianza, o de una persona ajena (como un comprador, por ejemplo).
En caso de que tu Mac sea transferido a una persona de confianza, bastará con hacer clic en la opción “Reinstalar OS X”. Así, el siguiente dueño podrá ingresar su ID de Apple para restaurar y configurar el equipo. Pero, si has decidido vender tu Mac a una persona desconocida y no conoces su ID de Apple, es importante que dejes todo instalado para configurarlo como si se tratase de un equipo completamente nuevo.
Para ello, utiliza la combinación de teclas Comando + Opción + R que te permitirá restablecer el sistema operativo en el Mac sin introducir ninguna ID de Apple, gracias a la conexión a Internet. Por último, cuándo el proceso de restauración concluya (tras una hora aproximadamente), te mostrarán la pantalla de bienvenida y bastará con oprimir las teclas Comando + Q para apagar el Mac y dejarlo como nuevo.