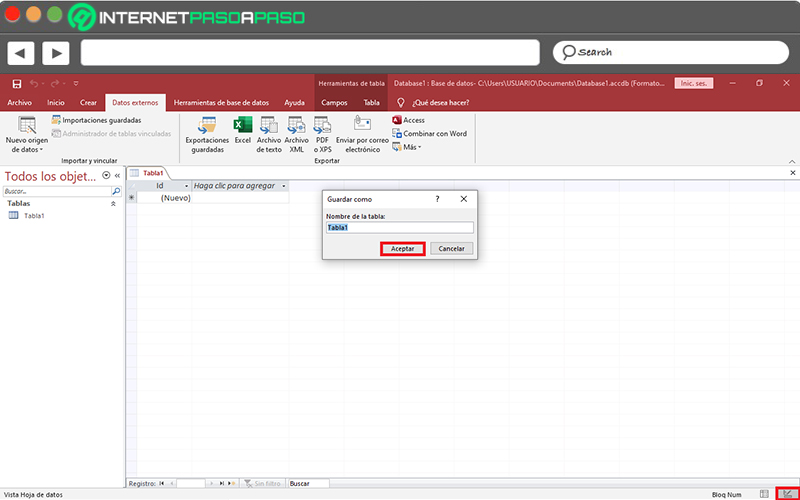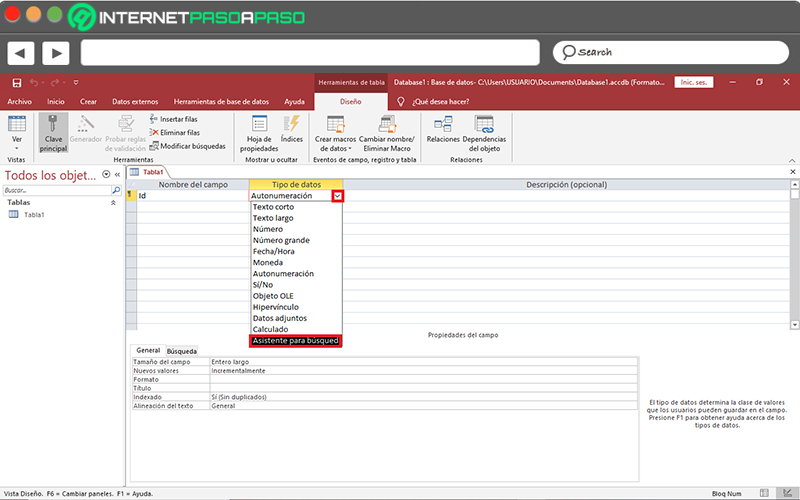Lo Último en IP@P
- Así funciona la ruleta online en vivo: tecnología, experiencia y seguridad para el jugador digital
- Stellar Data Recovery revoluciona la recuperación de archivos perdidos en discos duros externos
- Goblin Mine: La Estrategia Económica Detrás del Juego de Minería que está Fascinando a Todos
- Estos son los nuevos Cargadores UGREEN: potencia y portabilidad en dos versiones que no te puedes perder
- UGREEN Nexode Pro: El Cargador Ultradelgado que revoluciona la carga de dispositivos móviles
En este momento, Microsoft Access sigue catalogado como uno de los mejores programas de bases de datos de la historia. El cual, se trata de una herramienta que funciona como un sistema de administración de bases de datos y así, permite ordenar, buscar y presentar una información de manera profesional.
Por consiguiente, se refiere a un software de Microsoft que proporciona numerosas utilidades para realizar una excelente gestión de datos, tales como: tablas, consultas, formularios e informes. De esa forma, permite utilizar soluciones prediseñadas, actualizar y recopilar información intuitiva y ágilmente, al igual que obtener un mismo informe en diversos formatos.
Adicional a ello, Access ofrece la posibilidad de hacer uso de un campo de lista de valores, especialmente, cuando el usuario posee un número de valores limitado que no cambian de forma constante (por ejemplo, categorías de gastos). Pero, para esto, será necesario ejecutar todos los pasos a seguir para crear un campo de lista de valores de búsqueda en una tabla y aquí, te enseñaremos como hacerlo.
¿Qué es un Campo de Lista de Valores de Búsqueda y para qué sirve en Access?
Básicamente, un campo de búsqueda consiste en un espacio que tiene la capacidad de buscar datos coincidentes dentro de una tabla en Microsoft Access. Como, por ejemplo, un campo de ld. que busca un nombre completo. Así, específicamente, un campo de lista de valores de búsqueda se refiere a un elemento que se ocupa de almacenar un único valor con los valores válidos definidos en una determinada propiedad.
Más en Software
- ¿Cuales son los mejores programas para enviar SMS y mensajes masivos? Lista 2025
- ¿Cómo hacer un índice en Microsoft Word 2013? Guía paso a paso
- ¿Cómo hacer zoom en Microsoft Word y cómo utilizar esta herramienta para sacarle el máximo provecho?
- ¿Cómo calcular la TIR en una hoja de cálculo de Microsoft Excel? Guía paso a paso
- Efectos avanzados de Fuente ¿Qué son y cómo hacer arte con ellos en Microsoft Word?
SÍGUENOS EN 👉 YOUTUBE TV
De tal modo, los campos de lista de valores de búsqueda sirven para proporcionar los valores de una lista desplegable y con ello, lograr que sea más simple escribir datos en un campo. Asimismo, esta utilidad le puede ayudar a los usuarios a optimizar el significado de los datos y evitar errores de entrada con respecto a la información, dado que permite limitar los valores que se pueden introducir y/o escribir.
Aprende paso a paso cómo crear un Campo de Lista de Valores de Búsqueda en Microsoft Access
Si bien es cierto, un campo de búsqueda se define como aquel campo presente en una tabla cuyo valor se adquiere por medio de otra tabla o consulta. En ese sentido, para simplificar su proceso de creación, siempre se recomienda hacer uso del Asistente para Búsquedas, gracias a que muestra la capacidad de rellenar las propiedades del campo apropiado de manera automática y, además, crea las relaciones de tabla pertinentes.
Ahora bien, aclarado esto, procedemos a detallar todos los pasos que tienes que llevar a cabo para crear un campo de lista de valores de búsqueda por medio de Access, de forma correcta:
- Primero que todo, en el programa de escritorio de Access, procede a abrir la tabla en la vista Diseño, directamente desde la parte inferior del panel.
- A continuación, haz clic en la celda de la columna que dice “Tipo de datos” y que corresponde a la columna que quieres establecer como un campo de búsqueda. Además, en Autonumeración, pulsa en la flecha hacia abajo y allí, selecciona la opción “Asistente para búsquedas”.
- Como el Asistente para búsquedas tiene la potestad de crear tres tipos de listas, podrás elegir alguna de las opciones que más se adapten a tus requerimientos. En este caso, tendrás que optar por seleccionar “valores”, en lugar de búsqueda y campos multivalor.
- Después, en el asistente, haz clic en “Escribiré los valores que desee” y, seguidamente, pulsa sobre “Siguiente”.
- Ahora, en la segunda página del asistente, mantén una columna seleccionada y procede a introducir varios valores (uno en cada fila en la parte inferior del encabezado). Para así, hacer clic sobre “Siguiente”.
- Posteriormente, en la tercera página, selecciona la opción “Limitar a lista” que se encuentra en “¿Quiere limitar las entradas a las opciones?”.
- Hecho todo lo anterior, haz clic en “Finalizar”. Después de esto, tienes que guardar los cambios realizados y listo, ya habrás establecido tu campo de lista de valores de búsqueda en una tabla de Access.