Lo Último en IP@P
- Stellar Data Recovery revoluciona la recuperación de archivos perdidos en discos duros externos
- Goblin Mine: La Estrategia Económica Detrás del Juego de Minería que está Fascinando a Todos
- Estos son los nuevos Cargadores UGREEN: potencia y portabilidad en dos versiones que no te puedes perder
- UGREEN Nexode Pro: El Cargador Ultradelgado que revoluciona la carga de dispositivos móviles
- La computación en la nube está transformando los juegos Online y estas son sus grandes ventajas
Hoy por hoy, Microsoft Access se sigue catalogando como una herramienta primordial para asegurar la administración de base de datos de un forma óptima, directa y sencilla. Gracias a que, es un programa que cuenta con las utilidades necesarias para que sus usuarios logren buscar, organizar y presentar información, a nivel profesional, aprovechando la potencia gráfica de Windows.
Por consiguiente, este software se estima como uno de los mejores existentes en el mundo ofimático, para trabajar o presentar ciertos contenidos basados en un flujo de datos. Considerando que, ofrece diversos elementos, tales como: tablas, consultas, formularios, informes y muchas más herramientas.
Sumado a esto, Access también se caracteriza por ser un programa que admite un gran nivel de personalización. Motivo por el que, ofrece la posibilidad tanto de importar como también exportar las personalizaciones fácil y rápidamente. Entonces, para que logres obtener una experiencia de usuario efectiva, a continuación, te enseñamos como llevar a cabo dichos procesos de manera correcta.
¿Qué son las personalizaciones en Access y cuáles son las ventajas de usarlas?
En términos generales, la personalización hace referencia a la acción y el resultado de personalizar. Lo cual, básicamente, consiste en acondicionar un determinado parámetro a los requerimientos, gustos o preferencias de una persona (o de un usuario, en este caso). Es por ello que, Microsoft Access acepta las personalizaciones abiertamente en su plataforma.
Ahora bien, por lo general, los usuarios de Access optan por personalizar la barra de herramientas de acceso rápido que se trata de una utilidad que contiene un conjunto de comandos totalmente independientes de la ficha en la barra de opciones que se muestra. Tomando en cuenta que, dicha barra se puede mover desde una de las dos localizaciones posibles y se pueden añadir botones que simbolizan los comandos. Para llevar a cabo dicha personalización, se recomienda ejecutarlo por medio del comando Opciones.
Ya sea para agregar, eliminar o modificar el orden de los comandos rápidamente, de la siguiente manera:
- Primero que todo, en la barra de opciones del programa, haz clic en la pestaña que dice “Archivo”.
- Posteriormente, haz clic en “Opciones” desde el menú Ayuda.
- A continuación, a través del panel lateral izquierdo, oprime en “Barra de herramientas de acceso rápido” y empieza a llevar a cabo los cambios que desees para personalizarla.
Asimismo, es posible personalizar la cinta de opciones de Access o el conjunto de barras de herramientas que te brindan la posibilidad de entrar rápidamente a los comandos que necesitas para crear, editar o gestionar tus bases de datos. Esto, siguiendo el mismo procedimiento señalado para la barra de herramientas de acceso rápido.
Pero, en lugar de elegir dicha opción, tienes que hacer clic en “Personalizar barra de opciones” en el menú de la parte izquierda de la ventana. Entre otros detalles, vale la pena distinguir que, el hecho de usar personalizaciones en Microsoft Access asegura óptimos beneficios para los usuarios de esta aplicación.
Más en Software
- Formato de WordArt ¿Qué es y cómo configurarlo en Microsoft Word?
- ¿Cuáles son las mejores alternativas a Dropbox para alojar datos en la nube? Lista 2024
- ¿Cómo eliminar todas las personalizaciones de Microsoft Access desde cero? Guía paso a paso
- ¿Cuáles son los mejores ecualizadores de Windows para mejorar el sonido en tu PC? Lista 2024
- ¿Cómo hacer un cronograma utilizando herramientas de Microsoft Excel? Guía paso a paso
SÍGUENOS EN 👉 YOUTUBE TV
A continuación, mencionamos los más interesantes de ellos:
- Mejora la experiencia de usuario de todas las personas que ingresan a Access para administrar sus bases de datos.
- Es ideal para adquirir un mayor nivel de productividad, dado que, el programa se ajustará a lo que cada usuario necesita tener a la mano.
- Permite obtener mucha más facilidad al momento de manejar la aplicación de Microsoft.
Aprende paso a paso cómo exportar e importar ajustes personalizados en Access
Además de personalizar la barra de opciones y la barra de herramientas de acceso rápido de Access, este programa también te permite exportar e importar dichos ajustes personalizados de una manera rápida, fácil y efectiva. Como consecuencia, tienes la posibilidad de remitir o exportar las personalizaciones de la cinta de opciones y la barra de herramienta de acceso rápido a otro archivo que puede ser empleado por un colega, compañero de estudio o en otro equipo, por ejemplo.
Aquí, te explicamos lo que debes realizar paso a paso para ello:
- Ubicado en el archivo de Access que hayas personalizado previamente, dirígete a la barra de opciones de la aplicación y presiona sobre la pestaña “Archivo”.
- Seguidamente, desde el menú Ayuda, haz clic en la selección que indica “Opciones”. Tal y como se efectuó para acceder al panel de personalizaciones.
- Después de eso, dependiendo de la personalización que quieres exportar, haz clic en “Personalizar cinta de opciones” o en “Barra de herramientas de acceso rápido”.
- Ahora, ubícate en la parte inferior y haz clic en la flecha del botón que indica “Importar o exportar”, para allí, oprimir la opción “Exportar todas las personalizaciones”.
- Por último, para guardar esos cambios realizados, simplemente haz clic en el botón Aceptar.
Por otro lado, también puedes importar archivos de personalización, en caso de que desees sustituir el diseño actual que muestra la barra de opciones y la barra de herramientas de acceso rápido en el programa. Teniendo en consideración que, la mayoría de veces, este tipo de importación puede causar efectos en los demás programas de Microsoft Office. Lo cual significa que, es posible que presenten el mismo aspecto que se emplean en diferentes equipos.
Sumado a esto, si optas por importar un ajuste de personalización de la barra de opciones, debes tener en cuenta que, se perderán todas las personalizaciones que anteriormente hayan adquirido tanto la barra de opciones como también la barra de herramientas de acceso rápido.
No obstante, en todo caso, si lo que deseas es importar las personalizaciones en Access, los pasos a seguir consisten en:
- Una vez ingreses al documento de Access desde el que quieres importar una personalización, dirígete a la barra de opciones de la aplicación y haz clic en la pestaña “Archivo”.
- Posterior a eso, desde la parte lateral izquierda, selecciona “Opciones” en el menú Ayuda.
- A continuación, entre todas las opciones disponibles, haz clic en “Barra de herramientas de acceso rápido” o en “Personalizar cinta de opciones”.
- Hecho lo anterior, es momento de dirigirte a la parte inferior del cuadro de diálogo y pulsar en “Importar o exportar” para ver las alternativas disponibles.
- Para concluir, elige la opción “Importar archivo de personalización” y procede a hacer clic en Aceptar, para guardar los cambios hechos allí.


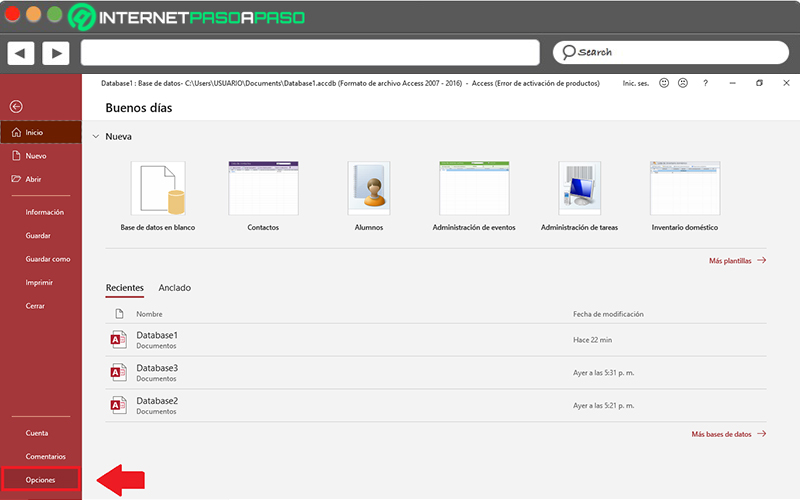
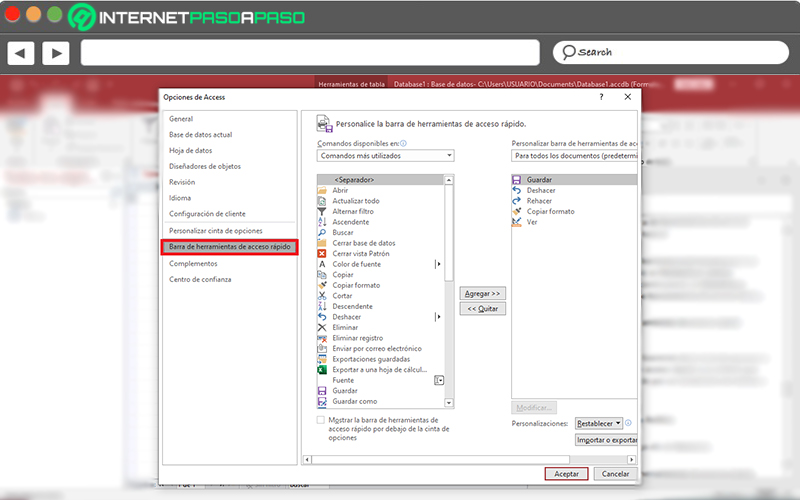
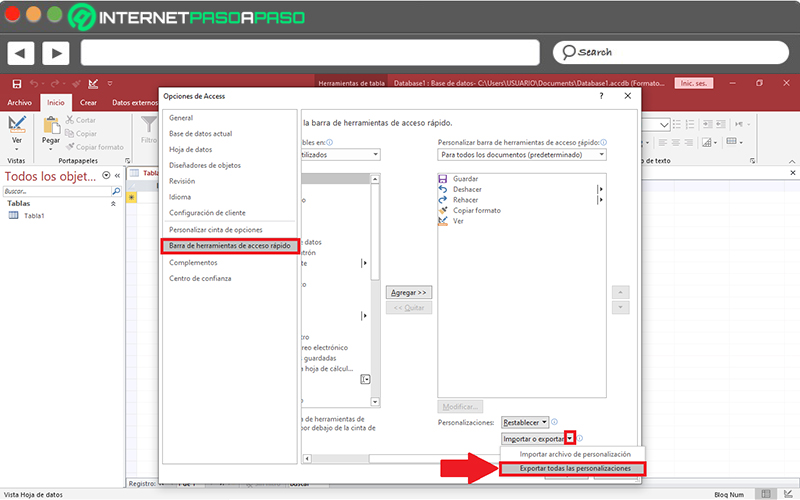
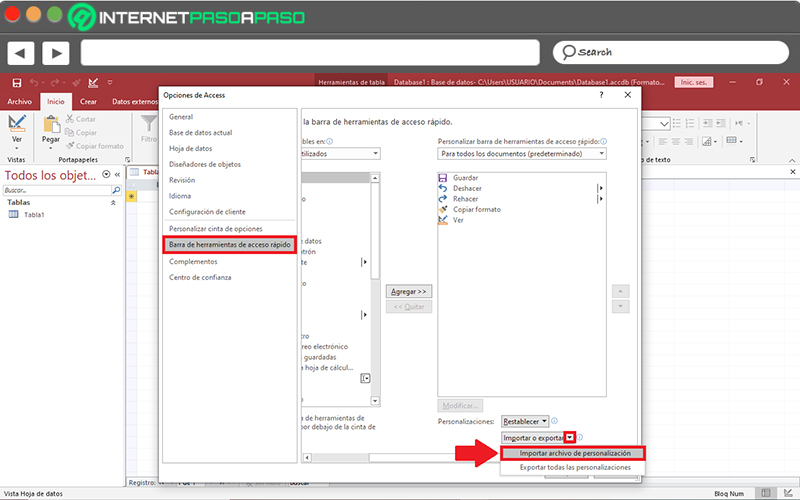




















¿Hay algún modo de hacer el proceso de importación desde VBA?