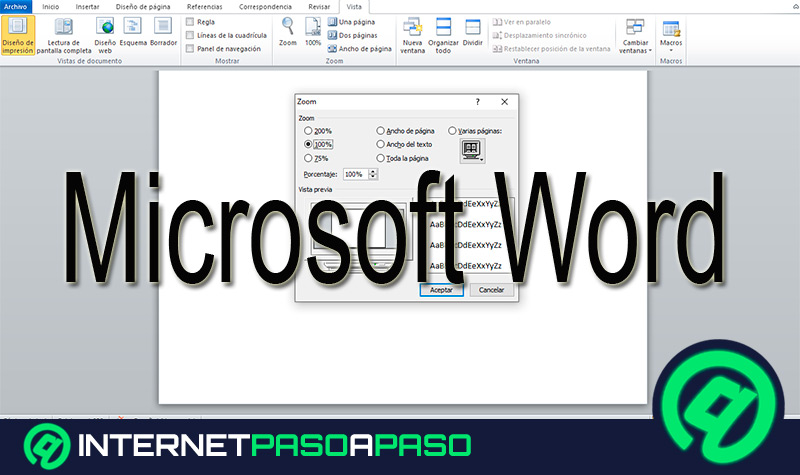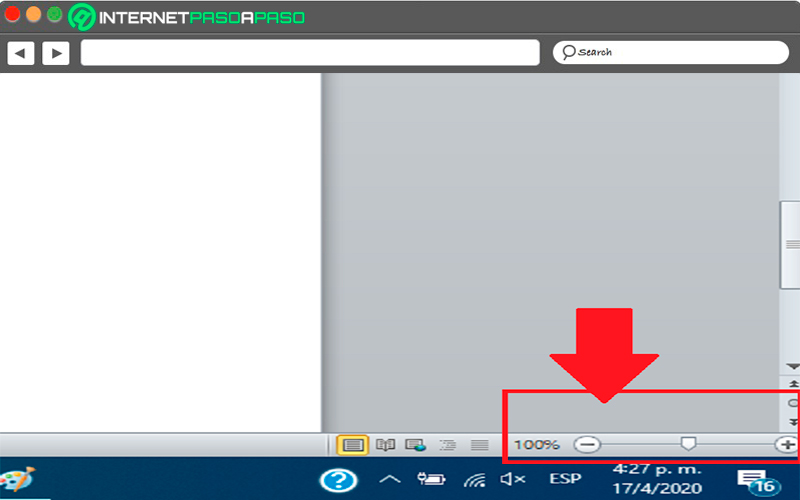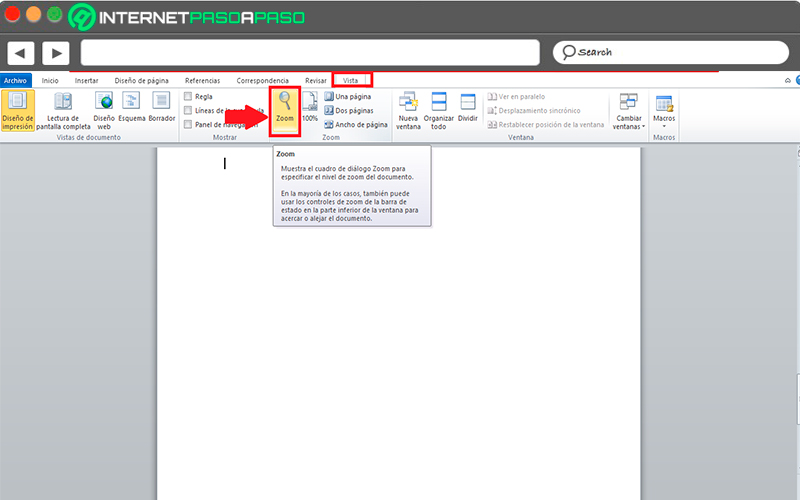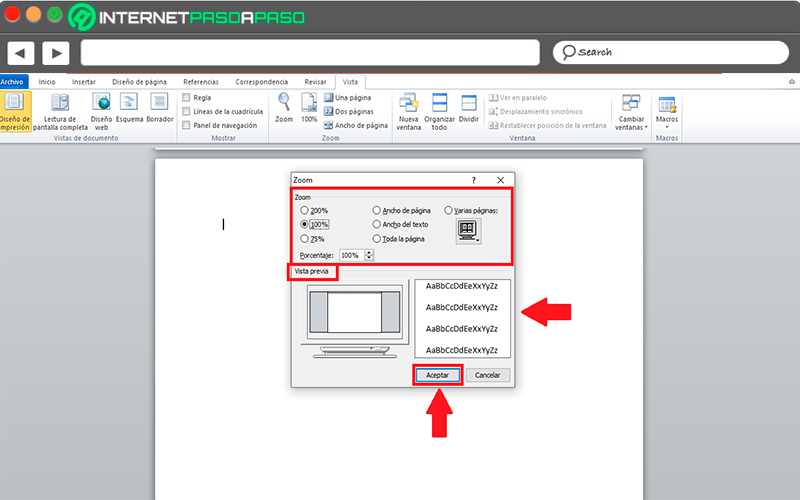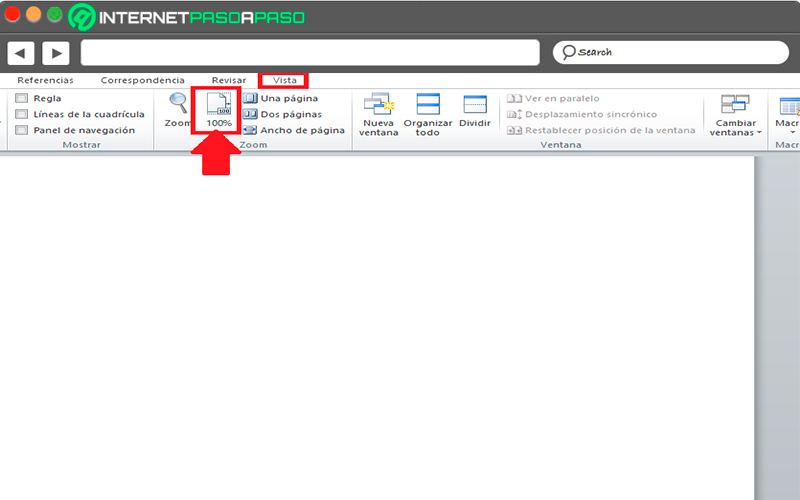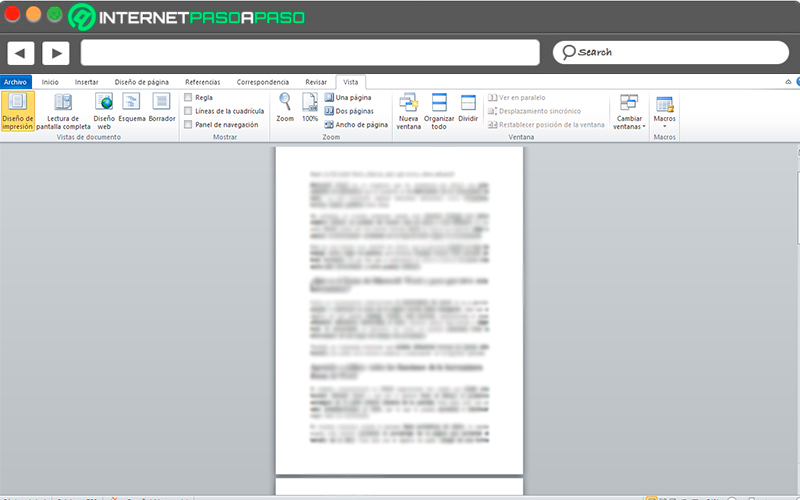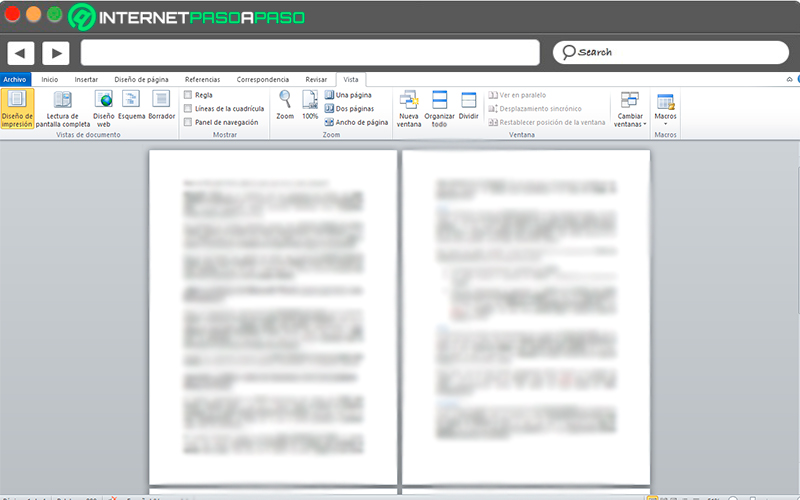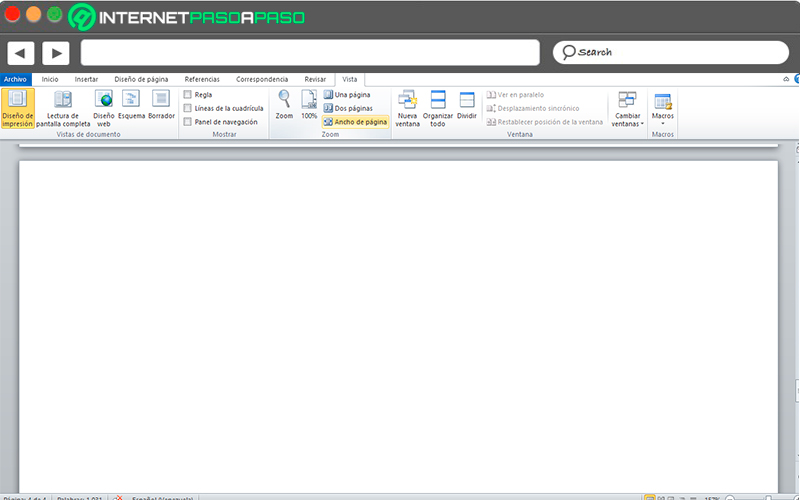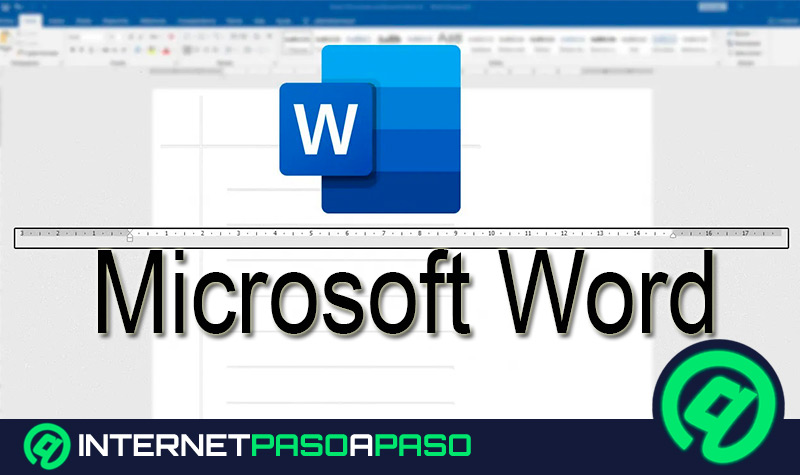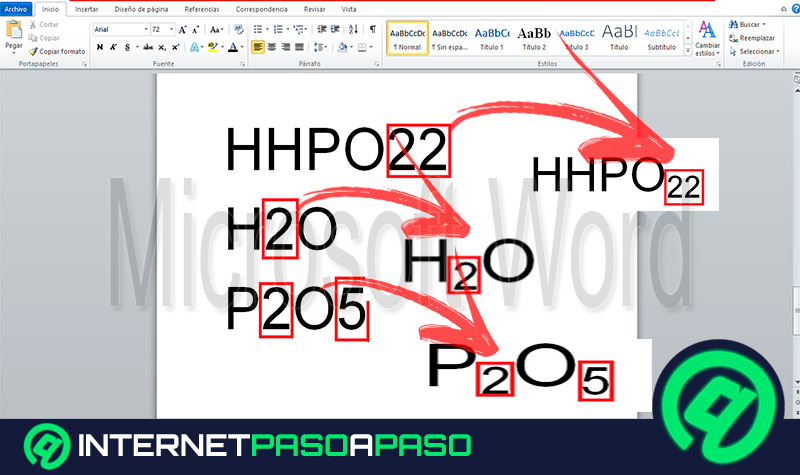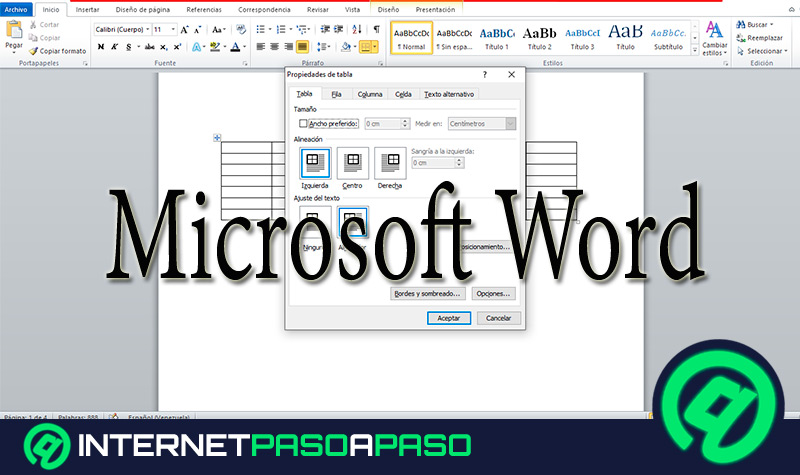Lo Último en IP@P
- Stellar Data Recovery revoluciona la recuperación de archivos perdidos en discos duros externos
- Goblin Mine: La Estrategia Económica Detrás del Juego de Minería que está Fascinando a Todos
- Estos son los nuevos Cargadores UGREEN: potencia y portabilidad en dos versiones que no te puedes perder
- UGREEN Nexode Pro: El Cargador Ultradelgado que revoluciona la carga de dispositivos móviles
- La computación en la nube está transformando los juegos Online y estas son sus grandes ventajas
Microsoft Word es un programa que se caracteriza por ofrecer una gran cantidad de elementos que te ayudarán en la elaboración de tu documento de texto, ya sea incluyendo algunos elementos adicionales como fotografías, formas, tablas, gráficos entre otros.
Sin embargo, en muchas ocasiones resulta más cómodo trabajar con estos objetos cuando se pueden ver mucho más de cerca o más retirados. Es así como Word cuenta con una función llamada zoom la cual te va a permitir alejar o acercar la información contenida en la hoja de texto según tu conveniencia.
Esta es una función muy sencilla de utilizar que te permitirá ajustar la hoja de trabajo como mejor te parezca, permitiéndote trabajar mucho más cómodo en todo momento. Es por ello que a continuación te vamos a explicar un poco más sobre esta herramienta y cómo puedes utilizarla.
¿Qué es el Zoom de Microsoft Word y para qué sirve esta herramienta?
Como ya mencionamos anteriormente la herramienta de zoom te va a permitir ampliar o disminuir la zona de la página donde estás trabajando, esto con el objetivo de que puedas trabajar mucho más cómodo, especialmente si estás utilizando elementos adicionales al texto. Además, aplicar esta función y alejar todo el documento te permitirá ver como ha quedado plasmada toda la información en las hojas de trabajo del procesador.
También es importante mencionar que existen diferentes formas de aplicar esta función, las cuales se la vamos a explicar a continuación en el siguiente apartado:
Aprende a utilizar todas las funciones de la herramienta Zoom de Word
Si trabajas constantemente en Word seguramente has notado que existe una función llamada zoom y que por lo general todo el tiempo la podemos conseguir en la parte inferior derecha de tu pantalla. Esta suele venir con un valor predeterminado al 100%, por lo que lo puedes aumentar o disminuir según sean tus necesidades.
En muchas ocasiones cuando la persona tiene problemas de visión, le resulta mucho más sencillo aumentar el porcentaje de la página que aumentar el tamaño de la letra. Todo esto con el objetivo de poder trabajar de una forma más cómoda en el programa.
Es por ello que a continuación te enseñamos las diferentes maneras de aplicar esta herramienta a tu hoja de trabajo de Microsoft Word:
Zoom
Existen diferentes maneras de aplicar el zoom, la más sencilla de todas y la más rápida es utilizando la barra que aparece en la parte inferior derecha de tu pantalla, y la cual puedes correr hacia la izquierda para disminuir el tamaño de la hoja o hacia la derecha para aumentarlo. Aquí debes ubicarla en el tamaño que tu desees y se te haga más cómodo trabajar.
Otra forma de poder acceder a esta herramienta es a través de la “Cinta de opciones de Word” para ello sigue estos pasos:
- Lo primero será seleccionar la pestaña de “Vista”.
- Allí debes dirigirte al apartado de “Zoom” y seleccionar el icono de la “Lupa”.
- Una vez seleccionado te aparecerá un cuadro en pantalla con varias opciones para el porcentaje de la página, así como una vista previa de la misma. En este caso selecciona el porcentaje que le quieres dar y haz click en “Aceptar”. De esta forma podrás alejar o acercar la hoja de trabajo de Word.
100%
La manera de utilizar esta herramienta es a través del icono del 100%, ten en cuenta que esta se utiliza únicamente cuando tienes un porcentaje diferentes al 100%, es decir, estás por debajo o por encima de esta cantidad. Por lo tanto, esta función lo que te permitirá es recuperar la visión normal de tu hoja de trabajo de una forma fácil y rápida.
Para hacer uso de esta función simplemente debes dirigirte a la pestaña de “Vista” y allí en el apartado de “Zoom” debes hacer click sobre el icono de 100%, automáticamente podrás ver como tu hoja vuelve al 100% inmediatamente.
Más en Software
- ¿Cómo se pueden actualizar los servidores de eMule gratis a la última versión? Guía paso a paso
- ¿Cómo calcular el IVA en una hoja de cálculo contable de Microsoft Excel? Guía paso a paso
- ¿Cómo crear documentos en Microsoft Word fácil y rápido? Guía paso a paso
- Función CONTAR en Microsoft Excel ¿Qué es, para qué sirve y cómo usarla de forma correcta en tus hojas de cálculo?
- Softphone: ¿Qué es este tipo de combinación de software y teléfono y para que sirve?
SÍGUENOS EN 👉 YOUTUBE TV
Una página
Otra forma de aplicar esta herramienta en tu hoja de trabajo es a través de la opción de una página, como su nombre lo indica, al aplicar el zoom de tu hoja de trabajo se reducirá al 51%, es decir que solo te aparecerá una hoja en pantalla que claramente se verá muy pequeña por lo que seguramente tendrás dificultad para leer el contenido.
Esta función más que todos se realiza cuando se termina de elaborar el documento en Word y se quiere repasar cada una de las hojas para determinar que toda la estructura del informe se encuentre correctamente. Esto te permitirá ver todo el texto de una forma muy rápida y fácil.
Dos páginas
También puedes aplicar la herramienta a través de la función de dos páginas, esto es básicamente lo mismo que se explicó en el proceso anterior, pero esta vez no solo te aparecerá una hoja en pantalla sino que ahora podrás ver dos hojas en pantalla.
Aquí también el zoom de la hoja de trabajo se reducirá al 51% pero esta vez con dos hojas de trabajo en pantalla con el objetivo de que puedas chequear toda la información de una manera más rápida que en el método anterior. Aquí podrás ver si toda la estructura se encuentra correctamente, evitando que algunas de ellas se haya corrido o las hojas de texto se hayan desordenado.
Ancho de página
Y finalmente, también la puedes aplicar con la función de ancho de página, en este caso lo que conseguirás es que la hoja de Word te aparezca mucho más ancha, prácticamente del tamaño de tu pantalla. En este caso el porcentaje de zoom se aumentará hasta el 157%.
Al aumentar el zoom hasta este tamaño te va a permitir trabajar con una hoja de texto mucho más ancha, lo que resulta mucho más cómodo para algunos usuarios, mientras que para otro no lo es.
Una vez aplicado todos estos métodos de zoom, puedes volver a la normalidad simplemente haciendo click en el icono de 100% tal cual como mencionamos anteriormente. Esto permitirá que tu hoja de trabajo vuelva a estar con la medida predeterminada con tan solo un click.